GPRS Explorer
GPRS Explorer
Работая с ноутбуком или компьютером, очень часто приходится выходить в Интернет. Конечно, если вы находитесь в офисе или дома, нет ничего проще: подключаете ноутбук к телефонной розетке, модему ADSL или к сети, в которой реализован доступ в Интернет. А если вы работаете на улице, в поезде или в другом месте, где нет возможности использовать кабельное подключение? Здесь на помощь приходит сотовая связь, обеспечивающая доступ в Интернет посредством GPRS. Мобильные телефоны есть почти у всех. Подавляющее большинство моделей (за исключением совсем бюджетных) оборудованы встроенным GPRS-модемом и способны подключаться к компьютеру (с помощью кабеля, инфракрасного порта или Bluetooth-контроллера). Таким образом, вы можете выйти в Интернет, где бы вы ни находились, лишь бы в данной местности была доступна сотовая связь.
Для реализации такого соединения необходимо соблюсти следующие условия.
• Обеспечить соединение телефона (смартфона или коммуникатора) с компьютером (через кабель, инфракрасный порт или Bluetooth).
• Установить на компьютер драйверы модема вашего телефона (обычно поставляются вместе с телефоном).
• Настроить параметры соединения.
Первые два пункта мы рассматривать не будем: моделей телефонов много, способов подключения, как видите, тоже несколько. А вот с настройкой параметров соединения часто возникают сложности. Конечно, у опытных пользователей подобное утверждение может вызвать улыбку, но ведь не все родились с ноутбуком в руках. Все когда-то приходится осваивать в первый раз.
Настройка параметров соединения средствами операционной системы заключается, как правило, в настройке самого модема и соединения. В большинстве случаев в окне настройки модема необходимо указать строку инициализации, без которой соединение не установится. Причем у разных сотовых операторов эти строки разные.
В настройках соединения необходимо указать IP-адреса, номер дозвона, имя и пароль для доступа в сеть, а также многие другие параметры, такие как, например, необходимость сжатия IP-заголовков. Неподготовленный пользователь не сразу разберется, что это такое и где находится. Вот тут на помощь и приходит программа GPRS Explorer, позволяющая «не ползать» в окнах операционной системы в поисках той или иной настройки. Все можно сделать в рамках одной программы.
Изначально приложение предназначено для абонентов сети «Билайн», о чем говорит логотип этого оператора сотовой связи в правом нижнем углу окна программы. Им даже настраивать ничего не придется: все уже сделано. Однако разработчики программы любезно предоставили возможность настраивать соединение и с другими операторами сотовой связи. Все, что вам понадобится, – узнать некоторые параметры соединения с Интернетом у вашего сотового оператора. Большинство операторов размещают эту информацию на своих сайтах: www.mts.ru, www.megafon.ru и т. д.
При первом запуске программы появляется мастер настройки. В его первом окне нет ничего интересного: вы увидите приветствие и краткое описание возможностей программы. Поэтому смело нажимайте кнопку Далее.
В следующем окне мастера расположен список поддерживаемых моделей телефонов. Вероятно, при обновлении программы он будет пополняться новыми моделями. Здесь вам предлагается подключить телефон к компьютеру любым из доступных способов (рис. 6.21).
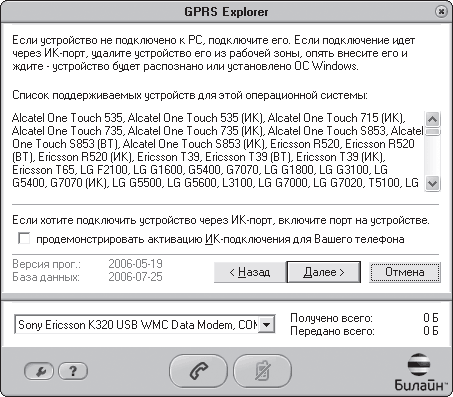
Рис. 6.21. Список поддерживаемых телефонов
После нажатия кнопки Далее в окне мастера появляется список обнаруженных устройств и порт, к которому подключен телефон (рис. 6.22).
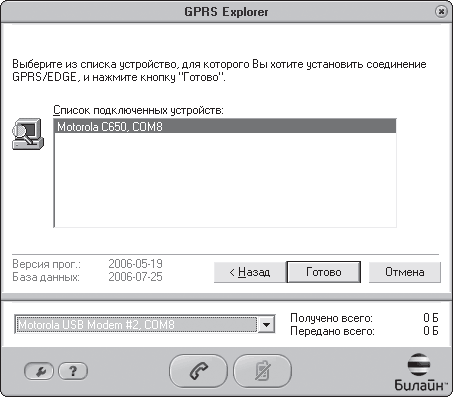
Рис. 6.22. Обнаружен подключенный телефон
Нажмите кнопку Готово. Программа проверит и установит необходимые сетевые компоненты и модем. Затем нажмите кнопку Закрыть. Итак, повторюсь, если вы – абонент «Билайн», для вас уже все настроено. Нажмите кнопку Подключить (с изображением телефонной трубки) и приступайте к работе. Вы в Сети.
Если же вы являетесь абонентом другого оператора сотовой связи, то необходимо сделать еще кое-что. Нажмите кнопку Открыть настройки с изображением гаечного ключа (рис. 6.23).
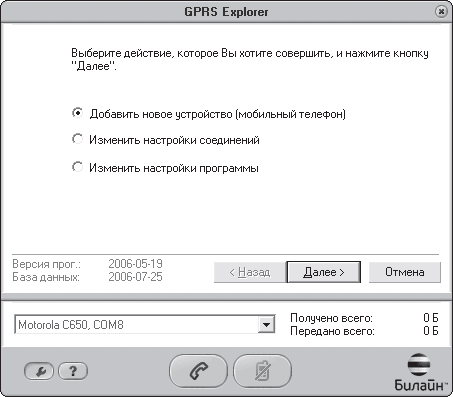
Рис. 6.23. Здесь нужно выбрать категорию настройки
Окно настроек предлагает сделать следующее.
• Добавить новый телефон. Это на тот случай, если вы сменили телефон или периодически используете для связи разные телефоны.
• Изменить настройки соединений. Здесь вам предстоит настроить соединение согласно требованиям вашего оператора.
• Изменить настройки программы. Речь идет об общих настройках приложения GPRS Explorer, рассмотрим их чуть позже.
Как же изменить настройки соединения?
Установите переключатель в положение Изменить настройки соединений и нажмите кнопку Далее. Как видите, программа вновь запрашивает дальнейшие действия.
Установите переключатель в положение Создать новое соединение для вновь подключаемых устройств и нажмите кнопку Далее.
Теперь нужно указать параметры соединения.
• Название подключения – можете придумать любое понятное вам.
• Имя пользователя и Пароль – часто у сотовых операторов эти параметры совпадают. Например, для доступа в сеть оператора МТС указывается имя и пароль mts. Лучше уточнить эти данные у оператора.
• Домен и APN (точка доступа) – следует узнать у оператора и указать в соответствующих полях (рис. 6.24).
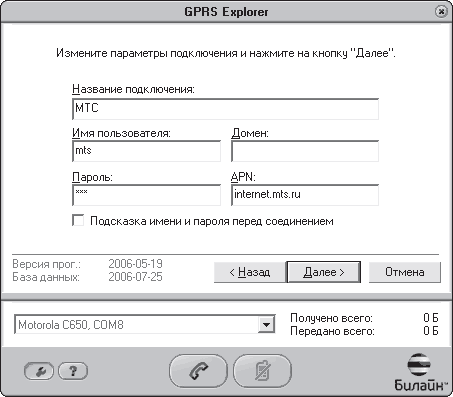
Рис. 6.24. Первое окно настройки соединения
После нажатия кнопки Далее появляется следующее окно мастера настройки.
Здесь нужно указать IP-адрес, а также первичный и альтернативные адреса DNS. Адреса WINS используются редко (рис. 6.25). В любом случае уточните эту информацию у оператора. Нажмите кнопку Далее. В следующем окне следует указать адрес прокси-сервера, если таковой будет использоваться, после чего нажать кнопку Готово, а затем – кнопку Закрыть.
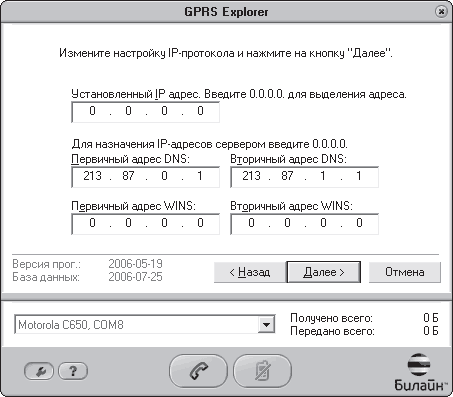
Рис. 6.25. Второе окно настройки соединения
Настройка закончена. Теперь, чтобы подключиться к сети Интернет, необходимо нажать кнопку Подключить и в появившемся контекстном меню выбрать нужное соединение (если таковых было создано несколько) (рис. 6.26). Отключение от Сети происходит при нажатии этой же кнопки.
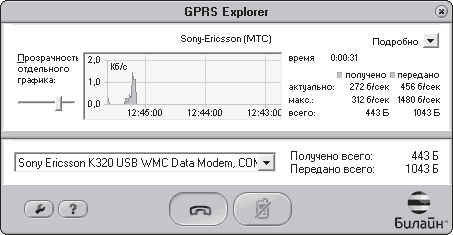
Рис. 6.26. Выбор нужного соединения
Во время соединения в окне программы отображается некоторая полезная информация (рис. 6.27).
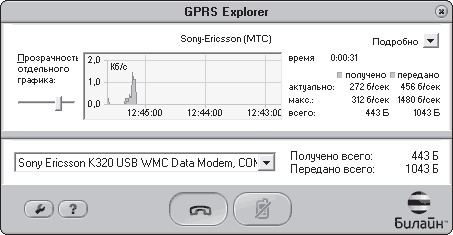
Рис. 6.27. Соединение установлено
График демонстрирует активность соединения, то есть объемы полученной и переданной информации. Справа от него отображаются данные об общем объеме принятой и переданной информации (что важно, мы ведь платим деньги за каждый мегабайт), а также актуальная и максимальная скорость соединения, которая была зарегистрирована в течение сеанса связи.
Еще одним удобством является отдельный график скорости соединения, появляющийся в правом нижнем углу Рабочего стола. Причем отображается этот полупрозрачный график всегда поверх всех окон. Таким образом, окно программы можно свернуть в область уведомлений, при этом вы будете контролировать сетевой трафик (рис. 6.28).
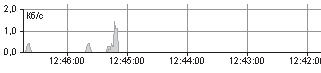
Рис. 6.28. График, отображаемый в правой нижней части Рабочего стола
Теперь немного об общих настройках программы.
1. Нажмите кнопку Открыть настройки.
2. Установите переключатель в положение Изменить настройки программы.
3. Нажмите кнопку Далее (рис. 6.29).
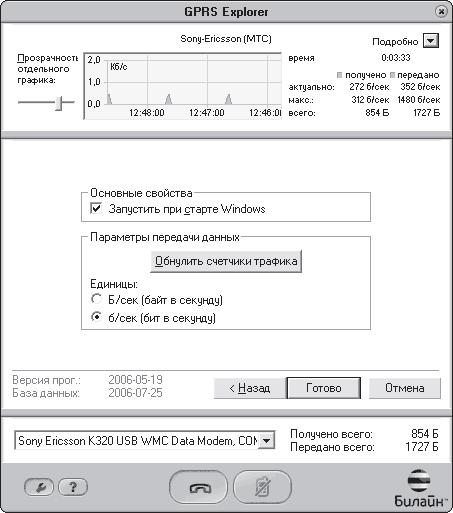
Рис. 6.29. Окно настроек программы GPRS Explorer
Как видите, настройки более чем скромны. Вы лишь можете добавить программу в список автоматически загружаемых, обнулить счетчики трафика, а также выбрать единицы измерения скорости соединения. Кстати, все созданные в приложении соединения автоматически помещаются в папку Подключение в главном меню. Таким образом, активизировать созданное соединение можно средствами операционной системы, не запуская GPRS Explorer.
Больше книг — больше знаний!
Заберите 30% скидку новым пользователям на все книги Литрес с нашим промокодом
ПОЛУЧИТЬ СКИДКУДанный текст является ознакомительным фрагментом.