Windows Movie Maker
Windows Movie Maker
Полки многих владельцев видеокамер полны кассет, на которых записаны знаменательные события – свадьба, дни рождения, дети и т. д. Встроенная в Windows Vista программа Windows Movie Maker поможет превратить их в смонтированный фильм. Это простое и удобное приложение для монтажа видео. С помощью данной программы вы можете перенести видеозаписи с цифровой камеры на жесткий диск компьютера, вырезать ненужные фрагменты, смонтировать фильм, снабдить сцены фильма переходами, видеоэффектами, титрами и отправить проект в программу DVD-Студия Windows для записи на DVD.
Программа Windows Movie Maker запускается на компьютерах, оборудованных видеокартой, отвечающей определенным требованиям. В первом пакете обновлений Windows Vista содержится версия программы Windows Movie Maker 2.6, работающая с любыми видеокартами. Интерфейсы версий Windows Move Maker отличаются. Далее будет описана версия Windows Movie Maker 2.6, которая поставляется в первом пакете обновлений Vista и работает на любом компьютере.
Программа Windows Movie Maker представляет собой видеоредактор со всеми необходимыми атрибутами. В ней есть Монтажный стол, на котором производится монтаж фильма, окно предварительного просмотра и Панель задач (рис. 8.10).
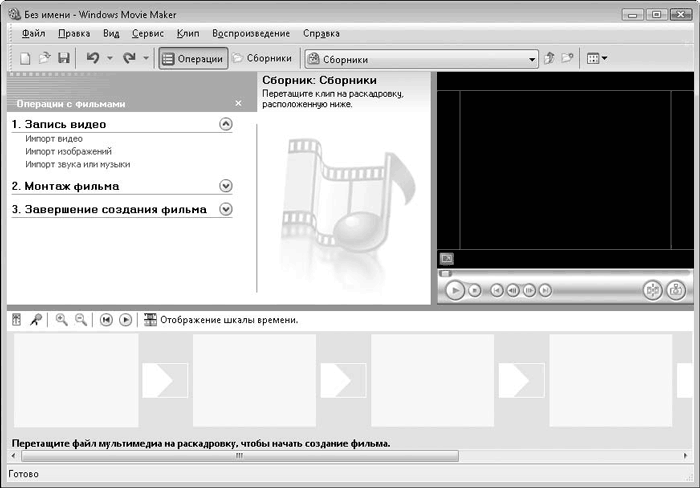
Рис. 8.10. Окно программы Windows Movie Maker
Работа с видеоредактором требует опыта. Некоторые знания вы получите в видеоуроках, посвященных данной теме, но большую часть материала вам придется изучить в ходе собственных экспериментов. Любая программа для монтажа видео заслуживает отдельной книги. Windows Movie Maker не может тягаться с такими мощными приложениями, как Adobe Premiere Pro или Ulead Media Studio, однако она является полноценным редактором любительского видео. С ее помощью вы можете превратить видеозаписи в полноценный фильм, снабдив его титрами, эффектами, видеопереходами и звуковым сопровождением.
Клипы – так называются фрагменты, из которых будет состоять фильм – располагаются в центральной части окна программы в виде миниатюр. Клипами в программах видеомонтажа называются не только видеофрагменты, но и звуковые файлы и статичные картинки. Клипы можно импортировать в проект с цифровой видеокамеры или загрузить с жесткого диска компьютера.
Монтаж фильма заключается в расстановке клипов на Монтажном столе (Монтажный стол – это широкая полоса в нижней части экрана) в порядке, определенном сценарием фильма. Монтажный стол может быть представлен в двух вариантах – Раскадровка и Шкала времени. Режим выбирается с помощью кнопки в левой верхней части Монтажного стола. В режиме раскадровки удобно производить предварительный монтаж, то есть расставлять клипы фильма в нужном порядке. Для этого клипы перетаскиваются в большие прямоугольники на Монтажном столе (рис. 8.11). Маленькие прямоугольники на Монтажном столе предназначены для размещения видеопереходов. Видеопереходы – это эффекты, происходящие во время смены сцен фильма. Видеопереходы помогают сгладить резкую смену сцен или, наоборот, подчеркнуть ее.
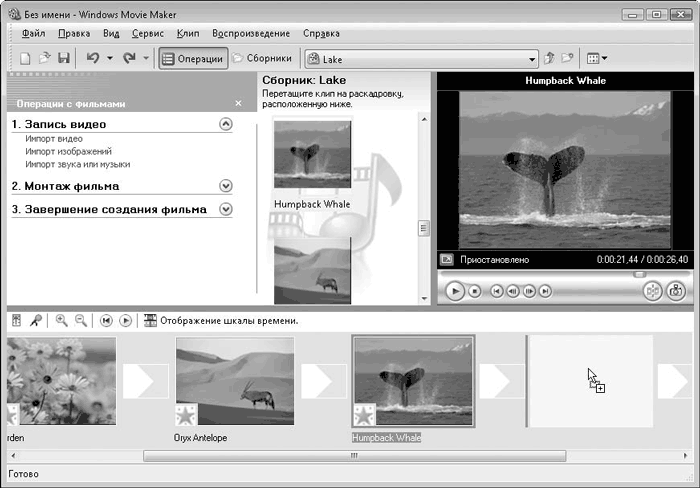
Рис. 8.11. Добавление клипов на монтажный стол
В режиме шкалы времени удобно производить окончательный монтаж фильма, подрезку клипов, добавлять звуковые дорожки, титры и т. д.
Содержимое средней части окна программы меняется в зависимости от выбранного режима работы. В левой части находится группа Монтаж фильма (Правка – в другой версии программы), в которой есть ссылки Импортированные медиа-файлы, Эффекты, Переходы, Названия и титры. Если щелкнуть кнопкой мыши на ссылке Переходы, в средней части окна появятся миниатюры видеопереходов. При щелчке кнопкой мыши на ссылке Эффекты в средней части появятся миниатюры эффектов. Эффекты перетаскиваются на клипы, к которым они должны быть применены, а переходы – между клипами. К одному и тому же клипу можно применить несколько эффектов, что иногда дает интересный результат.
В режиме шкалы времени Монтажный стол представлен в виде дорожек (рис. 8.12). Он содержит дорожку видео, звуковую дорожку и дорожку титров. Звуковая не является звуковой дорожкой оригинального видеоматериала, то есть на нее можно добавить музыку, дикторский текст и любые звуковые и шумовые эффекты. Для этого нужно найти подходящие звуковые файлы, импортировать их в проект и перетащить на звуковую дорожку. Дикторский комментарий можно записать с микрофона в процессе просмотра фильма в окне предварительного просмотра.
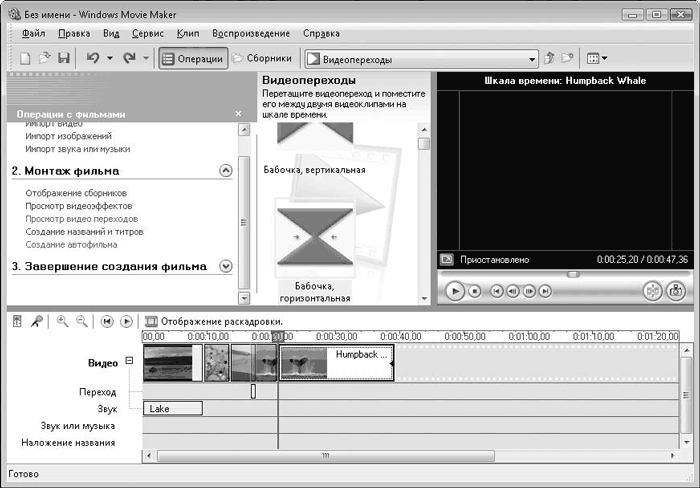
Рис. 8.12. Режим шкалы времени
Титры создаются просто. Предлагается выбрать шрифт, его цвет, размеры и атрибуты и напечатать нужный текст. Возможно применение к титру анимации, то есть титр будет появляться и исчезать из кадра с каким-либо эффектом. Титр размещается на собственной дорожке под фрагментом фильма, в котором он должен быть выведен на экран.
Подробно описывать процесс видеомонтажа нет смысла – это тема для отдельной книги. Интерфейс программы простой и дружелюбный, поэтому вы разберетесь во всем самостоятельно, тем более что экспериментировать в подобных программах – занятие увлекательное.
Последний этап создания фильма – его вывод, или, как говорят профессионалы, рендеринг, то есть процесс превращения проекта фильма в универсальный видеофайл или диск, который может быть воспроизведен на любом компьютере или проигрывателе DVD.
Больше книг — больше знаний!
Заберите 30% скидку новым пользователям на все книги Литрес с нашим промокодом
ПОЛУЧИТЬ СКИДКУДанный текст является ознакомительным фрагментом.