Гид
Гид
Пять простых советов по вводу текстов на сенсорных экранах
Олег Нечай
Опубликовано 28 января 2014
Все владельцы смартфонов и планшетов знают, что набирать сообщения на экранной клавиатуре далеко не так удобно, как на обычной компьютерной. Это объясняется прежде всего отсутствием тактильного отклика, ведь мы не нажимаем виртуальные кнопки, а только их касаемся. «Клавиатуры» смартфонов к тому же настолько миниатюрны, что любая неточность приводит к касанию соседних клавиш.
Эти неудобства не так очевидны, если мы пишем СМС или короткий пост в Twitter, а если вам нужно написать электронное письмо, пост в блог или статью в журнал? Конечно, наилучшее решение — воспользоваться внешней клавиатурой, благо практически все современные устройства поддерживают подключение любых беспроводных «клавиш» с интерфейсом Bluetooth. Но как быть, если у вас нет такой возможности или вам принципиально не хочется обвешивать компактный смартфон или планшет громоздкими аксессуарами?
К счастью есть масса способов сделать набор текстов «на стекле» намного удобнее: нужно лишь разобраться в настройках и потратить некоторое время на оценку разных вариантов. Предлагаем вам несколько элементарных советов, позволяющих сделать работу с виртуальными клавиатурами более комфортной.
1. Выберите оптимальное положение
При работе за настольным или портативным компьютером экран находится у нас перед глазами, и мы можем настроить удобное положение, чтобы он не бликовал, а мы не склонялись над ним до боли в шее.
Со смартфоном или планшетом не всё так просто: скорее всего, для набора длинного текста вы положите свой гаджет на какую-то горизонтальную поверхность, и в результате вам придётся смотреть на экран под неудобным углом.

Если вы намерены часто вводить длинные тексты, старайтесь выбирать устройства с как можно бкакой-тоольшим размером экрана: если это смартфон, предпочтите фаблет с диагональю дисплея не менее 5 дюймов, если это планшет, берите модели с диагональю около 10 дюймов. Во-первых, на больших гаджетах крупнее виртуальные кнопки, а во-вторых, их удобнее установить под нужным углом — например, положив верхнюю часть на книгу, закрытый ноутбук или другой предмет. Для планшета стоит приобрести подворачивающуюся обложку, позволяющую класть его под определённым углом, или специальную подставку.

После этого нужно произвести некоторые системные настройки. Прежде всего отрегулируйте яркость экрана. Не стоит полагаться на автоматическую настройку: при малейшем изменении освещённости яркость тоже будет меняться, а это очень мешает при наборе.
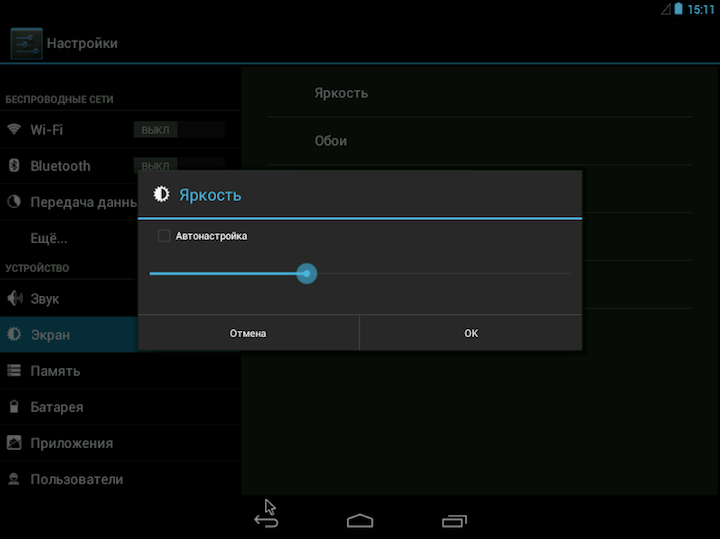

Затем подберите комфортный размер шрифта. Если вы пользуетесь встроенными или какими-то простыми приложениями вроде Writer для Android, то это делается в системных настройках. В более продвинутых текстовых редакторах вроде Pages для iOS размер кегля можно выбрать непосредственно в самом приложении.
2. Выберите раскладку клавиатуры
Возможность установки альтернативных виртуальных клавиатур считают важной далеко не все производители: если для платформы Android существует масса вариантов сторонних разработчиков, то в iOS попросту отсутствует такая функция. В принципе, это вполне объяснимо, и в большинстве случаев штатная клавиатура оказывается самой удобной — но далеко не всегда.
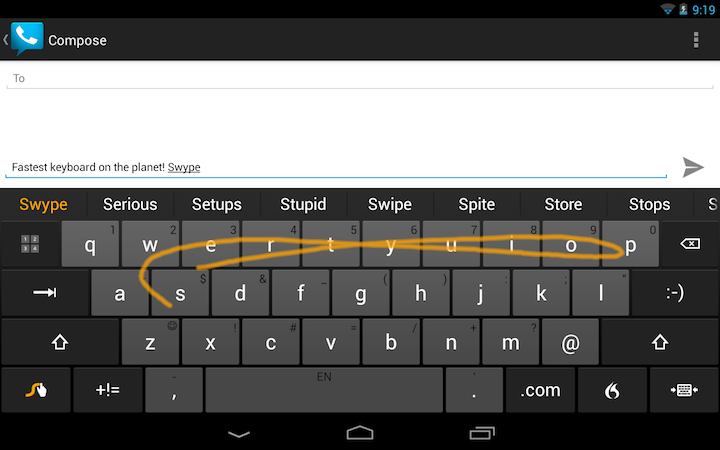
Для устройств под управлением Android можно порекомендовать присмотреться к клавиатуре Swype, которая позволяет вводить слова «скользящим» методом, то есть не отрывая пальца от экрана. Некоторые считают такой способ более удобным, другие же предпочитают традиционный для мобильных устройств ввод, условно говоря, «большими пальцами». Третьи поначалу пытаются использовать классический «многопальцевый» способ набора, но быстро понимают, что он плохо применим даже на больших экранах планшетов, не говоря уже о смартфонах.
Для угадывания слов по первым буквам в Swype используется технология T9, что не удивительно, ведь у Swype и T9 один автор — Клифф Кушлер. Интересно, что некоторые производители сразу устанавливают в свои гаджеты Swype в дополнение к штатной клавиатуре, и её не нужно скачивать из Google Play и активировать, а достаточно выбрать в настройках.
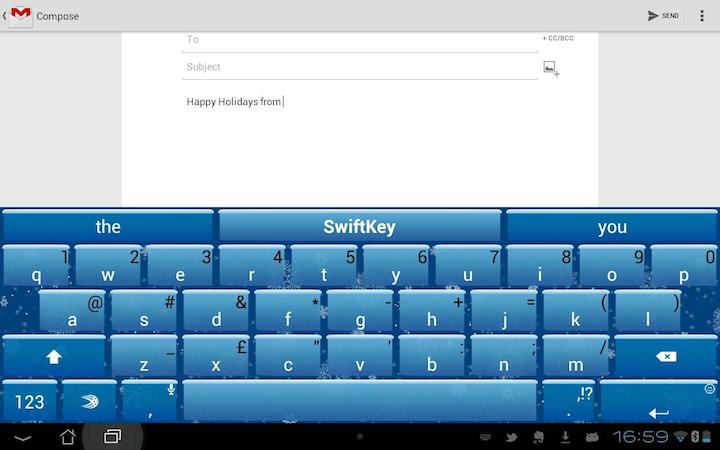
Другой вариант альтернативной клавиатуры — SwiftKey. Эта виртуальная клавиатура относится к «интеллектуальным», то есть она запоминает и анализирует тексты, вводимые пользователем, и «подсказывает» нужные слова и выражения «на лету». Поддерживаются обычный и «скользящий» ввод текста, а также диктовка через Google Voice.
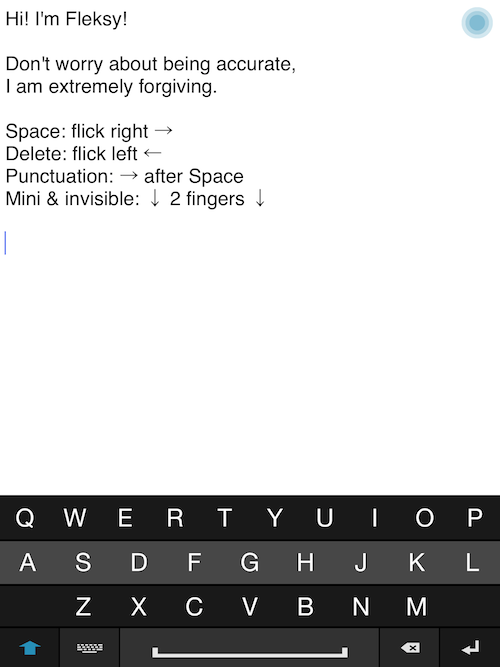
Полноценной альтернативной клавиатуры для iOS (в том же смысле, что и для Android) не существует, поскольку отсутствует возможность её установки. Однако для версии iOS 7 можно инсталлировать клавиатуру Fleksy как отдельное приложение. Она может интегрироваться в некоторые другие программы, но для использования набранного текста в других приложениях для iOS придётся его копировать. Fleksy может похвастаться оригинальным алгоритмом предиктивного ввода и поддержкой жестов, но поскольку она не понимает русского языка, то для нас эта клавиатура пока не слишком полезна.
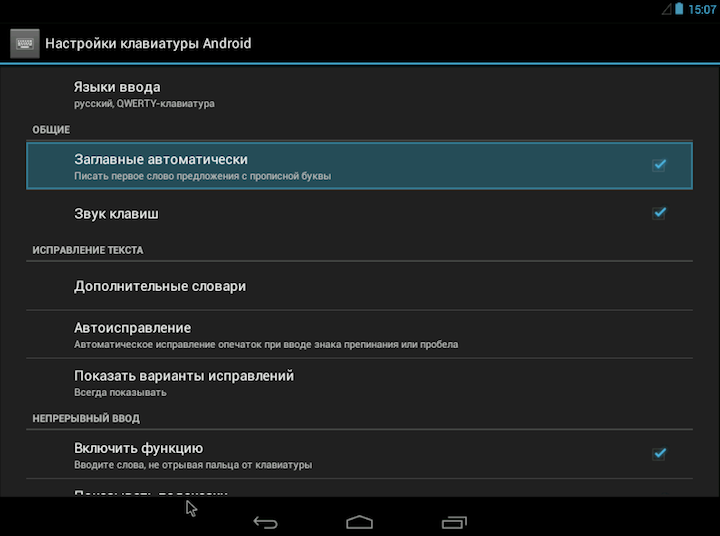
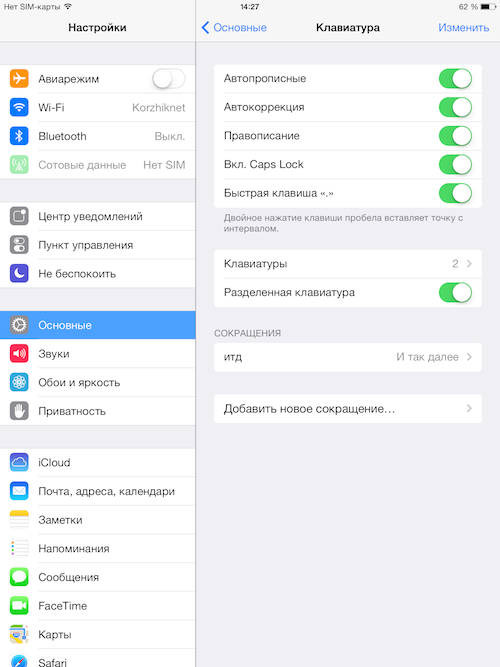
В настройках штатной клавиатуры тоже есть пункты, которые можно задействовать или отключить по своему усмотрению. Прежде всего это касается автоматической установки заглавных букв в начале каждого предложения и автокоррекции: некоторые предпочитают всё держать в своих руках, и подобная автоматизация их раздражает.
3. Освободите место на экране
Дисплеи смартфонов и планшетов невелики. При этом полезное пространство могут занимать всевозможные строки состояний, панели приложений и прочие полезные при обычном использовании элементы. Однако в случаях, когда вы смотрите кино или набираете тексты, эти элементы хочется скрыть.
В устройствах под управлением Android для этого можно воспользоваться бесплатным приложением full!screen, которое позволяет не только спрятать системную панель и организовать полноценный полноэкранный режим, но и гибко настроить, к примеру, размеры сенсорной области и длительности распознаваемого нажатия.
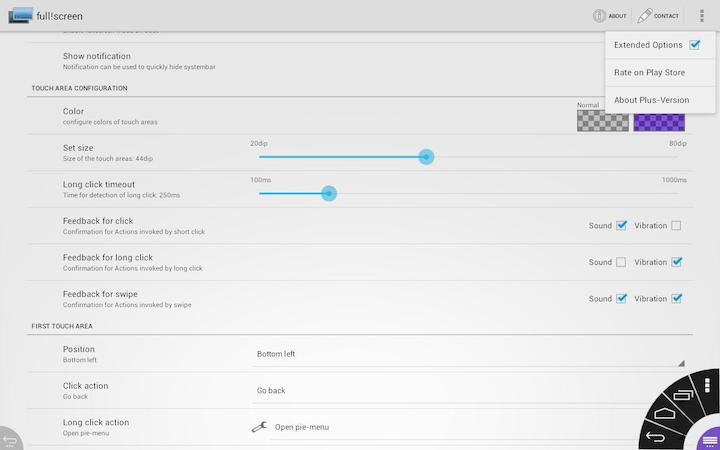
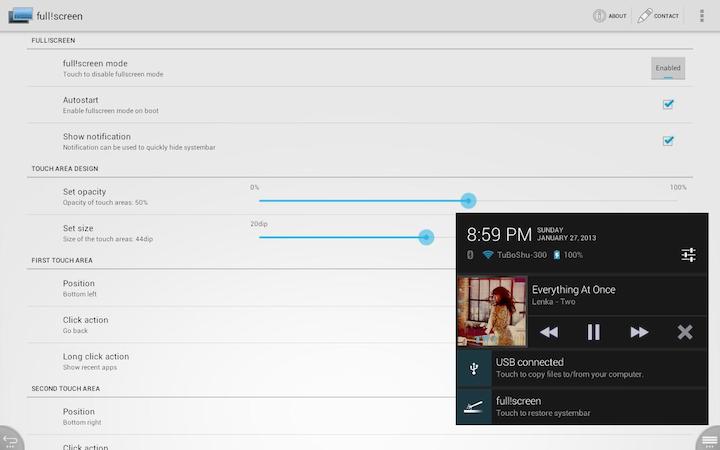
Если у вас установлена альтернативная прошивка CyanogenMod, можно переключаться в режим Extended desktop, в котором также скрываются все второстепенные элементы.
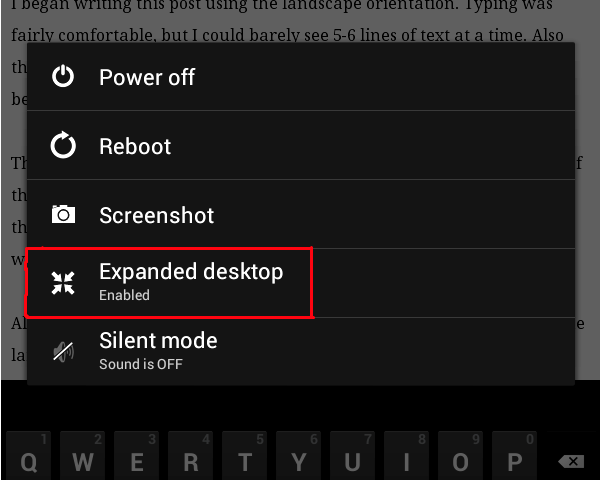
4. Ориентация экрана: портретная или пейзажная
Несмотря на кажущуюся очевидность, что тексты удобнее набирать при пейзажной ориентации экрана, это не всегда так. Да, клавиши в этом случае крупнее, и пользоваться ими проще, но вы будете видеть всего пять–шесть строчек текста.
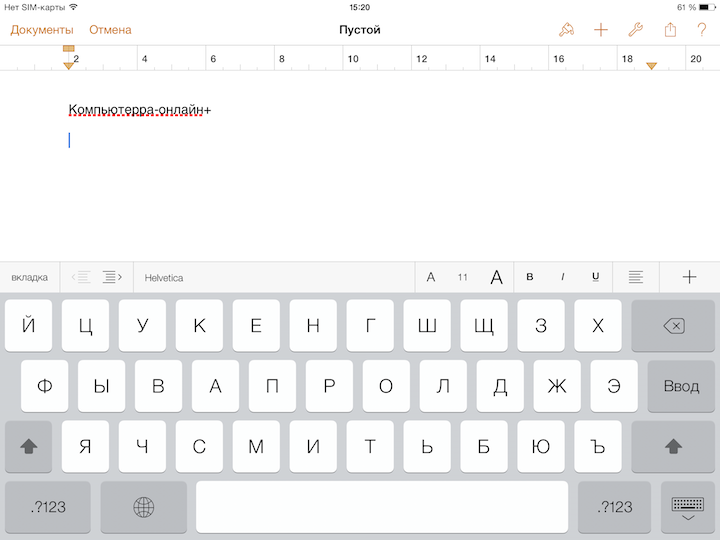
Если перейти на портретную ориентацию, то мы увидим большую часть страницы, но при этом сама виртуальная клавиатура уменьшится почти вдвое.

Конечно, всё зависит от личных предпочтений, но, на наш взгляд, если у вас планшет, портретная ориентация всё-таки удобнее: клавиши остаются достаточно большими, чтобы не промахиваться, при этом вы будете видеть значительную часть страницы. В случае со смартфоном, конечно, придётся идти на компромиссы.
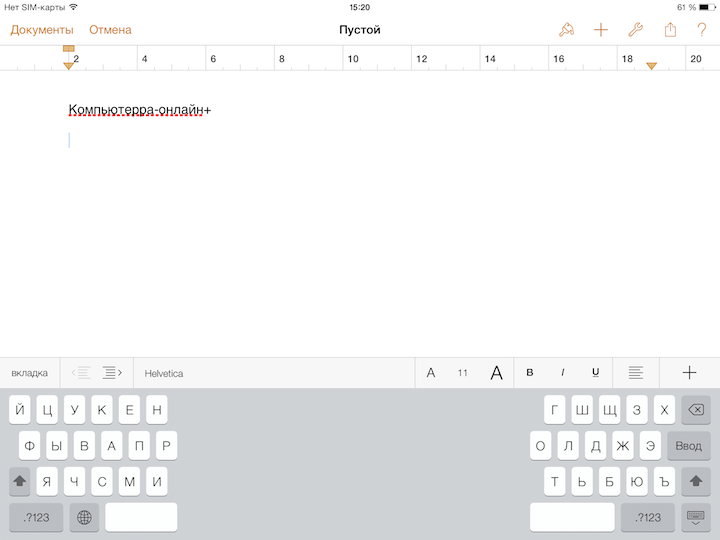
Штатная клавиатура iOS поддерживает так называемую «раскладку для больших пальцев», которую можно включить на iPad, просто раздвинув её в стороны двумя пальцами или нажав на значок клавиатуры в нижнем правом углу и проведя пальцем до верхней клавиши регистра. Такую клавиатуру можно передвигать по экрану и размещать в произвольном месте, что иногда полезно.
5. Запомните полезные приёмы
В мобильных операционных системах существуют полезные приёмы, повышающие удобство работы с виртуальными клавиатурами. Например, в iOS, чтобы поставить точку, пробел и выбрать заглавную букву для начала следующего предложения, достаточно дважды нажать на пробел. Или чтобы быстро перейти к выбору одного из популярных доменных имён первого уровня, включая .com и .ru, нужно задержать палец на точке: это действие вызовет всплывающую панельку.
Есть и другие маленькие секреты, описание которых не сложно отыскать в интернете. Знание и регулярное использование таких секретов позволит не просто сэкономить время, но и сделать работу с экранной клавиатурой значительно комфортнее.
К оглавлению
Больше книг — больше знаний!
Заберите 30% скидку новым пользователям на все книги Литрес с нашим промокодом
ПОЛУЧИТЬ СКИДКУ