Краткие сведения о работе с программой
Краткие сведения о работе с программой
Almagest 9 — это мощный универсальный астрологический процессор, поражающий своими функциональными возможностями, он удивит пользователей простотой и доступностью интерфейса.
Главное окно программы визуально напоминает блокнот с вкладками, содержание которых соответствует базовым разделам астрологии: Натал, Предсказательные техники и Синастрия.
Поверх всех окон располагается окно Ваш помощник — интерактивная справочная система по программе Almagest 9.
Справочная система в Almagest 9
После успешного запуска программы справочная система в Almagest 9 отображается на экране автоматически. Окно справки Ваш помощник располагается в центре экрана и поверх всех окон (рис. 7.8) и содержит шесть вкладок — шесть основных разделов справочной информации по работе с программой.
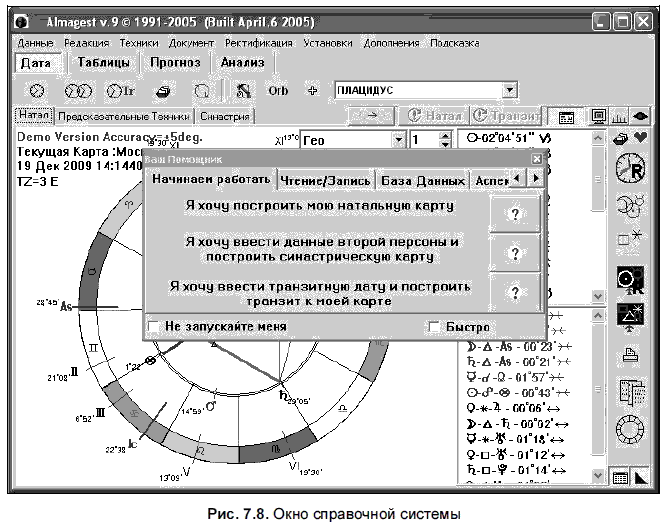
В левом нижнем углу окна Ваш помощник установлен флажок Не запускайте меня. Если щелкнуть по нему левой кнопкой мыши (т. е. снять флажок), то при следующем запуске программы окно справки уже не будет появляться автоматически. А для вызова справочной системы можно воспользоваться клавишей <F1> или командой главного меню Подсказка | Ваш помощник.
Справочная система является интерактивной, что в свою очередь ускоряет процесс освоения с программой. После выбора интересующего вас пункта или раздела, Ваш помощник покажет курсором мыши, какие окна и в какой последовательности вызываются, какие нужно нажать кнопки, необходимые для реализации интересующей вас функции.
Работа интерактивной справочной системы визуально напоминает видеоролик: указатель мыши самостоятельно перемещается по экрану, останавливается в местах вызова окон (например, над пунктом главного меню), в открывшемся окне указывает на те параметры, которые необходимо изменить или ввести, а также нажимает кнопку сохранения данных.
Но, в отличие от обычной анимации, все выполняемые действия происходят в реальном времени, без отключения работы программы, что позволяет пользователю не только увидеть результат, но и продолжить работу с получившимися данными.
Интерфейс программы Almagest 9
При запуске программы по умолчанию будет открыта вкладка Натал. Чтобы перейти на вкладки Предсказательные техники и Синастрия, необходимо щелкнуть по ним левой кнопкой мыши.
В центре рабочей области экрана расположена астрологическая карта (на вкладке Натал — натальная, на вкладке Предсказательные техники — транзитная, на вкладке Синастрия — карты совместимости).
В верхней части окна находится главное меню. Обращение к пунктам главного меню происходит посредством мыши или нажатием клавиши <F10>.
Ниже следуют четыре кнопки: Дата, Таблицы, Прогноз и Анализ. Нажатие на каждую из этих кнопок вызывает появление на экране соответствующего подменю (определенного набора команд, отвечающих за вызов ряда функций (рис. 7.9)).

В правой части окна находится панель клавиш быстрого доступа. Чтобы привести клавишу быстрого доступа в активное состояние, необходимо щелкнуть по ней левой кнопкой мыши.
В левом верхнем углу рабочей области вкладки Натал расположена информация о карте и клиенте, для которого была построена астрологическая карта.
В правом верхнем углу рабочей области находится поле ввода числовых значений порядка гармоник и выпадающий список, с помощью которого можно выбрать вид Зодиака, на который проецируется карта.
Построение астрологических карт
Рассмотрим основные функции программы Almagest 9. Поскольку любая, требующая решения, астрологическая задача начинается с одного и того же — построения натальной карты, то изучим поведение программы в этом случае. Стоит отметить, что данный алгоритм не меняется в различных версиях, т. к. интерфейс программ Almagest v8 / v9 / Mellenium / Horary практически одинаков, они (версии) различны только по функциональной специфике и направленности.
После запуска программы Almagest на экране появится натальная карта, которая была построена во время последнего сеанса.
Для построения новой натальной карты необходимо ввести личные данные о клиенте (дату, место и точное время рождения). Учтите, что в астрологии даже секундная погрешность имеет большое значение.
Итак, произведем следующие действия:
1. Выполним команду меню Данные | Данные Радикса | 1-й Радикс.
2. Появится диалоговое окно Данные_1-го_Радикса (рис. 7.10). В этом окне вводится информация о клиенте (день, месяц, точное время с поправкой на Гринвич и имя клиента).
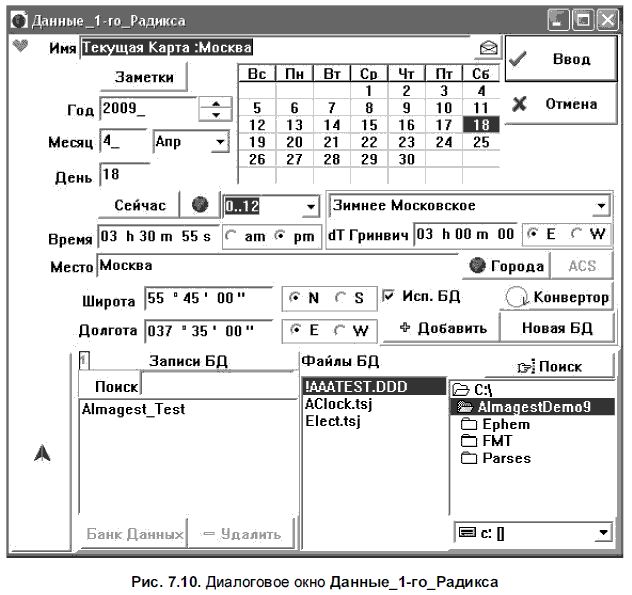
В техническом арсенале программы есть много средств, упрощающих работу с данными. Так например, при вводе личных данных можно использовать календарь для ввода даты рождения. Значение поля День можно выбрать из календаря, дважды щелкнув по нужному числу левой кнопкой мыши. При нажатии кнопки Сейчас поля Год, Месяц и День будут заполнены автоматически текущими датой и временем.
Для ввода города, как места рождения, существует тоже весьма интересный инструмент. При нажатии кнопки Города на экране появится новое окно Атлас (рис. 7.11) с изображением карты и списком всех стран и городов. Достаточно просто найти свой город в списке, и программа сама заполнит название города и его координаты в соответствующих полях окна.
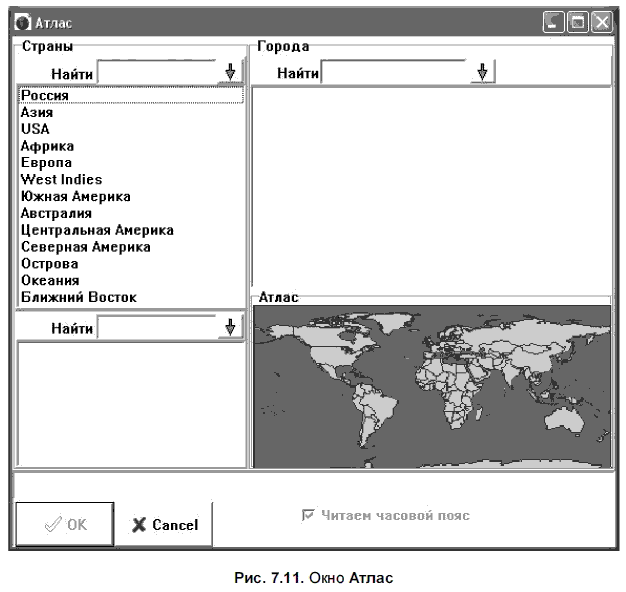
В зависимости от точности введенной информации построенная натальная карта будет более или менее достоверной, а значит, и все последующие прогнозы также будут зависеть от точности исходных данных.
3. Нажмем кнопку Ввод.
4. На экране появится натальная карта на момент рождения того клиента, данные которого были введены.
Если в нижней части диалогового окна Данные_1-го_Радикса установить флажок Исп. БД, тогда все введенные данные будут сохранены в базе данных. Возможность хранения астрологических карт в базе данных — это одно из главных достоинств среды Almagest.
Таким образом, при дальнейшей работе не надо будет начинать работу с заполнения исходных данных о клиенте. Достаточно только выбрать нужную запись из базы, в которой сохранена вся необходимая информация.
Точно так же можно заполнить данные для второй персоны, для этого необходимо сделать следующее.
1. Выполнить команду меню Данные | Данные Радикса | 2-й Радикс.
2. Появится диалоговое окно Данные_2-го_Радикса, где следует ввести аналогичную информацию о другом клиенте. Если информация об этом пользователе уже вводилась раньше, ее можно выбрать из базы данных.
3. Нажать кнопку Ввод.
4. После того как диалоговое окно будет закрыто, надо щелкнуть левой кнопкой мыши на вкладке Синастрия. В итоге можно получить результат совместимости двух карт (для первой и второй персоны).
Аналогично строятся и транзитные карты:
1. Необходимо выполнить команду меню Данные | Транзитные данные.
2. В открывшемся диалоговом окне Данные транзита ввести данные для построения транзитной карты (имя, дату, время и место рождения). Если данная информация уже вводилась ранее, то ее можно выбрать из базы данных.
В программе можно построить как отдельные карты, так и совмещенные, наложив друг на друга любые две. То есть можно построить совмещенную карту транзит-натал, или транзит-транзит, или натал-натал. В последнем случае будет получена синастрическая карта.
Можно построить и более сложный вариант совмещенной карты — например, совмещение терциальной дирекции с прогрессивной картой того же самого человека или терциальной дирекции одного человека с прогрессивной картой другого.
Менеджер базы данных
Наличие баз данных в Almagest значительно упрощает работу пользователям, поскольку самая важная информация для астролога хранится в астрологических картах, которые имеют весьма сложную структуру и являются индивидуальными для каждого клиента.
Менеджер базы данных является простым и универсальным средством при работе с базами данных, имеет собственное главное меню, поддерживает возможность создания новой базы, копирования, дублирования, удаления и редактирования записей.
Для вызова менеджера можно воспользоваться пунктом главного меню Данные | База данных или кнопкой панели инструментов Data Base (База данных).

После того как менеджер будет запущен, можно открыть новую карту или сохранить текущую.
Чтобы сохранить карту в базе данных, нужно выполнить следующие действия:
1. Щелкнуть левой кнопкой мыши на вкладке Натал (см. рис. 7.8) для выбора натальной карты.
2. Затем необходимо вызвать менеджер базы данных. Для этого нажать кнопку панели инструментов Data Base (База данных):

3. На экран будет выведено окно Менеджер Базы Данных (рис. 7.12). В правой части окна в разделе Оперативная БД находится перечень доступных карт и их типов.
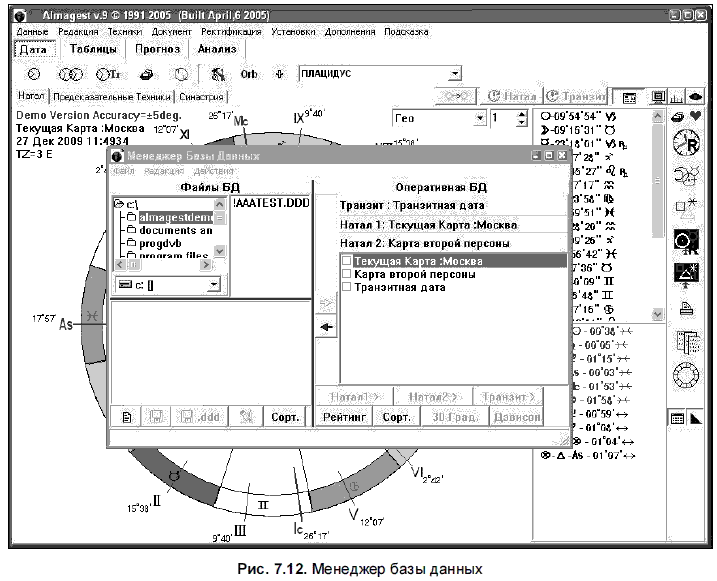
4. Следует установить флажок на нужной карте из списка.
5. В левой части окна находится дерево папок. Здесь можно указать путь к той базе данных, с которой идет работа. В нижней левой части окна отражается список записей, которые уже существуют в выбранной базе данных. После выбора карты надо нажать на кнопку с изображением стрелки влево, после чего в списке записей (справа) появится название указанной карты.
6. Щелкнуть мышью на кнопке с изображением дискеты. В результате диалоговое окно будет закрыто, а карта сохранена.
Если возникла необходимость сохранить карту второй персоны, следует выполнить аналогичные действия.
Чтение карты из базы данных происходит по уже знакомому алгоритму:
1. Щелкнем левой кнопкой мыши на вкладке Натал, для выбора режима натальной карты.
2. Для вызова менеджера БД нажимаем кнопку Data Base (База данных):

3. На экран будет выведено окно Менеджер Базы Данных. В левой части окна находится дерево папок, в котором указан путь по умолчанию к файлу базы данных. Если существует несколько файлов, следует выбрать тот, с которым будет дальше работать программа.
4. Ниже дерева папок расположен список записей, которые уже существуют в выбранной базе данных. Выбираем из этого списка нужную запись и щелкаем по ней левой кнопкой мыши.
5. После того как запись будет выделена, нажимаем кнопку с изображением стрелочки вправо.
6. В результате запись появится в соседнем списке, отметим ее флажком, щелкнув на ней мышью, после чего неактивные кнопки, расположенные ниже, станут доступными.
7. Щелкнем мышью по кнопке Натал 1, чтобы вывести выбранную запись, как новую натальную карту первой персоны.
Если нужно открыть карту второй персоны, воспользуемся кнопкой Натал 2, для транзитной карты — Транзит.
Рейтинг карт
Рейтинг карт нужен для того, чтобы оценить вероятность наступления какого-то события или проявления какого-либо свойства.
Чтобы определить рейтинг (т. е. сравнить данные по какому-либо признаку), нужно задать некие критерии.
Допустим, вы занимаетесь предсказанием погоды. Вами составлен файл базы данных, куда занесены даты новолуния, четвертей Луны и вхождения Меркурия в различные знаки на определенный период (текущий месяц, 3 месяца и т. п.). Это данные, рейтинг которых относительно различных природных явлений вы будете определять.
Для предсказания погоды критериями может быть положение планет в определенных точках карты или аспекты между планетами.
Опытным путем в течение столетий было установлено, что при некоторых астрологических условиях чаще и обильнее идут дожди, при других — чаще всего бывает похолодание и т. д.
Если отобрать астрологические события, отвечающие за явления одного порядка (например, влажность воздуха и осадки), и каждому такому событию придать определенный вес (назначить весовой коэффициент), то, сложив веса событий во всех рассматриваемых картах и разделив их на количество событий, можно определить вес каждой карты в данном вопросе. Сравнив все карты между собой, можно сделать вывод о том, какая карта больше соответствует заданному природному явлению.
Итак, выполним команду меню Техники | Рейтинг карт.
На экране компьютера появится окно Рейтинг (рис. 7.13).
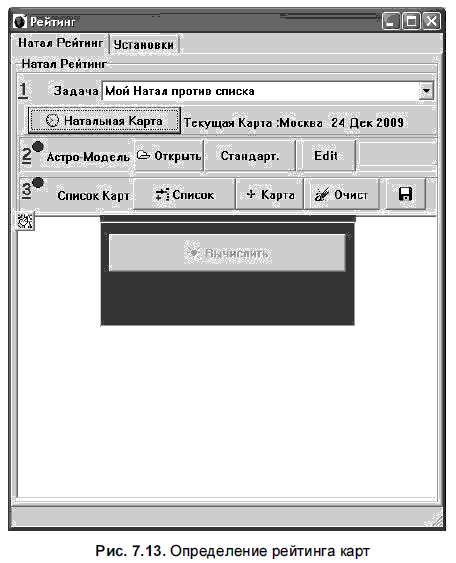
Построению модели отведена вся левая часть окна. Здесь можно использовать созданную ранее модель, отредактировать ее или получить целиком новую. Программа предлагает ряд моделей для анализа, они открываются через кнопку Открыть.
Рядом с каждым условием, составляющим модель, указан ее вес, отражающий ее предполагаемую роль в процессе. Факторы, ослабляющие процесс, имеют отрицательный вес. Весовые коэффициенты задаются произвольно. Это значит, что никаких четко определенных значений нет, их не приводят ни в одной из монографий. Здесь следует руководствоваться только собственным опытом и здравым смыслом.
В правой части помещается список карт, выбранных и помеченных в оперативной базе данных.
Вкладка Установки окна Рейтинг предназначена для настройки работы с картами. После того как модель выбрана (и если нужно, отредактирована), программа оценит все карты из имеющегося списка согласно этой модели, выставив каждой из них свой балл (рейтинг). Для этого служит кнопка Вычисляем.
Карты можно сортировать в порядке возрастания или убывания рейтинга, можно удалить те из них, которые имеют невысокий рейтинг, можно добавить другие — из другого списка. Для этого служат соответствующие параметры на вкладке Установки.
Таким образом можно посмотреть, насколько карты, отражающие реальные явления, соотносятся с предполагаемыми теоретическими моделями. Причем можно рассматривать как свойства самих натальных карт, так и их взаимодействие с транзитами. Это очень удобный инструмент для проверки работоспособности многих астрологических гипотез.
Если знать, какие астрологические факторы вызывают рост цены акций определенной компании, то, придав этим факторам произвольные весовые коэффициенты, можно попробовать определить, как изменится курс акций этой компании в такие-то и такие-то дни.
Для оценки рейтинга карт нужны всего две вещи: список карт и перечень астрологических событий с весовыми коэффициентами, связанными с нужным свойством.
Настройка интерфейса карт
В программе предусмотрена возможность перерисовки астрологической карты не целиком, как это обычно происходит, а только тех ее элементов, которые меняются в процессе построения, совмещения и т. д. (что, безусловно, делает работу комфортной).
Для этого обратимся к команде главного меню Редакция. В появившемся списке (рис. 7.14) щелкнем левой кнопкой мыши по пункту Плавная графика, в результате чего этот пункт будет отмечен флажком слева (т. е. режим включен).

После этого станут активными еще несколько пунктов меню Редакция, которые дают возможность пользователю перенастроить вид рабочий области на свой вкус. Это очень удобные функции, т. к. вся информация, с которой работает астролог, содержится в астрологической карте, и читабельность ее элементов является гарантом быстрого и верного решения поставленной перед астрологом задачи.
Чтобы внести изменения в интерфейс натальной карты, необходимо:
1. Щелкнуть мышью по пункту меню Редакция | Редакция Радикса.
2. В результате элементы натальной карты будут выделены и обведены пунктиром.
3. Дважды щелкнуть мышью по интересующему элементу.
4. На экране появится окно редактора элементов астрологической карты (рис. 7.15). Название окна совпадает с именем выбранного элемента. В этом окне можно отрегулировать положение элемента относительно карты, его размер, а также положение его показателей, воспользовавшись переключателями Верх, Низ и бегунками, определяющими размер и положение элемента.
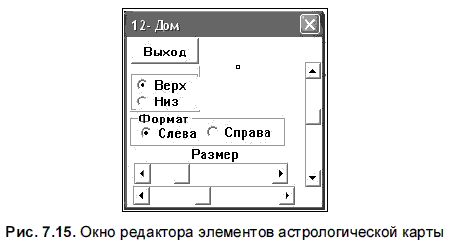
5. После того как все изменения будут внесены, следует нажать кнопку Выход.
Чтобы внести изменения в интерфейс транзитной карты, необходимо выполнить следующие действия.
1. Щелкнуть мышью по пункту меню Редакция | Редакция Карты Сканирования. В результате элементы на вкладке транзитных карт будут выделены и обведены пунктиром. Дважды щелкнуть мышью по интересующему элементу. На экране появится окно редактора элементов астрологической карты, озаглавленное именем элемента.
2. В окне редактора можно отрегулировать размер элемента, его положение относительно карты, а также положение его показателей, воспользовавшись переключателями Верх, Низ и бегунками, определяющими размер и положение элемента.
3. Чтобы сохранить изменения, нажать кнопку Выход.
Чтобы внести изменения в интерфейс карт совместимости, необходимо:
1. Щелкнуть мышью по пункту меню Редакция | Редакция Синастрической карты. В результате элементы карт совместимости на вкладке Синастрия будут выделены и обведены пунктиром.
2. Дважды щелкнуть мышью по интересующему элементу. На экране появится окно редактора элементов астрологической карты.
3. В окне редактора элементов можно отрегулировать размер элемента, его положение относительно карты, а также положение его показателей, воспользовавшись переключателями Верх, Низ и бегунками, определяющими размер и положение элемента.
4. Для сохранения изменений щелкнуть мышью по кнопке Выход.
Методы анализа
Возможности для творчества в астрологии — это разнообразие методов астрологического анализа.
Сегодня имеется огромное количество астрологических компьютерных программ, которые на первый взгляд не особо-то и отличаются друг от друга, имеют аналогичный интерфейс, и все содержат определенный набор идентичных функциональных возможностей для реализации основных задач астрологии.
Однако среди всего этого множества далеко не все программы могут оказать реальную практическую помощь профессиональному астрологу.
Одной из программ, выгодно отличающихся от других, и является Almagest 9. Кроме общепринятого набора стандартных приемов исследования и анализа астрологических карт, в программе имеется целый ряд индивидуальных методов астрологического анализа, которые от версии к версии становятся все сложнее и мощнее.
Новый метод астрологического анализа
Фильтр карт
Программа Almagest создавалась для астрологического анализа финансовых рынков. Нужно было понять, есть ли корреляция между астрологическими событиями и событиями на рынках. Поскольку программа позволяет анализировать большие массивы данных, то имелась возможность проверить действенность некоторых рекомендаций астрологов, которые давались людям, занимающимся биржевой игрой. Постепенно появлялись новые методы анализа.
Фильтр карт — это способ, позволяющий отфильтровывать списки карт по определенным астрологическим критериям: натальным, транзитным, дирекционным и многим другим.
Функция вызывается командой меню Техники | Фильтр карт, в результате чего откроется окно Фильтр карт (рис. 7.16).
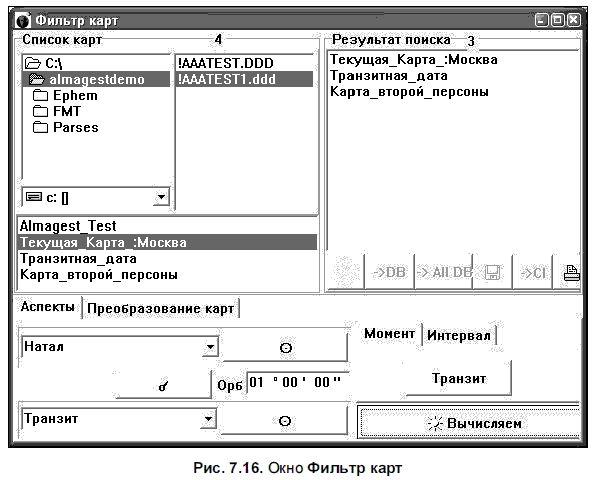
Например, мы можем загрузить базу данных из нескольких сотен и даже тысяч карт. С помощью этой опции можем выяснить, в каких из них натальное Солнце делает трин к натальному Юпитеру, или определить список карт, в которых транзитный Сатурн на некий момент времени соединяется с натальной Венерой.
Для этого в поле Список карт следует задать путь к базам данных. После выбора файла с натальными картами необходимо определиться с критериями, по которым программа произведет поиск карт из списка.
На вкладке Аспекты нужно выбрать планетарные объекты (аспектирующие и аспектируемые), вид аспекта или аспектов, их орбисы, а также метод, в котором будет производиться поиск. Можно выбрать и такие необычные варианты, как, например, окутанную мистическим ужасом еще со времен средневековой астрологии легендарную «охоту на Луну» (иначе говоря — квадратуру между транзитным Сатурном и прогрессивной Луной).
Справа внизу на вкладке Момент с помощью кнопки Транзит задаем интересующий нас момент времени. Либо на вкладке Интервал определяем временной промежуток, в котором будет вестись поиск карт по выбранным условиям.
Задав необходимые параметры, надо нажать кнопку Вычисляем, после чего в поле Результат поиска появится список натальных карт, удовлетворяющий введенным критериям. С помощью кнопок, расположенных под полученным перечнем, можно вызвать изображение любой карты из этого перечня, отправить в оперативную базу данных какую-либо из них (либо все карты вместе). Также можно сохранить полученный список в виде отдельной базы данных, отправить его в буфер обмена или распечатать.
Список актуальных аспектов
Одним из методов астрологического анализа, к которому в повседневной практике астролога необходимо иметь быстрый доступ, является список актуальных аспектов.
Чтобы быстро получить информацию об аспектах на день, можно использовать специальную функцию. Для этого нужно сделать следующее:
1. Щелкнуть левой кнопкой мыши на команде Техники | Аспекты на день.
2. На экране появится окно Аспекты на день (рис. 7.17), в левой части которого флажками отмечены различные параметры, необходимые для вычисления аспектов. С помощью календаря следует выбрать дату.
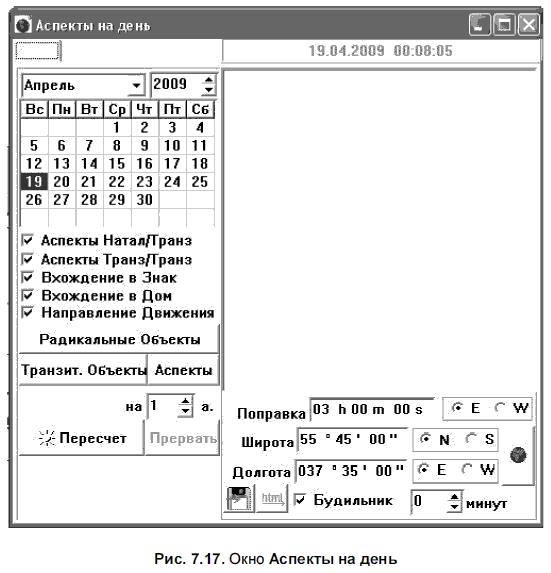
3. Нажать кнопку Пересчет.
4. В результате в правой части окна, до этого остававшейся чистой, появится список аспектов, которые наблюдаются в этот день, с указанием времени их кульминации, а также будет указано, когда тот или иной объект карты радикса входит в дом или в знак.
Говоря об уникальных методах анализа, которые встречаются исключительно в Almagest 9, стоит выделить несколько функций программы, таких как: Планетарные фазы, Временной тоннель, Планетарные фигуры и т. д.
Метод планетарных фаз
Метод планетарных фаз позволяет определить фазы планет подобно лунным фазам, результат будет представлен пользователю в графическом режиме с наличием изображения планет и их актуальной фазы.
Планетарные фазы можно использовать как отдельный вид Зодиака, они применяются для карт первого и второго радикса, а также для транзита.
Для вызова этого метода необходимо воспользоваться командой главного меню Техники | Планетарные фазы. На экране появится окно, графически отображающее планетарные фазы (рис. 7.18).
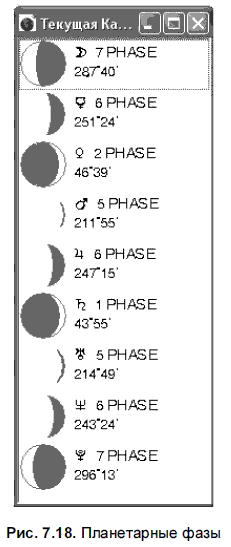
В программе предусмотрена возможность определения точного времени прохождения любой планеты самых важных точек своего пути по эклиптике.
Иногда в астрологии момент восхождения планеты воспринимается как соединение планеты с Асцендентом, однако данное суждение справедливо только для Солнца.
Для того чтобы получить информацию о заходе, восходе или кульминации планет, необходимо выполнить команду меню Техники | Восхождения и кульминации.
В результате на экране появится окно (рис. 7.19), в котором представлен список планет и полная информация о том, в каком статусе на данный момент находится каждая их них. Планеты указаны в той последовательности, в которой они себя проявляют в пределах выбранного дня.
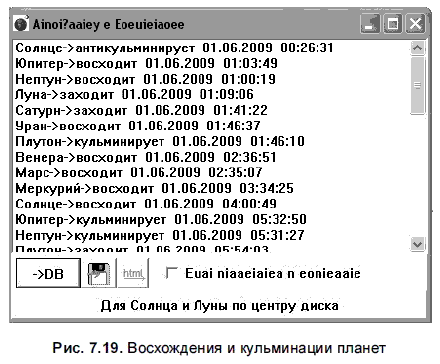
Метод Временной тоннель
Метод Временной тоннель, позволяющий быстро определять все аспекты, имеющие место в конкретный отрезок времени, является оригинальной разработкой известного американского астролога Элфи Лявуа.
Чтобы воспользоваться этим методом, нужно произвести следующие действия:
1. Выполнить команду Техники | Временной тоннель.
2. На экране появится окно временного тоннеля (рис. 7.20), в основной части которого изображен круг. Радиусы внутри круга — это движение планет исходной карты. Карта строится с учетом геоцентрической, гелиоцентрической долготы, широты, склонения или прямого восхождения, выбор которых осуществляется в выпадающем списке верхней части окна.
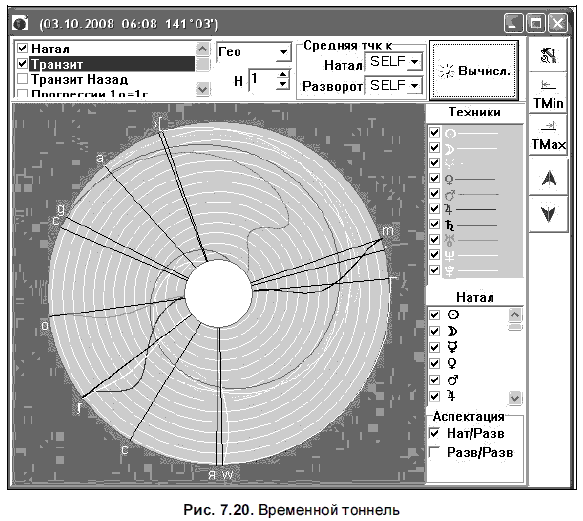
3. Для выбора временного интервала необходимо нажать кнопки TMin и TMax, а также выбрать из календаря нужные даты.
4. После всех настроек нажать кнопку Вычисл.
5. В результате будет построен график, на котором точки пересечения цветных линий с черными будут указывать на точные аспекты. В полученном окне можно работать не только с прямыми и обратными прогрессиями, но также и с транзитами.
Метод динамической астрологии
В программе есть еще одна интересная разработка. Это блок динамической астрологии, в основе которого заложены три идеи:
? любой аспект между любыми объектами карты величина непостоянная;
? аспект несет положительную, отрицательную и нейтральную энергию;
? на объект, для которого составляется карта, оказывает влияние отдельный аспект.
Цель данного метода состоит в том, чтобы, зная смену характера аспектов на личность (другой объект), определить наиболее благоприятные периоды или наоборот — неблагоприятные периоды времени.
Данный метод особенно хорош тогда, когда нужно быстро определить картину в целом, а не тратить время на изучение влияния каждого аспекта отдельно, что позволяет сэкономить уйму времени.
Чтобы воспользоваться этим методом, произведем следующие действия:
1. Выполним команду Техники | Динамическая астрология | Стандартная схема.
2. На экране появится окно Динамическая Астрология (рис. 7.21).
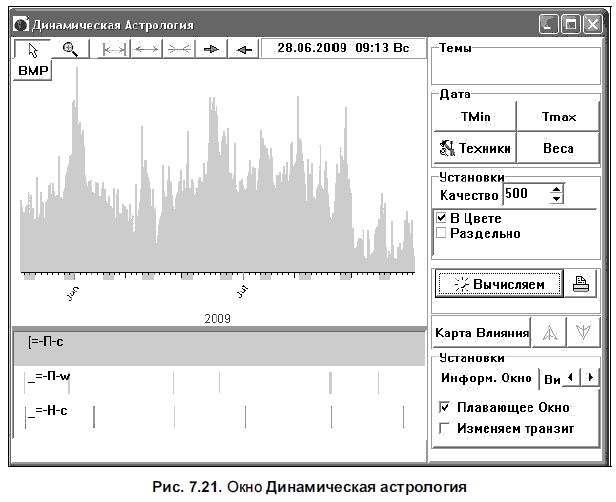
3. В этом окне нужно задать временной интервал. Используя кнопки TMin и Tmax, выберем нужную дату из календаря.
4. Нажмем кнопку Техники для выбора разворота натальной карты во времени.
5. Щелкнем мышью на кнопке Вычислить.
6. В результате в основном поле окна появится цветная диаграмма, отображающая все аспекты, действующие на этом интервале, где зеленый цвет соответствует благоприятным аспектам, а красный — неблагоприятным. Остальные оттенки отражают переходные аспекты. Благодаря этому, уже только глянув на диаграмму, можно сделать весьма точное заключение.
Если установить флажок Раздельно, то на графике останутся только две кривые (положительных и отрицательных аспектов).
Если подвести мышь к изображению диаграммы, то в верхней части окна можно увидеть точную дату, которая соответствует данной точке графика и данному аспекту.
Чтобы узнать силу влияния аспектов, делаем следующее:
1. Нажимаем кнопку Карта влияния.
2. На экране появится окно Карта Влияния (рис. 7.22), в котором выведены все аспекты с учетом их силы влияния в виде оттенков красного и зеленого. Если провести мышью по графику сверху вниз, то в верхней части окна можно увидеть символ, соответствующий какому-либо аспекту, и можно наглядно увидеть, какое воздействие он оказывает на объект и с какой силой. Чем интенсивней цвет, тем сильнее проявляет себя аспект. В этом окне показано распределение планет не только по аспектам, но и по домам гороскопа.
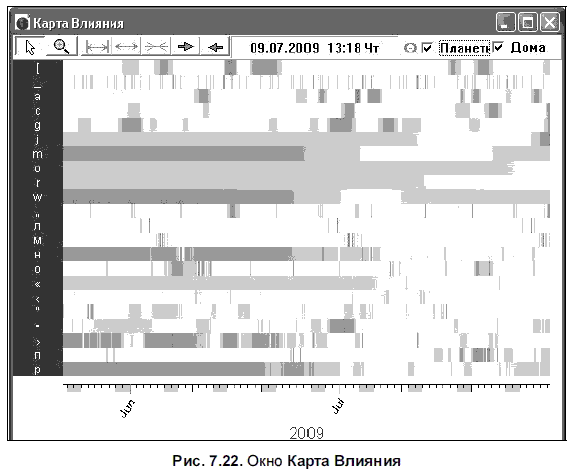
Моделирование реальной жизни
Одной из известнейших разработок в Almagest является функция Black Box, которая позволяет проанализировать, как выбранная астрологическая ситуация разворачивается во времени. Астрологические ситуации (дом, семья, работа, карьера и т. д.), созданные разработчиками как модели, находятся в файлах с расширением *.hyp.
Суть ядра Black Box заключается в описании моделей реальных жизненных ситуаций с помощью своеобразного языка описания моделей. Это действительно гениальная находка от создателей Almagest, поскольку астролог может подгонять и корректировать модели под каждого клиента, учитывая особенности его жизни, а в результате создавать реальные ситуации для каждого.
Для того чтобы вызвать функцию Black Box, необходимо следующее:
1. Выполнить команду Техники | Динамическая астрология | Black Box схема.
2. Откроется окно Black Box (рис. 7.23).
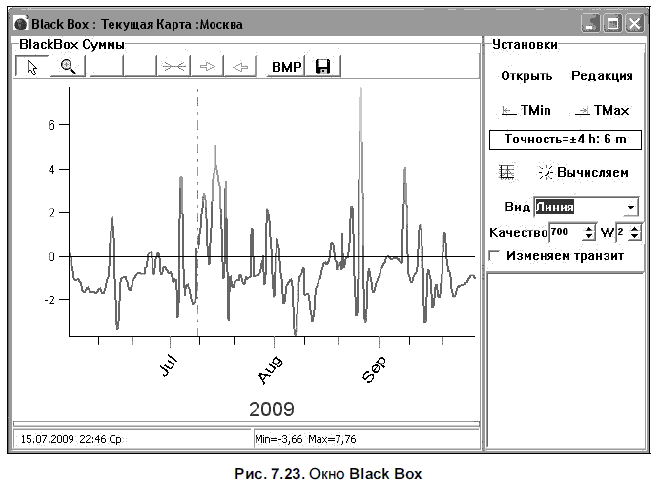
3. В данном окне необходимо выбрать одну из существующих моделей, для этого следует нажать кнопку Открыть.
4. В новом появившемся диалоговом окне выбрать нужную модель из списка файлов и нажать кнопку Открыть.
5. Установить нужный временной интервал с помощью кнопок TMin и TMax, выбрав начальную и конечную даты из календаря.
6. Нажать кнопку Вычисляем.
7. В результате в основной части окна появится график разворота выбранной астрологической ситуации во времени.
Каждое из событий имеет определенный вес. В практической астрологии часто приходится подбирать значение веса для того, чтобы график более точно отображал реальную ситуацию.
Чтобы отредактировать вес, вызываем редактор моделей. Для этого нажимаем кнопку Редакция.
На экране появится окно Редакция Модели (рис. 7.24), в котором представлен список событий, соответствующих выбранной модели, и значения веса. Если поменять значение какого либо события, то программа автоматически перерисует всю картину.
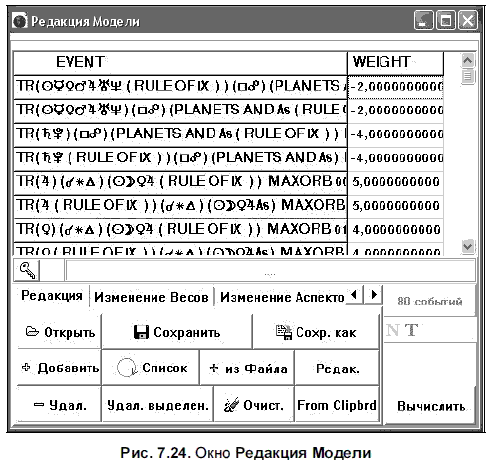
Благодаря возможности редактирования событий можно скорректировать любую модель, учитывая особенности жизни реального человека или группы лиц.
Функция Black Box является одной из лучших разработок в Almagest 9 и действительно уникальной, а язык, которым описываются модели реальных ситуаций, выводит возможности этой программы и всей компьютерной астрологии на новый уровень, поскольку астролог ни к чему не привязан и не ограничен никакими постоянными. Наоборот, все события, на которых строится ситуация, изменяемы. В результате нет никаких препятствий для того, чтобы скорректировать реальную жизненную ситуацию.
Конвертор данных
Еще одной отличительной чертой в Almagest 9 всегда была возможность неограниченной работы с массивами данных. Практически каждый результат, полученный после работы с картами, можно записать в базу данных, а после открыть и прочесть. Almagest 9 работает не только с текстовыми данными — в базу данных можно записывать карты, диаграммы и все, с чем вы работаете.
Однако некоторые астрологи предпочитают использовать сразу несколько мощных астропроцессоров. На этот случай в Almagest 9 предусмотрен Конвертор данных, позволяющий импортировать/экспортировать данные и осуществлять обмен с такими программами, как Zet, QuickChart, SolarFire.
1. Выполним команду Данные | Конвертор.
2. На экране появится окно АльмагестКонвертор (рис. 7.25).
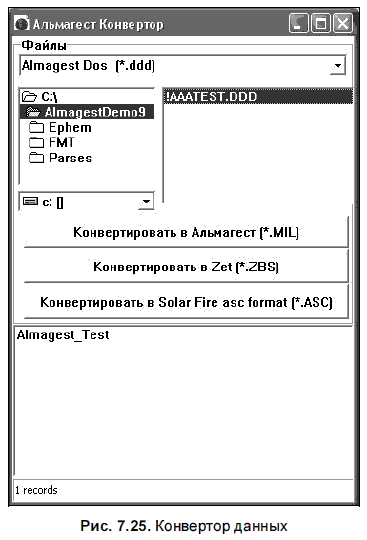
3. В верхней части окна из выпадающего списка выбираем формат, который нужно преобразовать (на рисунке выбран Almagest Dos), и нажимаем соответствующую кнопку для перевода в формат Almagest, Zet, SolarFire.
Больше книг — больше знаний!
Заберите 30% скидку новым пользователям на все книги Литрес с нашим промокодом
ПОЛУЧИТЬ СКИДКУДанный текст является ознакомительным фрагментом.