Краткие сведения о работе с программой
Краткие сведения о работе с программой
Zet 8 имеет русскоязычный интерфейс, достаточно стандартно оформленный.
Прежде чем рассматривать те задачи, которые можно решить с помощью данной программы, необходимо описать панель ее инструментов (рис. 5.9), расположенную в верхней части окна.

Гид-мастер.

Служит для решения стандартных задач, например, построения натальной карты, синастрии (гороскопа совместимости) и астрологического прогноза (на три дня). Гид-мастер помогает пользователям выбрать необходимый тип гороскопа, ввести исходные данные и запустить программу для расчета нужной карты. Неопытным пользователям для решения указанных астрологических задач настоятельно рекомендуется использовать именно этот режим расчета.
Исходные данные.

Служит для ввода в программу информации о клиенте (имя, дата, место рождения, пол). Эти данные будут использоваться по умолчанию в дальнейших расчетах текущего сеанса программы. Следует отметить, что если вы хотите всего лишь, к примеру, рассчитать гороскоп рождения клиента, не стоит усложнять задачу, а рекомендуется использовать предыдущий пункт меню.
История расчетов.

Служит для вызова из памяти программы ранее рассчитанных ею карт.
Натальная карта.

Если вы не хотите использовать гид-мастер, а желаете произвести расчет натальной карты вручную, то вам поможет эта кнопка, нажатие которой (после ввода сведений) повлечет за собой отображение на мониторе классической натальной карты без интерпретации.
Космос.

Выводит на экран трехмерное изображение Солнечной системы. Один из вариантов изображения представлен на рис. 5.10. В верхнем левом углу указана величина расстояния до центрального объекта из некоторой точки, а также обозначен (для удобства пользователя) отсчет по трехмерным осям координат. Изображение можно поворачивать вращением мыши с удерживаемой левой кнопкой, а также приближать нажатием клавиши <Home> и удалять нажатием клавиши <End>.
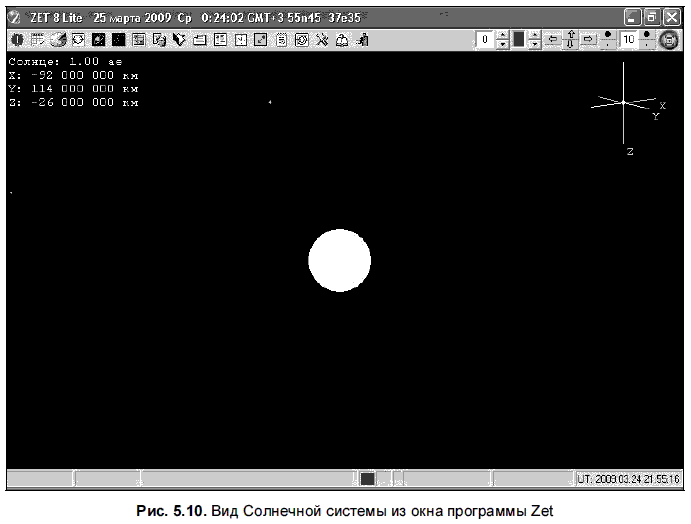
Небесная сфера.

При нажатии этой кнопки вы увидите изображение звездного неба, которое можно задать как с позиции реального наблюдателя, находящегося в заданной точке планеты Земля, так и в виде условной карты небесной сферы в эклиптической (рис. 5.11) и экваториальной системе координат. На карте отмечена координатная сетка и указаны звезды, соединенные линиями в созвездия. Как и для предыдущего пункта, небесная сфера отображается в трехмерном пространстве. Движениями мыши или стрелками клавиатуры можно двигать и поворачивать изображение в соответствии с удобством пользователя.
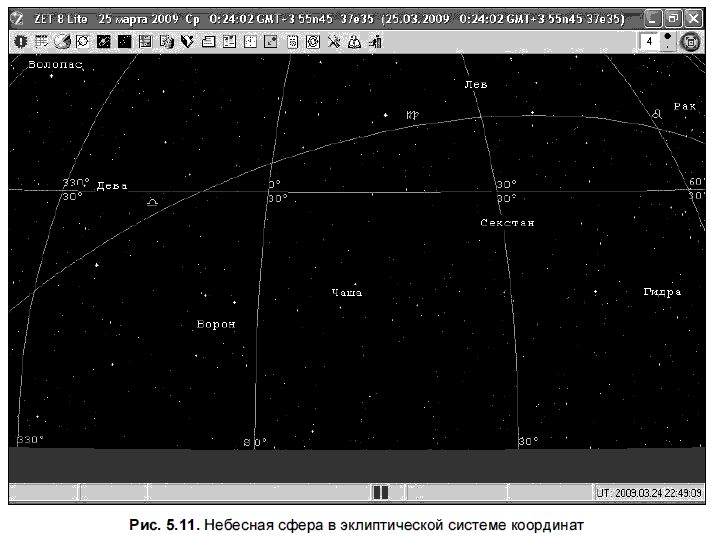
Географическая карта.

Вызывает показ географической карты мира. Помимо того что на карте можно легко найти координаты городов (в случае их отсутствия в базе данных), эта кнопка также используется для различных астрокартографических функций в профессиональных версиях Zet Pro и Geo.
В астрокартографических методах отображаются те места, где интересующие нас планеты будут находиться на углах натальной карты. На карте они изображены линиями, соответствующими ходу планеты. Особо выделяются параны — это места пересечения двух линий, т. е. географические местоположения, где в углу карты находятся две планеты.
К примеру, если вас интересует карьерный рост, то наиболее подходящим для этого местом будет то, где Юпитер находится на МС. Таким образом астрокартографические методы являются очень наглядными и хорошо отражают плюсы и минусы, возникающие при переезде на новое место.
Базы данных.

Здесь вы сможете выбрать из нескольких карт (рассчитанных вами ранее) необходимую в настоящий момент.
Интерпретация.

Предоставляет возможность текстового анализа гороскопа.
Таблицы.

Пункт меню включает в себя разнообразные астрологические таблицы, а также каталоги небесных объектов.
Разное.

В этом пункте вы можете использовать дополнительные возможности программы Zet: блок графических эфемерид, астрологический калькулятор, гадание с помощью Оракула Книги Перемен.
Динамика времени.

Динамика географической позиции.

Используются как вспомогательные инструменты программы Zet при астрогеографических построениях, поиске объектов, прогностических методиках и отслеживании событий во времени.
Конфигурация.

Задает параметры оформления натальной карты.
Тип карты.

Позволяет определить, какой вариант гороскопа вы хотите использовать (традиционную натальную карту, анализ во времени или карту совместимости).
Настройки.

С помощью этой кнопки можно задать установки экрана, текущее местоположение и общие настройки различных блоков программы (таких как географическая карта или космическая сфера). Кроме того, в этом разделе находится общая библиотека используемых в программе текстов.
Справка.

Необходимо обратить внимание на справочную систему программы Zet. Она написана в виде HTML-страницы, имеет достаточно удобную структурированность (рис. 5.12). В левом поле отображается оглавление, структурированное по разделам.
Для того чтобы изучить необходимый раздел, щелкните по нему левой кнопкой мыши, тогда в правом окне перед вами появится подробное описание. Если в правом окне вам встретился неизвестный термин и если он подчеркнут, да к тому же выделен синим и меняет цвет при наведении курсора мыши, то нажмите левой кнопкой мыши на этот термин, и программа выдаст вам пояснение. Если вместо синего цвета шрифт имеет сиреневый оттенок, то это означает, что вы уже просматривали данный раздел справочной системы.
Выход.

Кнопка, с помощью которой можно выйти из программы.
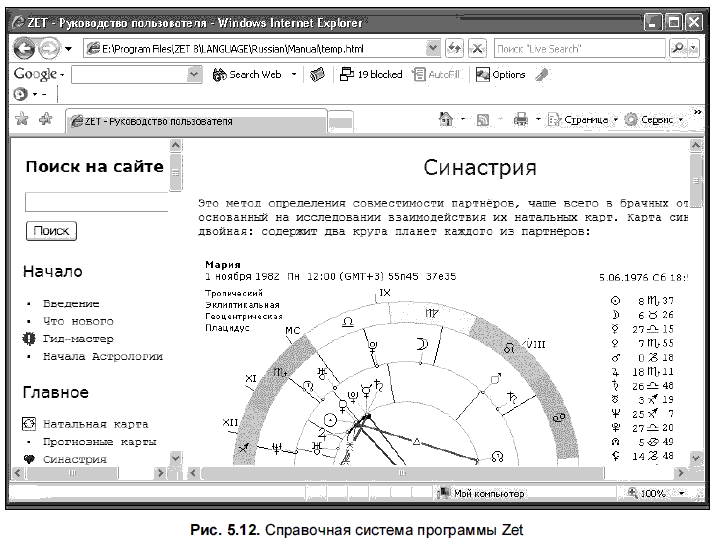
Теперь, когда мы рассмотрели основные пункты интерфейса программы, можно перейти к решению конкретных задач.
Решение основных астрологических задач
Построение астрологической карты
Построение астрологической карты (натальной) начинается с ввода данных о дате, времени и месте рождения клиента.
Окно Исходные данные (рис. 5.13) открывается кнопкой:

расположенной на панели инструментов.
Данные вводятся в такой последовательности:
1. В верхнее поле вводим имя владельца карты, описание события.
2. В поле ниже вводим дату и время рождения, время события (указывается местное время).
3. Выбором переключателя М и Ж указываем пол (M — мужской, Ж — женский).
4. В следующее по порядку поле вводим место рождения или место события.
5. В следующее поле вводим географические координаты места рождения: широту и долготу.
6. В поле GMT вводим временную поправку — разницу между местным и гринвичским (всемирным) временем. Если установлен флажок Учет таблицы изменения времени, то временная поправка вводится автоматически.
Примечание.
Название места рождения можно не вводить, а выбрать из атласа. Для этого нужно щелкнуть мышью на кнопке Атлас городов, расположенной в правой части окна Исходные данные. При выборе населенного пункта из атласа поля географических координат и временной поправки заполняются автоматически.


Окно Исходные данные позволяет выбрать один из четырех типов карты: Натальная, Хорар, Двойная, Сложная.
При выборе варианта Двойная следует ввести данные для второй (внешней фоновой) карты. Для этой цели используется кнопка Фоновые данные.

После ввода для второй карты имени, даты, времени, географического положения и после нажатия кнопки Выполнить на экране появится карта, рассчитанная для введенных исходных данных.
Исходные данные можно сохранить в базе данных.
Для вызова окна Базы данных сделаем следующее.
1. Щелкнем мытью на кнопке в левой части окна Исходные данные.

2. Создадим новую страницу с именем владельца гороскопа.
3. Сохраним данные нажатием кнопки Сохранить.

При последующем построении гороскопа не надо будет заново вводить данные — достаточно открыть базу данных и выбрать необходимое имя.
Окно Натальная карта в астропроцессоре Zet открывается нажатием кнопки расположенной на панели инструментов.

Гид-мастер
Кроме натальной карты, можно построить прогнозные карты, а также гороскоп совместимости (синастрию). Для этого в программе Zet существует мастер создания гороскопа. Он помогает решать простейшие астрологические задачи пользователям, имеющим минимальные познания в астрологии.
Чтобы воспользоваться услугами мастера, нужно найти на панели инструментов кнопку Гид-мастер и выполнить следующие действия:

1. Нажать кнопку Гид-мастер на панели инструментов (или воспользоваться клавишей <F3>), появится окно Прогноз на период.
2. Выбором позиции переключателя указать один из трех видов гороскопов: Индивидуальный гороскоп, Гороскоп совместимости, Прогноз на период. При выборе значения Прогноз на период надо указать в полях, ставших доступными, величину периода и дату начала периода.
3. Нажать кнопку Далее. На экране появится форма для ввода данных о владельце гороскопа (рис. 5.14). Если был выбран Гороскоп совместимости, то данные необходимо будет заполнить для обоих партнеров.
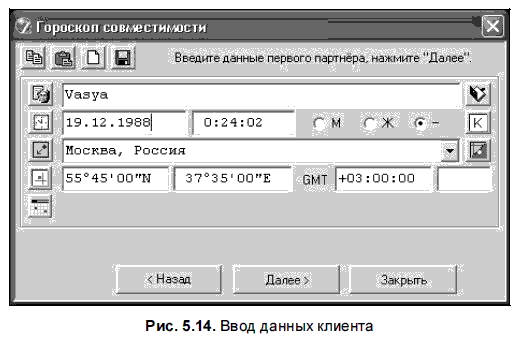
4. Нажать кнопку Далее. В отобразившемся окне выбором позиции переключателя указать вид результата (например, Полный текст прогноза), затем нажать кнопку Выполнить.
5. На экран будет выведена карта, рассчитанная для введенных данных, или график-прогноз с текстовой интерпретацией.
Примечание.
Обратите внимание на кнопку Здесь и сейчас, обозначенную значком:

Эта кнопка позволяет задать в полях даты, времени и места рождения текущие параметры вашего клиента.
Аналогичным образом с помощью гид-мастера выполняется расчет натальной карты и прогноза, где дополнительно необходимо указать срок, на который вы хотели бы рассчитать прогноз.
Простейший прогноз рассчитывается для текущей даты и текущего времени с помощью использования транзитной методики.
Расчет прогноза вручную
Если вас интересует расчет прогноза вручную (рекомендуется), то для этого проделайте следующие шаги:
1. В главном меню нажмите кнопку Исходные данные. В открывшемся диалоговом окне (см. рис. 5.13) следует ввести сведения, касающиеся момента рождения интересующего вас клиента.
2. После этого нажмите кнопку Фоновые данные.

Здесь вам следует ввести данные начального момента прогноза. Программа Zet автоматически устанавливает в этом окне текущие данные вашего клиента. Если хотите сделать расчет, начиная с текущего момента, то вам не следует менять установки в окне фоновых данных.
3. В поле типа карты установите переключатель Двойная.
4. В списке, который появится в диалоговом окне после выбора типа карты, выберите методику, которую вы хотели бы использовать. В любительской версии Zet для расчета, к сожалению, доступен только транзит. Прогрессионные и дирекционные методы исключены, для их использования необходима профессиональная версия программы. Кроме того, в Zet Pro доступны методики «соляр», «лунар», экваториальная и зодиакальная дирекции и многое другое.
5. Если методика транзита просто сопоставляет положения планет натальной карты с текущей натальной картой, то прогрессионные и дирекционные методы основаны на символическом движении планет, когда некоторый отрезок движения соответствует некоторому жизненному отрезку. Выбор метода обусловлен длительностью срока, на который вы хотите получить прогноз.
Построение карты Дэвисона
Интересной возможностью, которую предлагает Zet, является расчет такой совмещенной карты, как средняя карта Дэвисона. Этот метод предполагает оценку взаимоотношений людей в коллективе, состоящем из произвольного количества участников. Базируется на вычислении среднего места и времени рождения членов и на построении гороскопа сообразно этому моменту. В действительности, метод Дэвисона дает неплохие результаты, когда количество участников достаточно велико.
Для построения карты Дэвисона выполните следующие шаги:
1. В главном меню нажмите кнопку Исходные данные. После ввода данных (см. рис. 5.13) нажмите кнопку Сохранить.

Повторите ввод данных для каждого участника коллектива.
2. В главном меню откройте вашу базу данных и отметьте флажками необходимые для расчета пункты (соответствующие членам коллектива).
3. Щелкните правой кнопкой мыши на свободном месте.
4. В появившемся контекстном меню выберите пункт Построить среднюю карту.
Построение хорарной карты
Построение хорарной карты в программе Zet производится довольно просто:
1. В главном меню нажмите кнопку Исходные данные, отобразится стандартное окно ввода данных (см. рис. 5.13).
2. В поле типа карты установите переключатель на значение Хорар.
3. Для получения интерпретационного текста в главном меню нажмите кнопку Интерпретация, а затем выберите пункт Интерпретировать как хорар.
Анализ астрологической карты
Астрологические карты в Zet (рис. 5.15) являются интерактивными. Программа имеет множество функций, управляемых непосредственно мышью. Указав курсором мыши на какой-либо элемент, можно увидеть окно подсказки с данными об этом элементе. Таким образом, не обращаясь к помощи главного меню, пользователь имеет возможность получить массу информации.
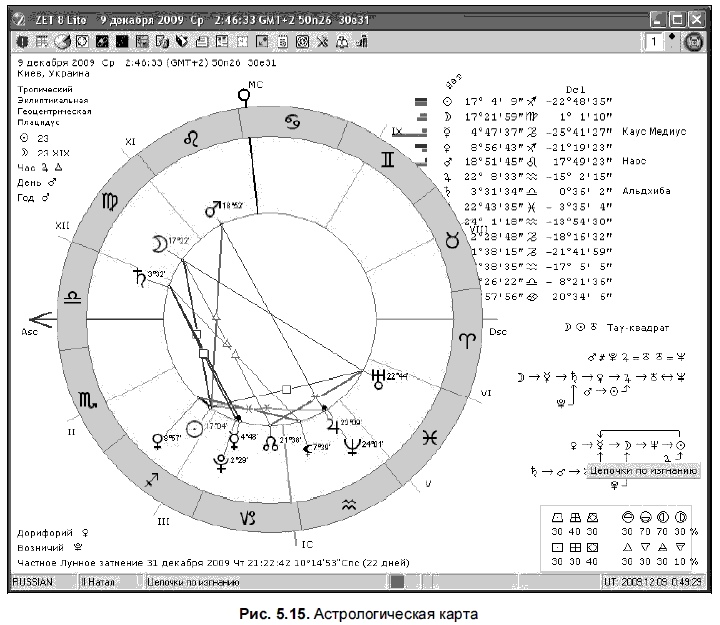
В верхнем левом углу окна натальной карты расположена информация о владельце карты (Сабианские символы).
Примечание
Сабианские символы — это символические характеристики каждого из 360 градусов зодиакального круга, увиденные и описанные американской ясновидящей Элси Уилер. Могут использоваться как для истолкования натального гороскопа (например, по положению ассенданта), так и для предсказаний (прогрессии, дирекции).
В нижнем левом углу окна карты расположена информация о планетах, являющихся Дорифорием и Возничим. Щелчок правой кнопкой мыши вызывает появление информационного окна с описанием планеты Дорифория и планеты Возничего.
Что это такое? Солнце в гороскопе олицетворяет личность человека. Положение Солнца в гороскопе показывает наиболее яркие черты характера человека. А вот как будет раскрываться его личность, покажут две планеты, находящиеся в непосредственной близости от Солнца: так называемые Дорифорий (в переводе Оруженосец) и Возничий. Если смотреть по ходу знаков, то Дорифорий — это планета, находящаяся перед Солнцем, а Возничий — после Солнца.
Важно расстояние между этими планетами и Солнцем: чем оно меньше, тем большую роль играют планеты в раскрытии личности. Если расстояние велико (больше 30°), то творческое раскрытие личности затруднено. Аспекты между Солнцем и Возничим или Дорифорием увеличивают их значимость для человека.
В верхнем правом углу окна карты выведена информация о положении планет в данном гороскопе, координаты основных точек гороскопа — Асцендента (Asc) и точки Середины неба (MC), Лунных узлов, выведены названия звезд и туманностей, имеющих влияние на гороскоп владельца карты.
Рядом с символами планет даны графические диаграммы статуса планет. При наведении курсора мыши на какой-либо символ появляется окно с информацией об эссенциальном и акцидентальном статусе соответствующей планеты.
Щелчок правой кнопки мыши на символе планеты открывает окно с полной информацией определения эссенциальных/акцидентальных достоинств/слабостей данной планеты в гороскопе. Наличие этой информации избавляет пользователя от весьма трудоемкой работы по подсчету баллов относительной значимости эссенциальных/акцидентальных достоинств/слабостей планет. Это очень важная информация для анализа астрологической карты.
Если подвести курсор мыши к названию звезды, то появится всплывающее окно с информацией о расположении звезды и ее роли в гороскопе. Щелкнем правой кнопкой мыши, и на экран будет выведено окно с текстовым описанием звезды и ее влиянии на гороскоп владельца карты.
Правая нижняя часть окна астрологической карты содержит статистический анализ карты — распределение планет в домах, знаках зодиака, по стихиям, по модальности (крестам), а также полусферам. Каждый символ имеет всплывающую подсказку.
Более подробную информацию можно получить, если на панели инструментов воспользоваться кнопкой Таблицы.

Выберем команду меню Таблицы | Таблица статистики. На экран будет выведено окно с таблицей распределения планет по домам, стихиям, крестам и полусферам. Эта информация используется для первоначального анализа астрологической карты.
Например, подведем курсор мыши к символу планеты. Появится окно с информацией о названии планеты, положении планеты в знаке зодиака, номере дома, который занимает планета в данном гороскопе.
Щелкнем правой кнопкой мыши. Появится контекстное меню, соответствующее этой планете. Рассмотрим отдельные пункты этого меню и результаты, которые можно получить.
? Название и долгота планеты. Программа выдаст строку информации.
? Видимая угловая скорость движения планеты в плоскости эклиптики, процент скорости от средней. Программа выдаст строку информации.
? Таблица аспектов. Программа выдаст таблицу аспектов для данной планеты. При желании таблицу можно развернуть полностью для данного гороскопа.
? Далее располагается список аспектов планеты с другими планетами карты с указанием углового расстояния. После щелчка мыши на определенном аспекте на экране появится окно с графиком динамики данного аспекта.
? Обзор градуса. Вызовется окно описания градуса, в котором находится планета.
? Интерпретация. Появится астрологическое описание данной планеты в заданном гороскопе, ее аспекты, положение в знаках и домах гороскопа. Функция аналогична функции, вызванной кнопкой панели инструментов (Интерпретация), но только для заданной планеты.

? Описание. Откроется окно с астрономическим, мифологическим и астрологическим описанием планеты.
? Астрономические данные. Отобразится окно с астрономическими данными по планете (например, время восхода, захода, склонения и т. д.).
? График «координата/скорость». Появится график с указанием скорости движения планеты в знаках зодиака, времени перехода к ретроградности, директности и ингрессии.
Если подвести курсор мыши на линию аспекта, то появится экранная подсказка с описанием данного аспекта. Щелчком правой кнопкой мыши вызывается окно с астрологическим описанием аспекта. Если задержать нажатой левую кнопку мыши, то откроется окно с графиком аспекта и временем точного аспекта, что важно в предсказательной астрологии.
Если подвести курсор мыши на символ Зодиака, то на астрологической карте появится экранная подсказка с названием знака. Щелчок правой кнопкой мыши на символе знака вызовет контекстное меню, относящееся к этому знаку.
Вот пункты этого меню:
? Описание — выдает окно астрологического описания этого знака;
? Смотреть — выдает картину для этого знака из мифологической картинной галереи.
Если подвести курсор мыши к куспиду дома (начало дома) или к номеру дома, то появится всплывающее окно с указанием номера дома, координатами куспида и его расположением в Зодиаке.
Если щелкнуть правой кнопкой мыши по номеру дома на карте, то появится контекстное меню, относящееся к этому дому:
? Таблица аспектов — отображает таблицу аспектов этого дома;
? Чуть ниже этого пункта меню находится список аспектов куспида дома с другими точками карты — для выбранного аспекта выдается график динамики аспекта;
? Интерпретация — отображает окно Интерпретация (Избранное) астрологического описания дома.
Функция интерпретации
Теперь, когда карта построена и составлен предварительный астрологический портрет, можно получить полное текстовое описание гороскопа. Для этого выполняем следующее:
1. Нажимаем кнопку Интерпретация на панели инструментов. Откроется окно Интерпретация.
2. Выбираем карту для интерпретации и порядок интерпретации. Структура текстового документа зависит от установок, сделанных в этом окне:
• по типу интерпретации:
— Интерпретировать карту — выполняется общая интерпретация текущей карты;
— Интерпретировать как… — иногда возникает необходимость интерпретировать текущую карту, как карту иного типа;
— Прогноз на период — выполняется прогноз для натальной карты на указанный период времени;
• по порядку интерпретации:
— по порядку Планет;
— по порядку Домов.
3. Нажимаем кнопку OK. На экран выводится окно с полным текстовым описанием данного гороскопа. При создании документа используются нужные цитаты из книг, имеющихся в библиотеке Zet.
Астропланетарий Zet
Итак, внесена ясность в особенности решения базовых астрологических задач программой Zet. Теперь перейдем к уникальным задачам, доступным только в этой программе.
Программа Zet предоставляет уникальную возможность для анализа звездного движения. Если вам интересна какая-либо звезда, то можете детально исследовать ее движение и характеристики с помощью астропланетария Zet.
Рассмотрим методику изучения на примере звезды Антарес созвездия Скорпион.
1. В главном меню нажмите кнопку Космос. Перед вами появится изображение Солнечной системы (как она видна наблюдателю с Земли). Найдите необходимую вам звезду. Для этого придется немного повернуть систему, что можно сделать с помощью левой кнопки мыши, удерживая ее. Кроме того, поворачивать карту можно и клавиатурными стрелками. Для увеличения или, наоборот, уменьшения изображения, которые соответствуют приближению и удалению от центрального объекта (в данном случае Солнца), можно использовать стрелки клавиатуры или прокрутку колесика мыши с удерживаемой правой кнопкой. Если вы хотите сделать увеличение/уменьшение скачкообразно быстрым, нажимайте при этом клавишу <Alt>. Клавиша <Ctrl> используется для плавного быстрого увеличения или уменьшения. Для замедления этого процесса используйте клавишу <Shift>.
2. После обнаружения искомой звезды (что нетрудно сделать, ориентируясь на надписи под небесными объектами) наведите на нее курсор мыши и нажмите правую кнопку. В появившемся контекстном меню (рис. 5.16) выберите команду Перейти. Это как бы переносит наблюдателя в систему интересующей вас звезды.
3. В центре экрана отобразится выбранная звезда. В данном случае это Антарес. Щелчок правой кнопки мыши по ней вызовет меню объекта, где нужно выбрать пункт Астрономические данные.
4. Появится окно, содержащее основную информацию о выбранном объекте (абсолютную звездную величину, светимость, спектр, радиус и расстояние до нее).
5. Чтобы запустить программу, симулирующую движение звезды по небесной сфере, нажмите на пункт меню Движение. Выберите в появившемся окне скорость движения звезды (в градусах за секунду). После этого программа предоставит вам анимированный ролик, изображающий движение звезды среди других светил.
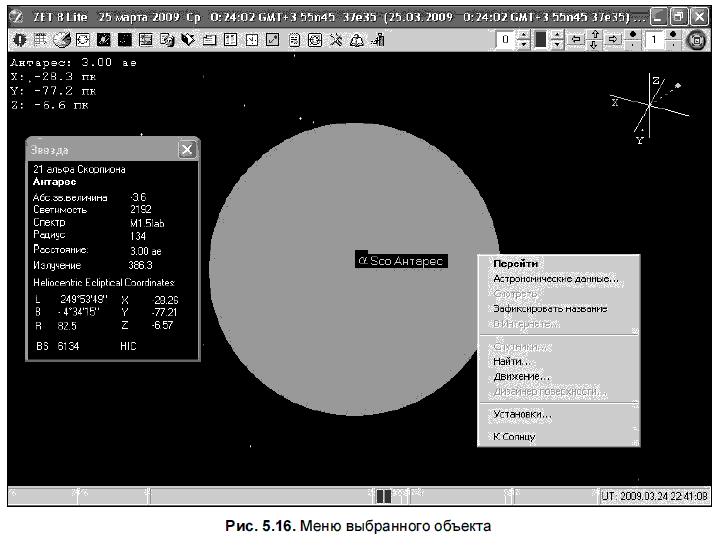
Небесная сфера
Можно рассмотреть небесные объекты не только с позиции звездной системы, но и в комплексе, с помощью инструмента астропланетария Zet, который сейчас и представим.
Эта опция вызывается пунктом главного меню Небесная сфера.
Для начала задайте основные настройки изображения, которое будет получено на экране.
Щелкните по свободному месту небесной сферы правой кнопкой мыши. Вам откроется окно, которое изображено на рис. 5.17.
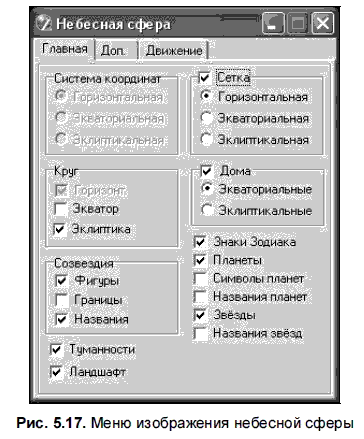
Здесь следует задать настройки, которые вы хотели бы использовать.
1. В полях Система координат (доступно только в платных версиях программы) и Сетка установите переключатель на необходимое вам значение (Горизонтальная, Экваториальная, Эклиптикальная).
2. В поле Круг установите нужный флажок (Горизонт, Экватор, Эклиптика).
3. Отметьте в соответствующем поле, хотите ли вы учитывать астрологические дома на карте звездного неба. Для этого нужно установить флажок в поле Дома и выбрать, какие дома будут использоваться (Эклиптикальные или Экваториальные). Рекомендуется не пропускать этот пункт. Он показывает, как широта небесного объекта влияет на его положение в домах гороскопа и является наглядным пособием для понимания самой сути того, чем дома являются в астрономии и астрологии.
4. Отметьте, какие объекты должны быть отображены на карте. Рекомендуется выбор звезд, планет и знаков Зодиака. Для этого установите флажки: Знаки Зодиака, Планеты, Звезды.
После этого вы можете изучить небесную сферу и те ее объекты, которые наиболее интересны для вас.
Движение небесной сферы можно получить аналогично движению выбранной звезды. В меню экрана надо выбрать пункт Движение, после чего необходимо установить параметры движения сферы, а именно угловую скорость и характер движения.
С помощью инструмента Небесная сфера можно получить еще некоторые полезные сведения для решения отдельных задач.
Анализ затмений
Если вы хотите проследить за ходом солнечного затмения (следует отметить, что данная операция осуществима исключительно в платных версиях программы), то выполните последовательность действий:
1. Вызовите меню экрана щелчком правой кнопки мыши на свободном месте и перейдите к вкладке Доп. Там установите флажок Фиксировать Солнце (он доступен только для полнофункциональной версии программы).
2. Выполните команду главного меню Динамика времени при включенном отображении небесной сферы.
3. Задайте в левом верхнем поле появившегося окна Исходные данные (рис. 5.18) момент времени, с которого вы хотите наблюдать затмение. Для этого можно воспользоваться ползунками внизу окна или ввести данные с клавиатуры. С помощью кнопки Установить период вы также можете задать временной шаг для расчета.

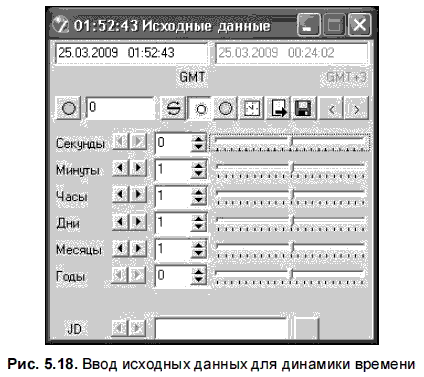
4. Нажмите кнопку Анимация.

После этого вам будет продемонстрировано движение планет во времени, причем Солнце будет постоянно оставаться в центре экрана, и вы сможете сами увидеть, когда ему выпадет затмение.
Поиск объектов небесной сферы
Имеется еще одна важная опция. Если вы хотите найти на небесной сфере интересующее вас светило или другой объект, то нужно выполнить последовательность действий:
1. В главном меню выберите пункт Небесная сфера. Вызовите меню экрана щелчком правой кнопки мыши на свободном месте. Перейдите к вкладке Доп. (рис. 5.19). Нажмите кнопку Найти объект.
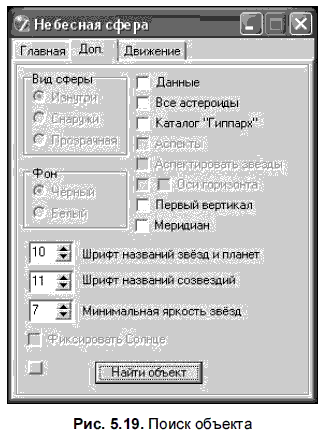
2. В открывшемся окне Найти объект (рис. 5.20) в верхнее поле с помощью клавиатуры введите вручную название объекта, нажмите кнопку Найти, и фокус экрана переместится к нему.

Астрогеография
Кроме чисто астрономических функций, в программе Zet доступен и астро-географический блок с прекрасно анимированной географической картой мира.
Для того чтобы перейти к изображению карты мира, используйте команду главного меню Географическая карта. В версиях Lite и Pro она имеет двумерный вид. В версии Geo доступна карта рельефа, где определенной насыщенности цвета соответствует своя высота над уровнем моря.
Затемнением на карте отображается ночное время суток.
Динамика освещенности
Для того чтобы посмотреть, как будет изменяться характер освещенности земной сферы в зависимости от времени суток, произведите следующие действия:
1. При включенном отображении географической карты выполните команду главного меню Динамика времени.

2. Как и при анализе затмений, в окне Исходные данные и Установить период задайте, соответственно, исходные данные и временной шаг, т. е. период времени смены изображения, как показано на рис. 5.21. В данном случае (зависимость освещения от времени суток) рекомендуется использовать шаг длиной 1 час.
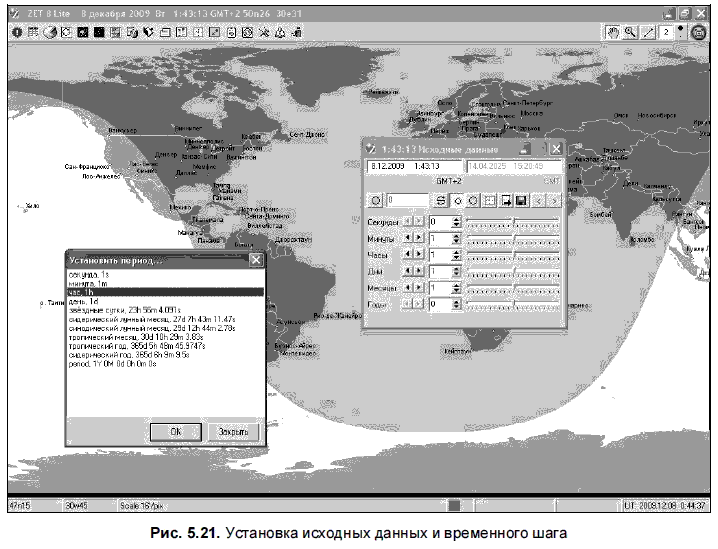
3. Нажмите кнопку Анимация.

Полоса разделения света и тени «поплывет» по карте.
Если вас интересует не суточное изменение освещенности, а масштабы изменения в течение дней, месяцев, лет, то задайте соответствующий интервал в настройках окна Установить период.
Географическую карту можно поворачивать, приближать и отдалять (как это выполнялось для экрана небесной сферы), а также решать множество других интересных проблем.
Переезд
Если вы хотите знать, как отразится переезд на судьбе клиента, рассчитайте параметры его релокации.
1. После выполнения команды главного меню Исходные данные в открывшемся окне введите дату рождения клиента и координаты его текущего местопребывания.
2. На географической карте щелкните мышью пункт, в который собрался переехать клиент. После этого вызовите контекстное меню (щелкнув правой кнопкой мыши) и выберите там пункт Выполнить релокацию (рис. 5.22). При этом фокусировка карты сместится и изменится местное время.
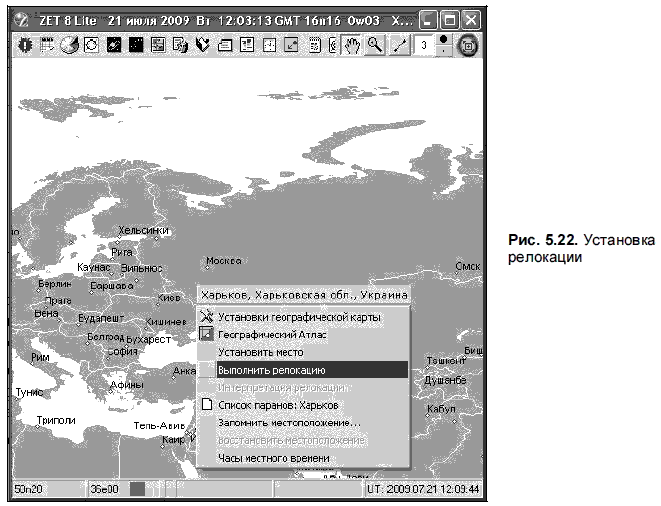
3. Снова щелкните правой кнопкой мыши на свободном месте и на этот раз выберите пункт Интерпретация релокации. Вы получите текстовую интерпретацию изменившихся аспектов клиента при его переезде на новое место.
Ректификация
Для того чтобы восстановить дату рождения клиента, произведите последовательность шагов.
1. Выполните команду главного меню База данных. Отобразится список имеющихся баз данных.
2. Выберите нужную базу. В открывшейся базе данных (рис. 5.23) вы можете или создать новую запись, или воспользоваться установленной по умолчанию. Выберите эту запись, вызовите контекстное меню правой кнопкой мыши и выберите пункт Выделить все.
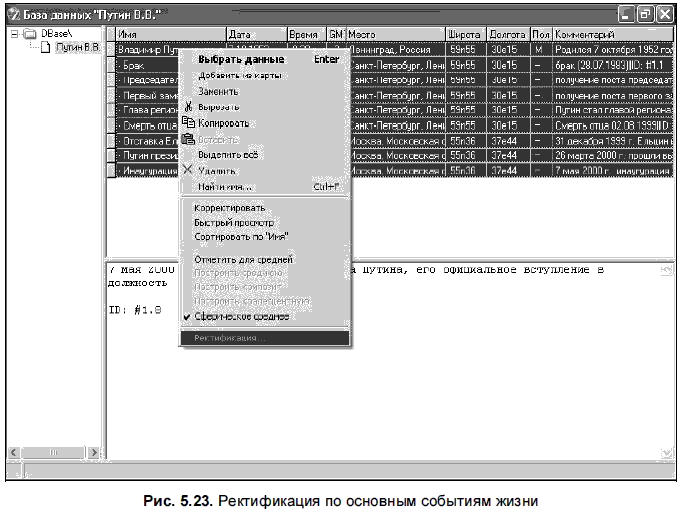
3. Далее щелкните на выделении правой кнопкой мыши и выберите пункт Ректификация, запустив тем самым работу мастера ректификации (доступно только для полнофункциональной версии программы).
После этого вам необходимо будет выбрать для себя методику ректификации. В рамках программного блока Zet предусмотрены две такие методики. Одна из них — Трутина Гермеса, вторая — метод сгущений.
Ректификация методом сгущений
Метод сгущений основан на том, что для каждого события строятся транзитные карты по различным методикам, а потом ищутся гистограммы плотности распределения планет, причем предполагается, что максимумы плотности должны совпадать с угловыми точками натальной карты. Место рождения определяется по графику.
Для ректификации согласно этому методу продолжите вышеуказанные действия:
1. В появившемся окне База данных выберите все события для ректификации и отметьте, какие методы прогноза вы хотели бы использовать. Затем нажмите кнопку Далее.
2. В новом окне установите начало интервала и сам интервал в соответствующем поле. Нажмите кнопку Рассчитать.
На выведенной на экран гистограмме будет отмечен пик, соответствующий наиболее вероятному моменту рождения.
Ректификация с помощью метода Трутина Гермеса
Метод Трутина Гермеса довольно простой метод, часто используемый начинающими астрологами. Он основан на предположении о взаимосвязанном положении Луны в момент зачатия с Асцендентом момента рождения, и наоборот. Согласно этому методу Луна момента рождения находится на горизонтальной оси гороскопа пренатальной эпохи, а Луна зачатия расположена на горизонтальной оси радикса.
Для ректификации этим методом (доступен только в платных версиях Zet) выполните следующие действия:
1. Задайте базу данных, как это было показано для предыдущего ректификационного метода.
2. Выполните команду главного меню Разное | Ректификация по Трутине Гермеса.
3. Нажмите кнопку Рассчитать.
Результаты, полученные по этому методу, несколько отличаются от предыдущего метода.
Полученный результат необходимо сравнить с пиками, показанными в рассчитанных данных метода сгущений. Точное совпадение с одним из пиков говорит о высокой степени вероятности данного момента рождения.
Таблицы
Профессионально сделанный табличный блок в программе Zet отличается довольно сложной структурированностью за счет большого объема информации. Мы рассмотрим основные задачи, решаемые с помощью этого пункта главного меню.
Таблицы в программе Zet 8 предоставляют важную информацию, которую следует учитывать при выполнении астрологических расчетов.
Астрологические таблицы
При запуске команды Таблицы | Астрологические таблицы появится следующий список команд:
? Актуальные аспекты луны.
? Календарь «Луна без курса».
? Журнал Лунных дней.
? Таблица Апогей и перигей Луны.
? Узлы и апсиды планет.
? Восходы и заходы солнца.
? Ингрессии планет.
? Восход, заход, транзит меридиана.
Рассмотрим функциональные возможности каждого из этих подпунктов меню.
Актуальные аспекты луны.
Анализ положений Луны происходит согласно правилам предсказательной астрологии.
Лунные аспекты считаются достаточно важными моментами в предсказательной астрологии. Если вас не устраивает стандартный блок прогноза, заложенный в Гид-мастере программы Zet, то можете попытаться сделать собственный лунный прогноз на некоторое время с помощью учета лунных дней, точек апогея и перигея Луны, а особенно моментов, когда Луна образует аспекты с другими точками карты.
При запуске команды Актуальные аспекты луны отобразится список аспектов и ингрессий Луны на период указанного месяца (рис. 5.24).
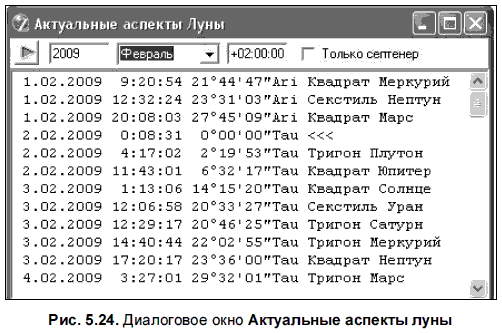
Для создания таблицы на нужный месяц указываем месяц и год в полях панели инструментов данного окна, а затем нажимаем кнопку Рассчитать.

Календарь «Луна без курса».
При запуске этой команды открывается таблица периодов, когда Луна не делает ни одного мажорного аспекта до ингрессии в следующий знак Зодиака. Такие периоды в хорарной астрологии считаются временем, когда на заданный вопрос можно ответить: «Из этого ничего не получится».
Например, если сейчас 10 февраля 2009 г., то Луна уже не является «без курса», этот период начался 09.02.2009 г. в 21:29 и закончился 10.02.2009 г. в 7:38.
Период определения Луны без курса зависит от того, что используется: традиционный септенер или 10 планет. Для переключения на септенер и обратно служит флажок Только септенер.
Журнал Лунных дней.
При запуске этой команды появляется одноименное окно Журнал Лунных дней (рис. 5.25).
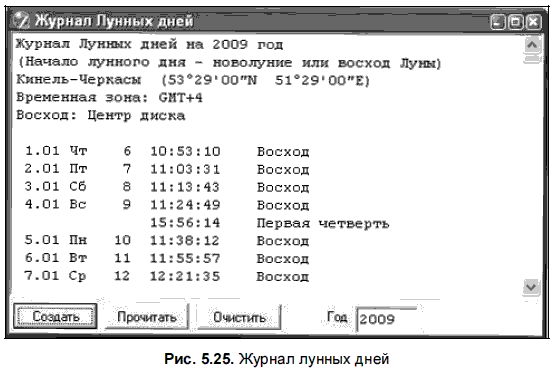
Для расчета нового журнала вводим значение года в поле Год (в нижней панели окна) и нажимаем кнопку Создать. Расчет журнала лунных дней зависит от географического положения (места), для которого он выполняется. Как правило, для работы используются данные текущего момента.
День лунного месяца (Лунный день) начинается от восхода Луны или момента новолуния и заканчивается следующим восходом Луны или следующим новолунием. Лунный месяц может содержать 29 или 30 лунных дней.
На высоких широтах Луна иногда не восходит или не заходит в течение суток, в этом случае началом лунного дня программа Zet считает момент максимального приближения Луны к горизонту.
Рассмотрим для примера фрагмент журнала на февраль 2009 года:

Двенадцатый лунный день начался с восходом Луны 6.02 в 13:01 и закончился во время следующего восхода 7.02 в 14:22.
Таблица Апогей и перигей Луны.
При запуске этой команды открывается окно, содержащее расчет моментов времени, когда Луна находится в апогее (на максимальном расстоянии от Земли) и в перигее (на минимальном расстоянии от Земли) при каждом обороте по орбите.
Узлы и апсиды планет.
Точка последнего апогея Луны перед текущей датой — это астральная Черная Луна. Аномально близкие точки перигея имеют значение в хорарной астрологии.
Другой вариант Черной Луны — второй фокус средней мгновенной лунной орбиты. Все эти данные находятся в таблице узлов и апсидов планет (рис. 5.26).
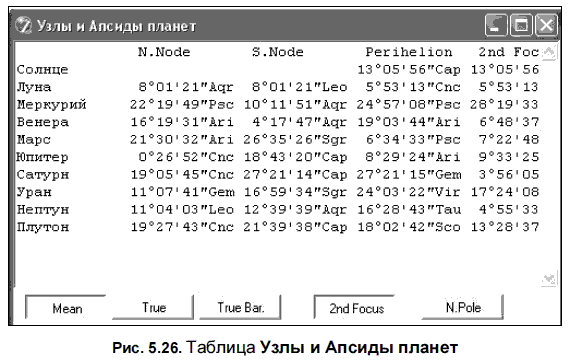
В таблице отображаются:
? узлы планет и астероидов, выбранных для расчета — N.Node, S.Node;
? перигелий (перигей) — Perihelion;
? афелий (апогей) — Aphelion;
? второй фокус орбиты (Черная планета) — 2nd Focus;
? северный полюс оси вращения — N.Pole.
Восходы и заходы солнца.
При запуске этой команды открывается окно Восходы и заходы Солнца с указанием времени восхода и захода Солнца, а также продолжительность дневного и ночного магического часа.
Ингрессии планет.
При запуске этой команды открывается окно Ингрессии планет (рис. 5.27), в котором вы можете щелчком мыши на значках планет (в поле внизу окна) выбрать нужную планету или несколько планет, для которых хотите построить таблицу.

Затем установкой флажков Ретроградность и Склонение можно указать, что создаваемая таблица должна содержать время вхождения планеты в знак Зодиака, моменты ее перехода к ретроградности или директности, переход из одной полусферы склонения в другую, моменты минимального и максимального склонения.
Поля Начало и Период задают, соответственно, начальный год для расчета таблицы и число годов. Щелчок на кнопке Создать приводит к расчету таблицы ингресии и ее отображению в окне.
На рисунке мы видим, что Юпитер стал директным (символ D) 4.04.2003, находясь в восьмом градусе знака Льва, и перешел из знака Льва в знак Девы 27.08.2003, а 4.01.2004 стал ретроградным (символ R).
Восход, заход, транзит меридиана.
При запуске этой команды открывается подменю со списком объектов, для которых нужно сделать данный расчет:
? Планет — все планеты и выбранные для расчета астероиды;
? Астероидов — все астероиды каталога, имеющие файлы швейцарских эфемерид;
? Звезд — звезды, перечисленные в файле fixstars.cat (в папке швейцарских эфемерид).
При выборе нужного пункта меню выполняется расчет на сутки, начиная с момента, указанного в исходных данных.
Пример расчета для планет:
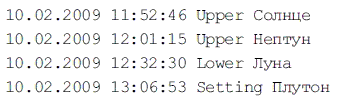
Здесь используется следующая терминология:
? Rising — восход;
? Setting — заход;
? Lower — нижняя кульминация;
? Upper — верхняя кульминация.
Астрономические данные
Выполним команду меню Таблицы | Астрономические данные.
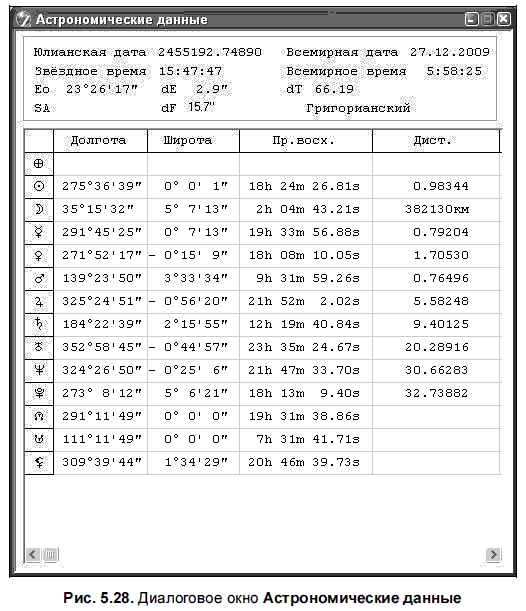
Откроется окно (рис. 5.28) с астрономическими данными расположения планет на момент рождения владельца карты:
? Юлианская дата события;
? местное Звездное время;
? Эфемеридная поправка (значок dT);
? Сидерическая айанамса (значок SA), т. е. поправка к позиции Сидерического Зодиака, используемого индийскими школами астрологии;
? Средний угол наклона экватора Земли к эклиптике (значок Eo);
? Нутация наклона экватора (значок dE);
? Нутация долготы экватора (значок dF).
Щелчок правой кнопкой мыши в поле таблицы вызовет меню функций сохранения данных таблицы.
Если выполнить команду главного меню Таблицы | Таблица координат, то откроется окно с координатами расположения планет в Знаках и в Домах гороскопа.
Выбор команды главного меню Таблицы | Таблица аспектов открывает таблицу, в которой в виде шахматки представлены все аспекты, которые образуют между собой планеты в данной астрологической карте.
В текстовом виде список аспектов можно получить, если обратиться к команде Таблицы | Список аспектов, открывающей меню выбора формата представления данных.
Например, если выполнить команду Таблицы | Список аспектов | HTML, отсортированный | по планетам, то в этом случае открывается окно с перечислением всех аспектов, которые образует каждая планета данного гороскопа.
Гамбургская таблица
Команда главного меню Таблицы | Гамбургская таблица учитывает некоторые особенности Гамбургской школы астрологии.
Полученная таблица показывает распределение планет и точек Гамбургской школы Астрологии в домах шести гороскопов (систем домов) этой школы.
Общая таблица домов
В программе Zet доступно 27 систем астрологических домов.
1. Выполните команду главного меню Таблицы | Общая таблица домов.
На экране отобразится окно Общая таблица домов с таблицей, которая показывает распределение планет и астероидов в различных системах домов, а также куспиды домов в каждой системе (рис. 5.29).
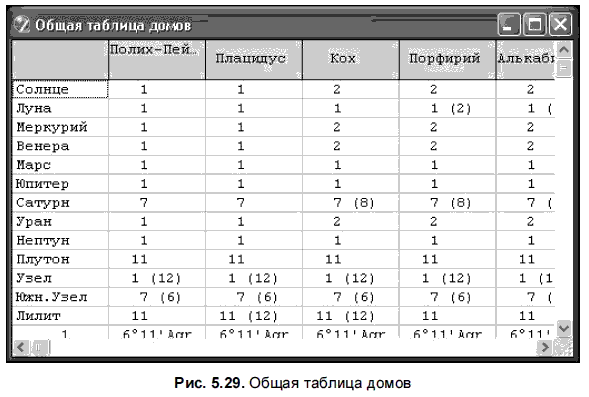
2. Щелчком правой кнопки мыши на свободном месте вызовите контекстное меню и выберите пункт Столбцы.
3. С помощью флажков установите необходимую вам систему домов.
Если вы не занимаетесь астрологией на профессиональном уровне, обычно имеет смысл выбрать систему Плацидуса.
Таблица Биндху
Для отслеживания транзитного движения планет очень полезна и удобна таблица Биндху. Кроме этого названия, к данной таблице применяется термин «градусник». Она является удобным приложением к натальной карте клиента, поскольку сюда записываются все возможные аспекты с каждой планетой (точкой, куспидом) натальной карты.
Для ее построения воспользуйтесь командой главного меню Таблицы | Таблица Биндху. Таблица Биндху (рис. 5.30) содержит двенадцать строк (по одной для каждого знака Зодиака) и тридцать столбцов (по одному для каждого градуса). Таким образом, в ней представлен каждый градус каждого знака.
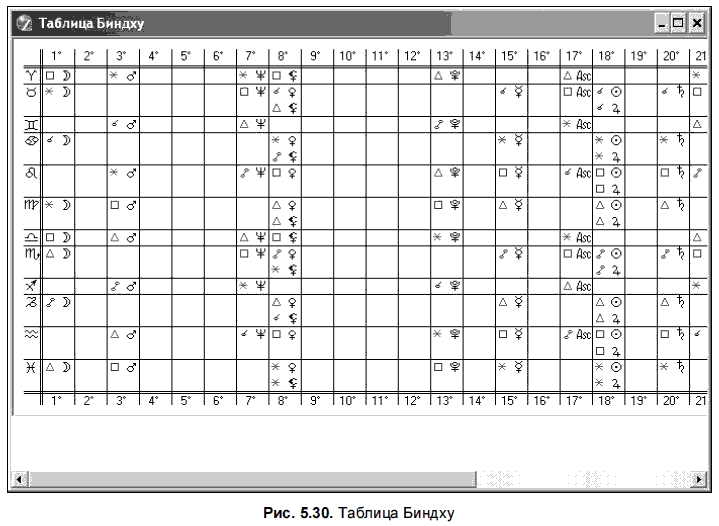
Пункт главного меню Разное
Воспользуемся кнопкой главного меню Разное:

Откроется меню со множеством пунктов. Остановимся на наиболее важных из них:
? Календарь-прогноз.
? График-прогноз.
? Графические эфемериды.
Календарь-прогноз
Календарь-прогноз описывает астрологическую ситуацию на заданный год или месяц для натива (владельца карты).
Для создания календаря-прогноза произведем следующие действия.
1. Создадим уже известным способом натальную карту натива (владельца карты), для которого строим прогноз.
2. Выполним команду Разное | Календарь-прогноз.
3. Введем в поля открывшегося окна Календарь-прогноз (рис. 5.31) период прогноза — год или месяц (если прогноз на месяц), введем временную поправку — разницу между местным и гринвичским временем для этого периода.
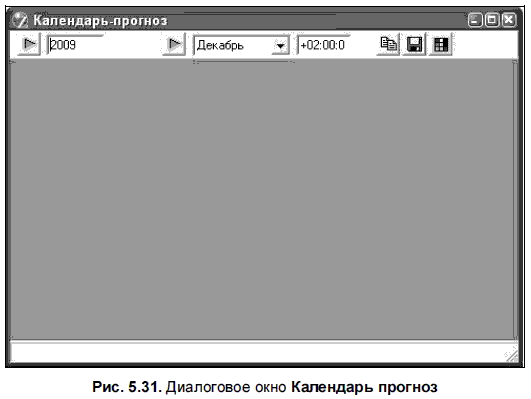
4. Нажмем кнопку Создать на год или Создать на месяц.

Кнопка расположена рядом с полем выбора месяца или года соответственно).
5. На экране появится окно с графическим изображением календаря-прогноза (рис. 5.32).
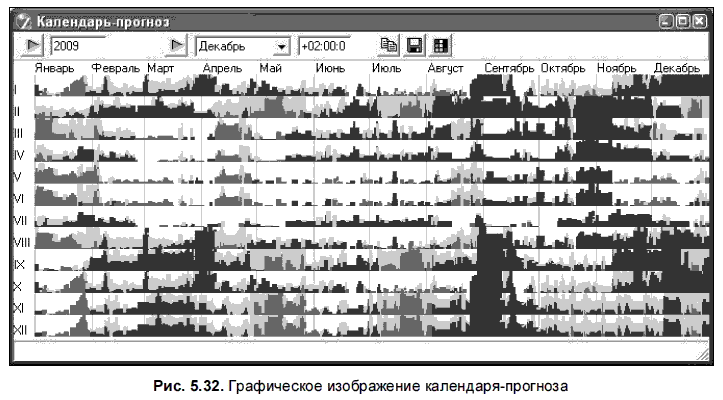
Календарь разделен на вертикальные столбцы — месяцы для годового прогноза или дни для месячного, и на 12 горизонтальных полос, соответствующих домам гороскопа. Астрологическое влияние планет изображено цветными диаграммами. Красный цвет означает напряженное (неблагоприятное) влияние, зеленый — гармоничное (благоприятное) астрологическое влияние, желтый — нейтральное (неоднозначное). Толщина полосы — это относительная сила влияния.
При нажатии кнопки мыши, на рисунке появляется вертикальная линия, соответствующая выбранному времени или дате.
График-прогноз
График-прогноз отображает суммарное влияние на владельца карты астрологических факторов в течение заданного периода. Принцип построения графика заключается в подсчете условной силы аспектов между транзитными и натальными планетами.
Алгоритм построения графика-прогноза:
1. Строим натальную карту.
2. Для получения более детального графика включаем все мажорные и минорные аспекты. Для этого выполняем команду главного меню Настройка | Установки карты | Аспектация. Устанавливаем в отобразившемся окне флажок Минорные в разделе Аспекты.
3. Вызываем окно установок параметров графика — выполняем команду главного меню Разное | График-прогноз.
4. В отобразившемся окне График-прогноз вводим нужные данные и нажимаем на кнопку Создать.
5. На натальной карте отобразятся линии графика-прогноза. Зеленые линии графика отображают позитивное (гармоничное) влияние, а красные — негативное (активизирующее). Шкала графика по вертикали — это суммарная сила влияния аспектов в выбранном периоде.
Графические эфемериды
Графические эфемериды позволяют изобразить планетную ситуацию, изменяющуюся в заданном интервале времени.
Окно настройки Графические эфемериды (рис. 5.33) вызывается командой главного меню Разное | Графические эфемериды.
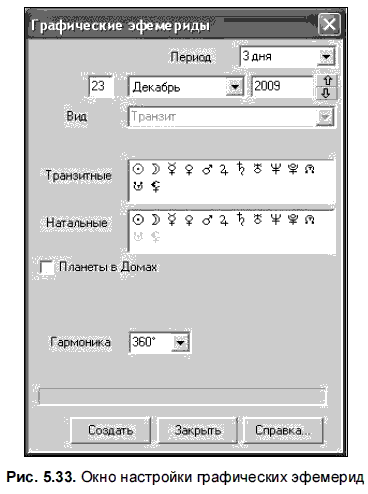
В открывшемся окне в поле Период выбираем значение, для которого хотим построить график (3 дня, 1 месяц, 1 год, 10, 30, 60, 120 лет).
В списке Гармоника можно выбрать значения 360°, 90°, 60°, 45°, 30°, означающие:
? 360° — это нормальное простое изображение зодиака от 0 до 360°. На таком графике наглядно видны моменты соединения планет;
? 90° — значение всех координат делится на 4, т. е. зодиак укладывается в интервал 0…90°. Здесь на графике точка пересечения линий означает один из аспектов: соединение, квадратура, оппозиция;
? 45° — кроме указанных выше, можно видеть также аспекты полуквадрата и полутораквадрата.
В списке Вид можно выбрать разновидность графика:
? Транзит;
? Прогрессия (1 день = 1 году);
? Дирекция (экваториальная, 1 градус = 1 году);
? Актуальные аспекты (аспекты между движущимися планетами);
? Аспекты прогрессии (аспекты между планетами прогрессии).
Поля Транзитные, Натальные и флажок Планеты в Домах предназначены для выбора любого подмножества планет, астероидов, фиктивных объектов и домов для изображения их на графике — как натальных, так и движущихся.
Выбор объектов можно сделать с помощью мыши. Установите курсор на изображении планеты и щелкните по ней левой кнопкой мыши или, держа нажатой левую кнопку мыши, проведите по нужной группе планет. Черный или цветной символ планеты означает, что она выбрана, серый — не выбрана.
Для установки цвета движущейся планеты щелкните по ее символу правой кнопкой мыши и в отобразившемся окне Цвет выберите щелчком мыши нужный вам цвет.
Итак, чтобы построить график, отражающий транзитную ситуацию на год, выполняем следующие действия.
1. Строим натальную карту натива.
2. Выполняем команду главного меню Разное | Графические эфемериды. Откроется окно Графические эфемериды.
3. В окне Графические эфемериды в поле Период выбираем значение 1 год.
4. В поле Гармоника выбираем значение 360°.
5. В поле Вид выбираем значение Транзит.
6. Для построения годового графика убираем Луну из списков Транзитные и Натальные, т. к. она движется слишком быстро для годового транзита и загромоздит график.
7. Устанавливаем год, месяц и день начала графика (в верхней части окна).
8. Нажимаем кнопку Создать.
На экран выведется окно с результатом (рис. 5.34), содержащем координатную сетку, состоящую из 12 строк (это месяцы) и столбцов (это зодиакальная долгота).
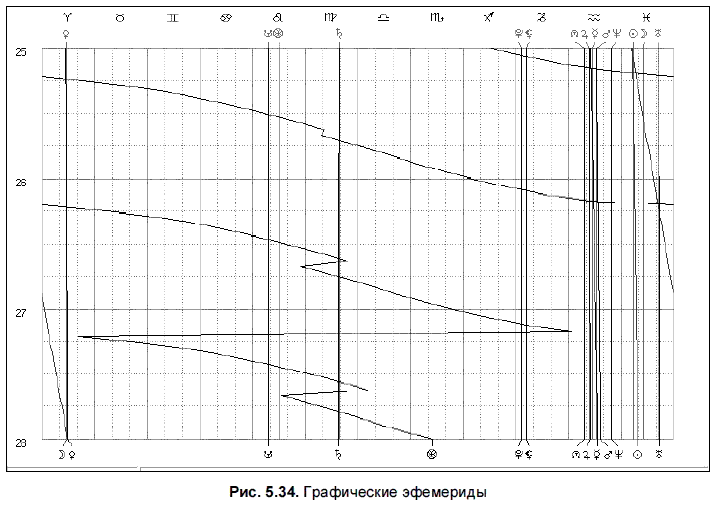
Наклонные волнистые линии — это графики движения транзитных планет. Зеленые вертикальные линии — это положения натальных планет.
Серые цифры в рамке — куспиды натальных домов.
Домам также соответствуют вертикальные цветные полосы: угловые дома (1, 4, 7, 10) — голубые, последующие (2, 5, 8, 11) — желтые, падающие (3, 6, 9, 12) — белые.
На этом графике наглядно видно, когда и где транзитные планеты (волнистые линии) создают соединения с натальными планетами (т. е. где они пересекают зеленые вертикальные линии).
Чтобы увидеть другие аспекты, щелкнем в поле графика левой кнопкой мыши. Появится аспектная линейка — горизонтальная линия, градуированная значениями аспектов согласно текущей таблице орбисов. Линейка может двигаться мышью, что позволяет определять периоды действия значимых аспектов.
Итак вполне очевидно, что астропроцессор Zet предоставляет пользователю (даже обладающему минимальными познаниями в астрологии) широкие возможности для интерпретации гороскопа.
Фирдары
В главе 3 мы уже упоминали об этой специфической методике прогноза, основанной на методах халдейской астрологии. Фирдар представляет собой последовательность планет, управляющих жизнью человека на каждом промежутке жизни. Планетные периоды являются любопытными и малоизученными в астрологии инструментами анализа.
Техника фирдарной астрологии основывается на том, что в каждый конкретный момент жизни в управление судьбой человека вступает определенная планета. Причем продолжительность фирдаров различна.
Больше книг — больше знаний!
Заберите 30% скидку новым пользователям на все книги Литрес с нашим промокодом
ПОЛУЧИТЬ СКИДКУДанный текст является ознакомительным фрагментом.