Дополнительные сведения по работе с дисками в программе Acronis
Дополнительные сведения по работе с дисками в программе Acronis
Мы уже знаем, что такое образ диска и как его можно получить, а потом использовать при восстановлении работоспособности компьютера. В этом разделе будут даны дополнительные сведения о том, как подготовить компьютер к созданию образа диска, чтобы файл образа не получился неоправданно большим, и чтобы после восстановительных работ компьютер функционировал так же быстро, как сразу после установки Windows. Также будет рассказано о дополнительных возможностях программы Acronis, которые, поверьте, не менее интересны, чем создание образа диска.
Подготовка к созданию образа диска
Для того чтобы после восстановительных работ компьютер шевелился так же шустро, как после установки Windows (а не так, как по истечении нескольких месяцев работы, когда диск становится фрагментированным, и появляются другие трудности, мешающие его быстрой работе), образ диска нужно делать сразу же после того, как вы установили операционную систему.
Однако на практике чаще всего бывает, что пользователь решает сделать образ системного диска, уже довольно долгое время поработав на компьютере. Причина тому проста: человек ничего не знает о таком чуде, как Acronis, а когда узнает, то понимает, что жить без него не может, и решает как можно скорей им воспользоваться. В этом случае очень важно перед созданием образа диска выполнить несколько нехитрых операций, которые будут весьма кстати.
? Во-первых, за время работы на компьютере его системный диск уже успел стать фрагментированным, причем по полной программе. Это значит, что после многочисленных перезаписей части файлов оказались разбросанными по всему диску. Теперь для того чтобы какая-нибудь программа смогла прочитать нужный ей файл, она будет долго блуждать по всему диску, собирая воедино куски этого файла, вместо того, чтобы быстро и аккуратно взять его из одного места. На эту мышиную возню уходит много времени, и в результате кажется, что довольно мощный компьютер подтормаживает. Поэтому, перед тем как делать образ диска, лучше всего выполнить на нем дефрагментацию. Как это делается, знает каждый второй пользователь, однако для каждого первого поясню:
• Щелкаем правой кнопкой мыши по значку Мой компьютер, которая находится на рабочем столе, и во всплывающем меню выбираем пункт Управление.
• На экране открывается окно Управление компьютером — нас же интересует его опция Дефрагментация диска (рис. 10.28), которую нужно выбрать в левой части окна.
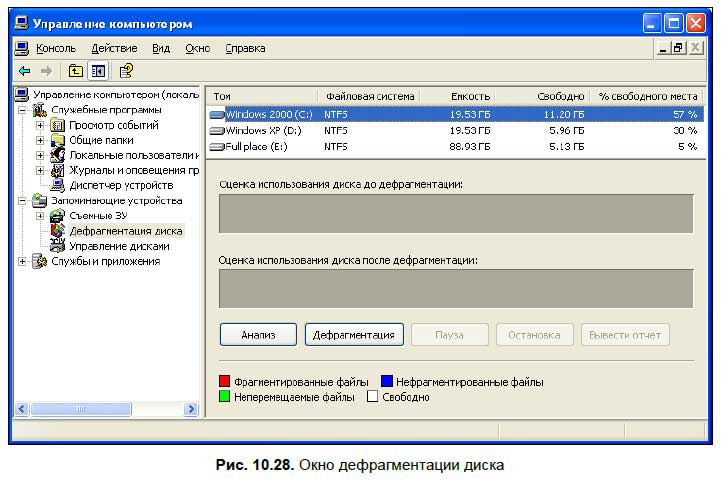
Теперь в верхней области правой части окна надо выбрать один из логических дисков, который нам требуется проверить на фрагментацию. В нашем случае нужно проверить системный диск C:, поэтому щелкаем по нему мышью и нажимаем в нижней части окна кнопку Анализ.
Если анализ показал, что диск нуждается в дефрагментации, то нажимаем кнопку Дефрагментация и удаляемся от компьютера на долгое время, потому что перекомпоновка частей файлов, разбросанных по всему диску, — процесс медленный, зависящий также и от размеров диска.
? Во-вторых нужно очистить все временные каталоги т. е. папки имеющие в своем названии фрагмент близкий по написанию к «temp». Вы ведь не хотите, чтобы файл образа диска получился неоправданно большим — это и место лишнее займет на диске D:, да и вообще не считается хорошим тоном у опытных пользователей Поэтому не поленитесь заглянуть в следующие каталоги и по возможности удалить из них все ненужное Как правило можно удалять все, потому что это каталоги временные и в них не может храниться что-то важное.
• c: winnt emp;
• c: Documents and SettingsDefault UserLocal SettingsTemp;
• c: Documents and SettingsDefault UserLocal SettingsTemporary Internet Files;
• c: Documents and SettingsВаше имя пользователяLocal SettingsTemp;
• c: Documents and SettingsВаше имя пользователя Local Settings Temporary Internet Files;
• c: emp (если такой имеется в вашей версии Windows).
Обратите внимание, что эти каталоги (кроме, пожалуй, самого первого) являются скрытыми. Обычно скрытые папки не видны в Проводнике Windows. Для того чтобы их увидеть, нужно сделать следующее:
• Запустить Проводник Windows.
• Зайти в меню Проводника: Сервис | Свойства папки.
• На вкладке Вид установить переключатель в положение Показывать скрытые файлы и папки.
Совет
После очистки временных каталогов эту настройку лучше вернуть в исходное состояние, т. е. восстановить положение переключателя Не показывать скрытые файлы и папки. Скрытые системой файлы и папки обычно являются важными, а если их никто не видит, то и не сможет случайно удалить.
И последнее — если вам кажется, что я перечислил мало временных папок, устройте поиск по диску С: всех файлов с расширением tmp, bak или ~. Но только не удаляйте cookie из временных интернетовских каталогов, не то вам придется вспоминать давно забытые пароли и имена пользователей при входе на ваши любимые сайты!
П Однако это еще не все — не храните дистрибутивы программ, фильмы, музыку и другую объемную информацию на системном диске C: — иначе она тоже попадет в файл образа диска, и он окажется неоправданно большим. В результате он может не поместиться на DVD, а хранить образ только в одном месте, не создавая его копию на DVD — не предусмотрительно! Спросите у любого американского баскетболиста, и он вам скажет, что все яйца нельзя хранить в одной корзине.
Восстановление по сети
Если вы работаете программистом или сетевым администратором и отвечаете за целый парк компьютерной техники, то наверняка захотите хранить копии образов дисков этих компьютеров на сервере, а не на DVD.
Тогда представим себе случай, когда в один прекрасный солнечный день жесткий диск одного из этих компьютеров приказал долго жить. Да-да, весь диск целиком, а не только его логический раздел С:. В этом случае мы не можем, загрузившись с компакт-диска, восстановиться из файла образа диска, хранившегося на диске D:. Однако у нас имеется резервная копия образа диска на сервере, которой сейчас и нужно воспользоваться.
Здесь есть одна маленькая тонкость. В загрузочном диске Acronis нет настройки, в которой можно было бы указать IP-адрес сервера, чтобы сразу к нему подключиться. Также нельзя назначить IP-адрес вашего компьютера при загрузке с этого диска. Для того чтобы вы смогли увидеть сервер в вашем сетевом окружении после загрузки с компакт-диска Acronis, в сети должна быть установлена служба, динамически выделяющая IP-адреса всем компьютерам, которые хотят войти в эту сеть.
Такой службой является DHCP (Dynamic Host Configuration Protocol, Динамическая настройка компьютеров в сети). Служба эта устанавливается на сервере, т. е. на компьютере с операционной системой Windows NT Server. Делается это следующим образом:
1. Заходим в панель управления компьютера-сервера (Пуск | Настройки | Панель управления) и запускаем задачу Установка и удаление программ.
2. В открывшемся окне переходим на вкладку Установка и удаление компонентов Windows.
Примечание
К счастью, DHCP — встроенный компонент Windows NT Server, и его не надо искать в дополнительных дистрибутивах. Однако не пытайтесь найти его среди компонентов несерверной версии Windows (Windows 2000 или Windows XP) — его там все равно нет. Это говорит о том, что если вы хотите динамически выделять IP-адреса, то в вашей сети обязательно должен присутствовать хотя бы один компьютер-сервер.
3. После установки этого компонента на сервере появится служба DHCP, которую можно настроить с помощью окна Управление компьютером. В настройках DHCP следует указать диапазон IP-адресов, который будет выделяться динамически (например, от 192.15.47.221 до 192.15.47.231).
Таким образом, в вашей сети помимо статически выделенных IP-адресов будет существовать еще и маленький, но очень важный диапазон динамических, и вы всегда сможете, загрузившись с аварийного диска Acronis, подключиться к сети и восстановить работоспособность вашего компьютера.
Подключение образа диска к системе
Итак, мы сделали образ диска, но пока он просто хранится в надежном месте и ждет своего звездного часа. Нам его вовсе не нужно тревожить раньше времени, однако так может показаться только на первый взгляд. На самом же деле мы иногда захотим к нему обратиться. Например, для того чтобы посмотреть какой-нибудь конфигурационный файл или другую нужную информацию, зашитую в архиве. Вот именно, зашитую! Так что же, нам придется разжимать весь архив только для того, чтобы добраться до этого файла?
К счастью, нет, разработчики программы предусмотрели и такую возможность. Нам нужно просто выполнить команду меню Действия | Подключить образ, и в системе появится новый виртуальный диск, который будет точной копией нашего архива. При этом от нас требуется только указать путь к архиву, который хранится на нашем компьютере или в сети, а потом выбрать из него нужный образ диска, если их там несколько. Вот, собственно, и все. Мы можем даже назначить виртуальному диску любую букву, которая свободна на данный момент в нашей системе (рис. 10.29).
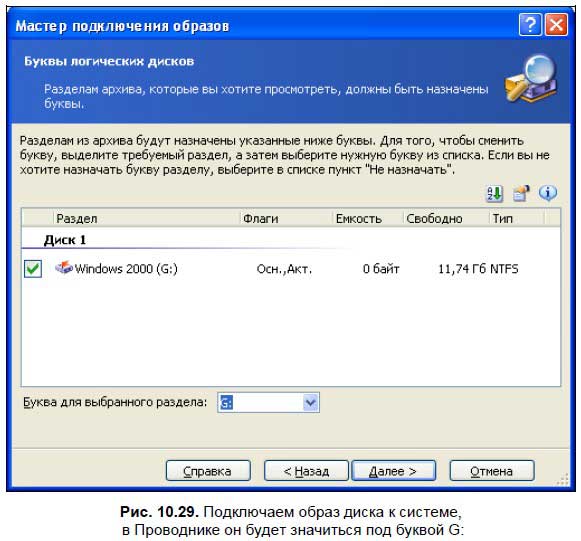
Отключить виртуальный диск тоже просто. Для этого следует выполнить аналогичную команду меню Действия | Отключить образ. Диск пропадет, а сам архив останется, словно ничего с ним и не происходило.
Теперь давайте выясним, что можно делать с этим виртуальным диском. К сожалению, немногое:
? можно по нему путешествовать, открывая папки и просматривая файлы;
? можно копировать данные на другой физический диск, при этом они будут разжиматься на лету и сохраняться на новом месте в обычном несжатом виде;
? однако ни изменять данные, ни удалять их с этого виртуального диска нельзя. С одной стороны, это может показаться упущением или недоработкой, но таким образом обеспечивается сохранность архива.
Если вам очень уж хочется что-то подправить, то копируйте это «что-то» на другой диск и правьте там сколько вам вздумается — такова политика разработчиков. Есть здесь, правда, одно маленькое утешение: вы можете запускать программы с этого виртуального диска — ведь программы просто загружаются в оперативную память, и на диске не происходит никаких изменений.
Назначение заданий
Есть еще одна приятная новость: Acronis может выполнять резервное копирование по расписанию, которое вы ему назначите. Как это может вам пригодиться? Например, вам часто приходится изменять какие-то файлы: вы программист и пишете сложную программу, или же писатель и создаете великое произведение, или просто получаете много писем по электронной почте и заинтересованы в их надежной сохранности.
Также можно предположить, что вам частенько приходится устанавливать и удалять новые программы на вашем компьютере. Тогда, чтобы избежать неприятностей, вы должны иметь возможность отката назад. Ну, скажем, на день, неделю или же месяц. В этом случае вам просто не обойтись без инкрементного архива, но поскольку вы не желаете постоянно помнить о том, что его мастера нужно запускать вручную, заботу эту можно возложить на так называемого планировщика заданий Acronis. С помощью планировщика заданий, доступного через меню Вид | Текущие задания, в Acronis можно создавать новые задания, а также редактировать и удалять их. Если вы поставите флажок у этого пункта меню, внизу окна программы появится окошко планировщика.
Будем считать, что у вас пока еще нет ни одного запланированного задания. Тогда, чтобы создать первое и сразу же его настроить, вам нужно воспользоваться крайней левой кнопкой на панели инструментов окна планировщика. Также вы можете открыть главное меню программы и выбрать из него пункт Действия | Назначить задание.
1. В любом случае, на экране появится один и тот же мастер. Мастер нас, как всегда, вежливо поприветствует. Ха-ха, очень приятно, но к этому мы уже привыкли. Быстренько скажем ему «Здрасьте» и перейдем в следующее окно.
2. Теперь нам нужно будет выбрать тип резервного копирования: либо мы хотим скопировать весь диск целиком (или хотя бы какой-то его логический раздел), либо просто файлы и папки. Диск мы уже копировали и в этом успели стать настоящими гуру, а вот файлы и папки — другое дело, поэтому выбираем именно их и двигаемся дальше (рис. 10.30).
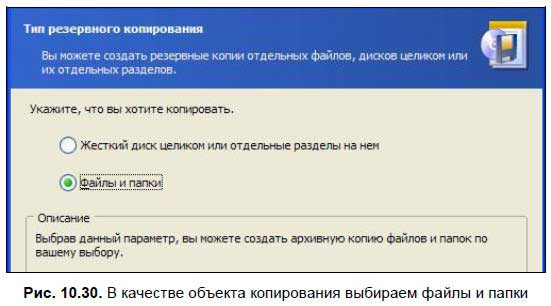
3. В следующем окне (рис. 10.31) нас попросят выбрать исходные данные для копирования. Отыскать их можно на вашем компьютере или в сети. Конечно, вы знаете, что папки бывают родительскими и вложенными. Так вот, если вы выберете для копирования родительскую папку (внутри которой имеется множество вложенных папочек), то все они тоже приобретут метку для копирования. Итак, будем считать, что вы выбрали все, что вам нужно, тогда переходим в следующее окно.
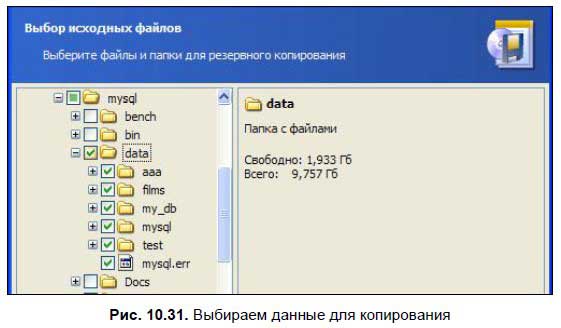
4. Здесь (рис. 10.32) нам предлагают определить исключения, т. е. указать файлы, которые не нужно помещать в архив. Однако как же перечислить все эти файлы? Неужели нам придется переписывать их имена вручную? Конечно, нет, для этого существуют некоторые общие принципы;
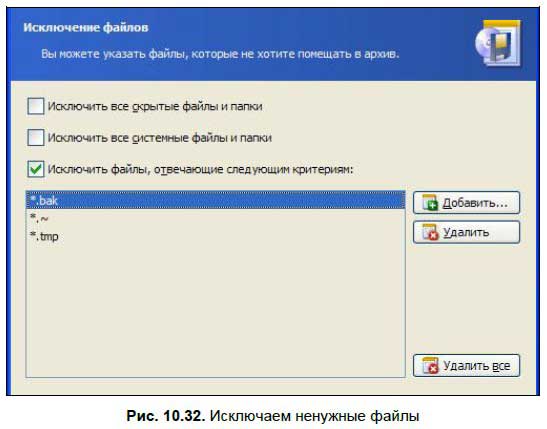
• например, мы можем исключить из архива все скрытые или все системные файлы и папки. В этом есть определенный смысл, потому что они чаще всего создаются и изменяются самой операционной системой. Однако если ваши файлы хранятся от посторонних глаз именно в скрытой папке, то делать этого нельзя;
• также есть возможность указать расширения файлов, которые не нужно помещать в архив. Обычно под этим подразумеваются временные файлы, имеющие расширения tmp, bak, ~. Однако при этом вовсе не обязательно пользоваться стандартными символами замещения: * — замещает сразу несколько любых символов или же? — замещает один любой символ. Это, конечно, наиболее общий и самый удобный принцип, но вы можете просто указать полное имя файла, и этот файл не будет помещен в архив. Добавление и удаление критериев отбора выполняется с помощью соответствующих кнопок Добавить и Удалить.
5. В следующем окне (рис. 10.33) вам предстоит выбрать место для хранения архива. Поскольку мы впервые пытаемся создать архив данных (а не архив образа диска), то не можем выбрать уже существующий архив для переноса в него изменений. Поэтому нам нужно создать новый. Я рекомендую это сделать в скрытой папке Disk (Archive), которую мы создали, когда делали образ системного диска. Кстати говоря, создать имя для нового архива можно автоматически. Для этого в окне планировщика имеется специальная кнопочка, которая находится справа от поля ввода Имя файла. Если перейти в нужный каталог, а потом нажать эту кнопочку, то в этом каталоге будет создан файл с именем MyBackup.tib или аналогичным, если файл с таким именем уже существует.
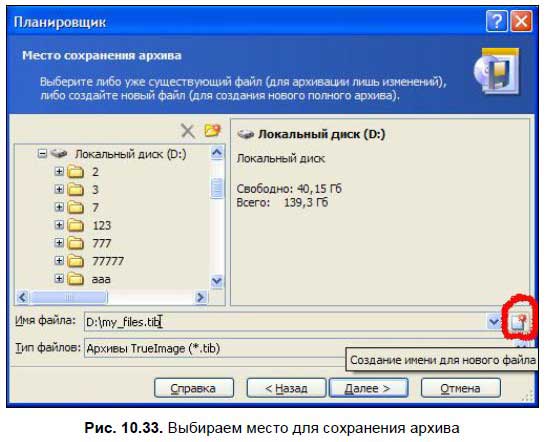
6. На следующем шаге вам нужно будет выбрать тип создаваемого архива: полный, инкрементный или дифференциальный. Что это такое, вы уже знаете, однако поскольку мы хотим создать новый архив, то нам ничего не остается, как выбрать Создание полного архива. Потом вы сможете изменить свойства архива и превратить его в другой, ну а пока только полный.
7. В следующем окне вы можете защитить свой архив паролем от несанкционированного доступа или отказаться от этого, оставив поле ввода пустым.
8. Потом вас попросят указать параметры резервного копирования. С параметрами этими мы уже хорошо знакомы, потому что настраивали их, когда делали образ системного диска C:.
Напомню, что к ним относятся:
• степень сжатия;
• приоритет процесса;
• разделение архива на части и т. д.
Значения параметров можно принять по умолчанию или установить вручную для каждого конкретного задания. Также вы можете их изменить через пункт главного меню программы Сервис | Параметры — в этом случае их значения будут использованы во всех заданиях по умолчанию.
9. В следующем окне вы имеете возможность внести комментарии к архиву.
10. И вот мы добрались до самого интересного шага, в котором вам нужно будет выбрать, как часто или при каких событиях должно запускаться резервное копирование (рис. 10.34).
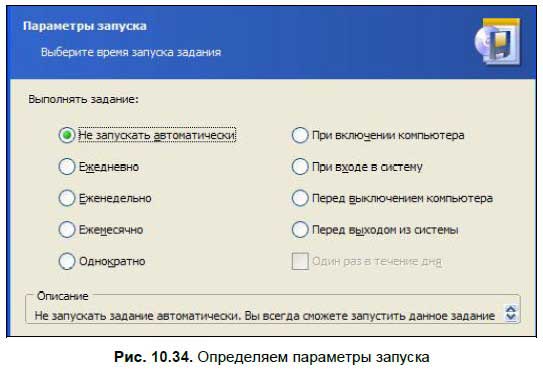
Итак, посмотрим, какие здесь имеются возможности:
• во-первых, вы можете не запускать задание вообще. Звучит это, конечно, странно. К чему тогда был весь этот сыр-бор, если мы теперь отказываемся от выполнения задания? Но здесь имеется в виду только автоматический запуск. Это значит, что задание будет создано, и вы сможете запустить его в любое время вручную из программы Acronis;
• во-вторых, можно запускать задание периодически, т. е. ежедневно, еженедельно или ежемесячно. В каждом из этих случаев есть свои маленькие тонкости, с которыми нетрудно разобраться. Например, если вы выбрали еженедельный запуск (рис. 10.35), то вам придется указать, в какие именно дни недели это следует делать, а также время запуска и некоторые другие параметры: если компьютер был выключен, выполнять ли задание после его загрузки, запускать задание каждую неделю или же каждую вторую (третью и т. д.) неделю. Короче говоря, настроек здесь много, но все они очень простые, и разобраться с ними, думаю, вам будет приятней самим;
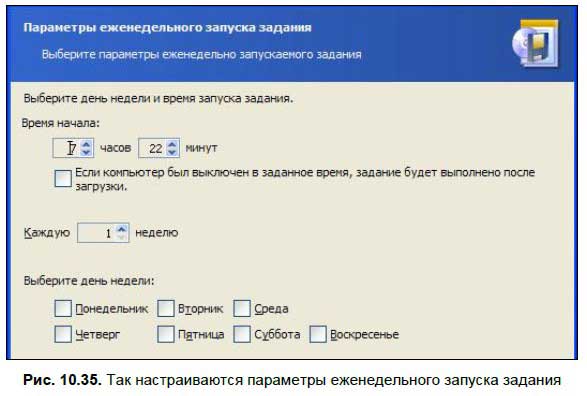
• в-третьих, вы можете запустить задание однократно. Тогда вам нужно только указать дату и время, когда это следует сделать;
• ну и, наконец, вы можете приурочить выполнение задания к каким-то «знаменательным событиям». Например, делать это при включении компьютера или при входе в систему. Или же наоборот — при выключении компьютера или при выходе из системы. Тут уж решайте сами. Настроек очень много, все они очень гибкие, и вам остается просто выбрать один из вариантов.
11. На следующем шаге (рис. 10.36) вам нужно будет ввести информацию о пользователе, с правами которого будет выполняться задание. Сами понимаете, что в момент запуска резервного копирования может оказаться, что система загружена под именем другого пользователя, который тоже работает на этом компьютере, но который не имеет прав доступа к вашим файлам и папкам. Тогда произойдет ошибка, и задание не будет выполнено. Умные разработчики Acronis предусмотрели и этот вариант, поэтому сейчас вам нужно ввести ваше имя пользователя и пароль или же имя и пароль администратора. Если пароль не будет введен, то может произойти ошибка авторизации, и операция не будет выполнена. Поэтому будьте внимательны и постарайтесь все сделать правильно.
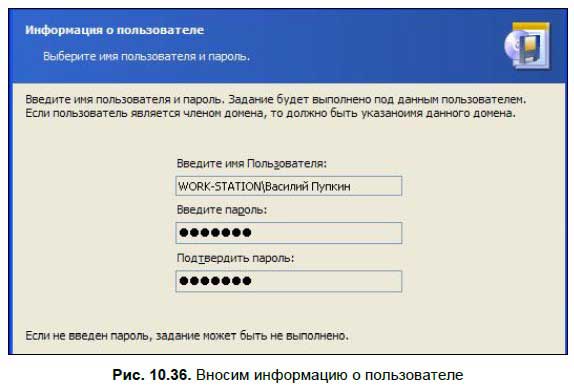
12. Ну и, наконец, последний шаг — проверка сделанных вами настроек перед тем, как программа начнет выполнять список указанных операций. Итак, Acronis обязуется:
• создать архив в указанном вами месте;
• произвести резервное копирование файлов и папок в этот архив;
• и проверить результаты своих действий.
13. Что ж, вам остается только убедиться в том, что все пути были указаны правильно, а потом нажать на кнопку Приступить.
Как только вы нажмете на эту кнопку, мастер завершит свою работу, а в нижней части окна появится новое задание. Пока оно еще не имеет имени и называется просто: Новое задание копирования.
Примечание
Кстати говоря, надпись эта сейчас подсвечена, так что вы прямо сейчас можете ввести вместо нее что-то другое, что будет иметь более определенный смысл. Например, Резервное копирование исходников моей новой программы.
Теперь поговорим о кнопках, которые находятся в панели управления планировщика (рис. 10.37):
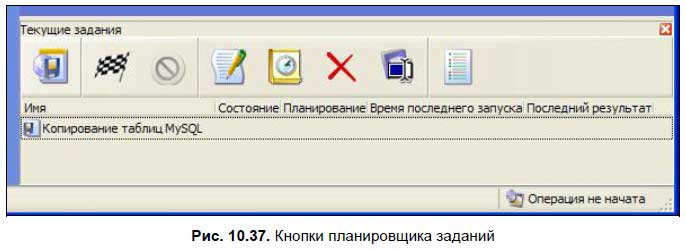
? о первой кнопке мы уже знаем все, именно ей мы и воспользовались для того, чтобы Создать новое задание;
? с помощью второй кнопки можно Запустить задание на выполнение вручную. Для этого нужно сначала выбрать его из списка, если у вас уже имеется несколько заданий (его название выделится рамочкой), а потом нажать на кнопку. Сразу же в отдельном окошке запустится мастер, и вы сможете наблюдать за его работой, если, конечно, работы у него окажется много. Иначе он просто быстренько все выполнит до конца, а потом выведет сообщение, что все прошло успешно. А если неуспешно, спросите вы. Если неуспешно, то тоже будет выведено сообщение, но уже не зелененькое, а красное;
? третья кнопка пока неактивна, потому что она называется Отменить текущее задание. Но как только вы запустите задание на выполнение, а потом решите, что зря это затеяли, то сразу сможете на нее нажать. Выполнение задания тут же прекратится;
? четвертая кнопка носит название Редактирование выбранного задания. Это значит, что, нажав на нее, вы сможете изменить свойства задания. В этом случае опять запустится мастер с банальным именем Планировщик, а вы сможете еще раз пройти все его шаги и подправить то, что было сделано не так;
? пятая кнопка называется Изменить расписание задания. Конечно же, сделать это можно и на последнем шаге планировщика, но зачем проходить путь длиной во множество окошек, если можно просто нажать на пятую кнопку?
? шестая кнопка самая страшная и ужасная. Она называется, как бы вы думали, Удалить выбранное задание. Все, что создавалось таким непосильным трудом, может быть стерто с винчестера всего за одно мгновение. Нет, шучу, за два. Потому что все такие опасные кнопочки всегда имеют подтверждение на выполнение, и это не может не согревать душу холодными зимними вечерами;
? седьмая кнопка поможет нам Переименовать выбранное задание, что тоже может пригодиться;
? ну и последняя восьмая кнопка называется Просмотр записей в журнале. Дело в том, что Acronis ведет специальный журнал, в который заносит подробный отчет по каждому выполненному заданию. Журнал этот называется… сейчас посмотрю… да никак он не называется. Однако штука это весьма полезная, потому что если задания предусмотрено выполнять автоматически, то вы должны иметь возможность посмотреть, успешно ли все прошло, или были какие-то сбои. А вдруг вы так настроили это задание, что оно вообще никогда не сможет выполниться? Например, ввели имя пользователя, который не имеет достаточно прав для ее выполнения, да мало ли что. Конечно, после того как вы настроите очередное задание, вы обязательно должны проверить, как оно отрабатывает, и посмотреть, какое при этом появится сообщение. Но вдруг возникнет случайная ошибка, которая не проявляется в обычных условиях, тогда без такого нужного журнала вы просто не сможете обойтись.
Итак, давайте вкратце пробежимся по этому чудо-журнальчику. Условно окно журнала (рис. 10.38) делится по вертикали на две части. В левой части находится список выполненных заданий, т. е. дата и время каждого задания. Список этот отсортирован по возрастанию: самое последнее задание находится внизу, а самое первое — вверху.
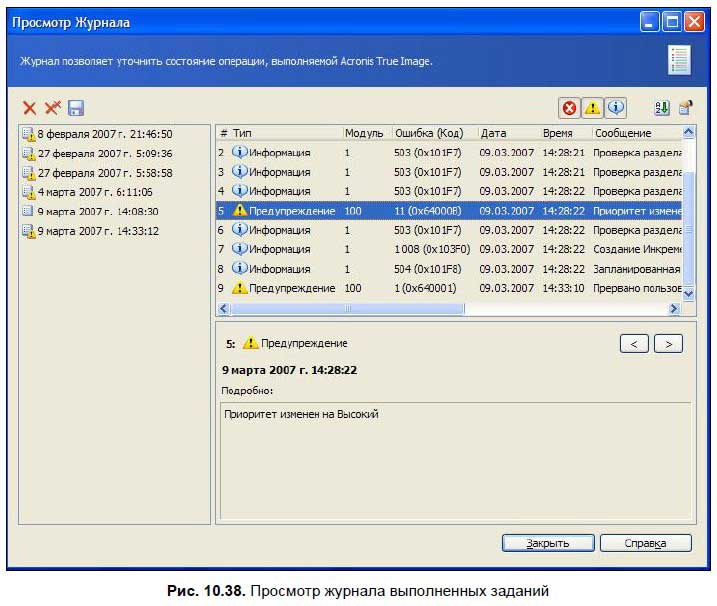
С помощью мыши или клавиатуры можно перемещаться вверх и вниз, выбирая нужную запись. Выбранную запись можно удалить или сохранить в текстовом файле в формате XML, но с расширением log. Например, 2007-02-27-095650.log. Как вы, наверное, уже успели заметить, имя этого файла является уникальным, потому что оно состоит из даты и времени последнего выполнения задания. Однако это только общая рекомендация, и имя файлу вы можете придумать сами при его создании или же переименовать файл потом. В этом, правда, нет никакого резона. Наоборот, предусмотренный по умолчанию подход сам по себе очень удобен, ведь внутри файла имеется название выполненного задания и список всех проделанных операций, а само имя файла указывает точную дату и время его проведения. Поэтому, если вам придется создавать такие текстовые файлы, рекомендую придерживаться этого принципа.
Чтобы файл автоматически открывался программой Internet Explorer, я намеренно изменил его расширение с log на xml. Файлы с расширением xml можно просмотреть в любом интернет-браузере. Это удобно, потому что разные элементы строк файла будут подсвечены разными цветами (рис. 10.39). Впрочем, эти файлы можно открывать в любом текстовом редакторе, например в Блокноте. Подсветки, правда, не будет, но все строки вы сможете прочитать и даже отредактировать.
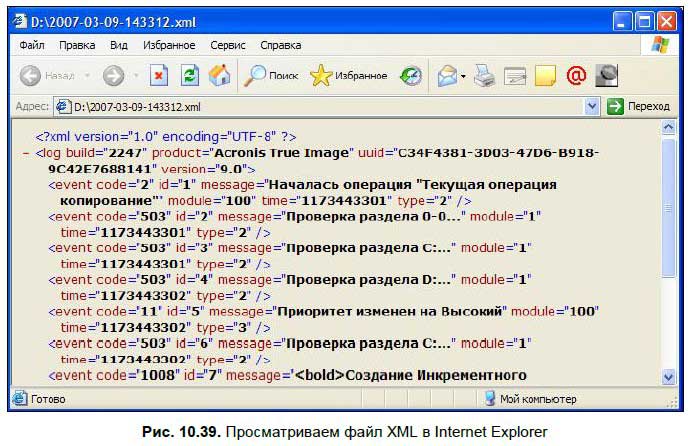
В правой части журнала (см. рис. 10.38) находится список выполненных операций по каждому заданию. То есть, после того как вы выбрали задание в левом окошке, в правом вы можете посмотреть все его операции. Они бывают следующих типов: информация, предупреждение и ошибка. К информации можно отнести начало или конец операции, к предупреждению — изменение приоритета процесса, а к ошибке — неудачное завершение операции в силу разных причин. С помощью специальных кнопок, которые находятся в правом верхнем углу, можно сделать выборку по типу операции, т. е., например, убрать с экрана информацию и предупреждения, а оставить только ошибки. Согласитесь, очень удобная штука при проведении анализа.
Также с помощью этой группы кнопок можно отсортировать операции по любому из их параметров: тип, дата, время, сообщение, описание, модуль, код ошибки и т. д. Можно изменить последовательность отображения этих свойств или вообще убрать с экрана некоторые из них. Очень приятно, что разработчики программы предоставили нам столь гибкий в настройках интерфейс. Однако и это еще не все: в нижней области правой части окна все эти данные представлены самым подробнейшим образом. Все, что пыталось уместиться в рамках одной строки, здесь выглядит более наглядно.
Установка в систему нового диска
Любой опытный пользователь скажет, что это вовсе не проблема, и отчасти будет прав. На практике все действительно очень просто:
1. Сначала нужно проверить, чтобы перемычка на новом дополнительном диске была установлена в положение Slave (Раб), а не Master (Хозяин).
2. Потом физически подключить диск соответствующим шлейфом ко второму разъему IDE (или SATA) материнской платы, подсоединить кабель к разъему питания и закрыть крышку корпуса компьютера.
3. При загрузке компьютера нужно войти в BIOS и убедиться, что система «видит» новый жесткий диск. Когда же Windows полностью загрузится, следует войти в окно Управление компьютером, а потом перейти в пункт Управление дисками.
4. В правой части этого окна вы увидите изображение ваших дисков в виде прямоугольников разного цвета (рис. 10.40):
• например, Disk 0 будет разбит на два прямоугольника: темно-синий — основной раздел жесткого диска, на котором находится системный диск С:, и светло-синий — логический диск D:, расположенный в расширенной области;
• а вот Disk 1, который вы только что подключили к компьютеру, будет выглядеть прямоугольником с черной рамкой — ведь он еще не разбит на разделы и состоит только из нераспределенного дискового пространства. Именно поэтому он сейчас и не виден в Проводнике Windows.

Для того чтобы на новом диске можно было бы сохранять данные, его сначала надо разбить на разделы, а потом отформатировать каждый из них. Сделать это можно прямо здесь. Щелкните мышью по прямоугольнику Disk 1, а потом нажмите ее правую кнопку. Выпадет меню, в котором нужно выбрать пункт Создание раздела. Вот только какого раздела? Ведь они бывают двух видов: основные и расширенные. Отличие между ними состоит в том, что с основного раздела может загружаться операционная система, а с расширенного — нет. Скорее всего, вы захотите использовать ваш новый винчестер как диск данных, поэтому вам нет необходимости создавать на нем основные разделы, с которых может загружаться операционка. Просто создайте один расширенный на все дисковое пространство, а потом один или несколько логических дисков внутри него. После этого отформатируйте каждый логический диск, используя нужную вам файловую систему: FAT32 или NTFS. Все это тоже делается с помощью пунктов всплывающего меню.
Вот, собственно говоря, и все. Ничего сложного здесь нет. Неужели разработчики Acronis смогли еще больше упростить этот процесс, или, может быть, вместе с программой поставляется робот, который устанавливает за вас жесткий диск в компьютер? Вовсе нет, шуточки все это. Так и я раньше подшучивал над разработчиками программы Acronis, пока не попробовал все это на практике. Оказалось очень удобно, быстро и красиво! Поэтому, если когда-нибудь вам понадобится добавить к системе еще один жесткий диск (или же просто разметить первый диск), непременно воспользуйтесь Acronis. Ну а теперь давайте посмотрим, как все это выглядит на практике:
1. Выбираем пункт главного меню Действия | Установить новый диск.
Сразу же запускается знакомый нам мастер Acronis, правда, теперь он носит название Мастер установки новых дисков. Традиционное приветствие, и переходим в следующее окно.
2. Здесь (рис. 10.41) нам необходимо выбрать целевой диск, т. е. именно тот новый диск, который мы подключили к компьютеру. В нашем случае он будет значиться под именем Диск 2. Кроме имени в окне можно увидеть его емкость, модель и используемый интерфейс: IDE. Поскольку диск у нас еще не размечен, то вся его область будет покрыта зеленым цветом, что значит Незанято.
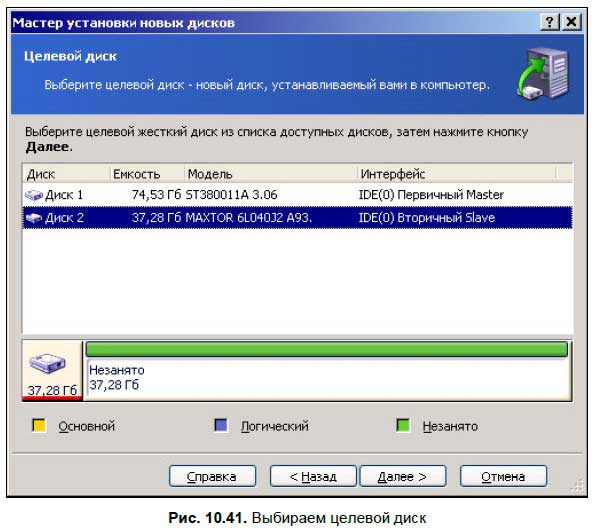
3. В третьем окне (рис. 10.42) нужно поставить флажок Создать новый раздел в нераспределенной области — именно это мы и собираемся сделать. Правда, флажок там уже стоит, и вам просто нужно удержаться от соблазна его убрать, иначе вы пропустите все самое интересное.
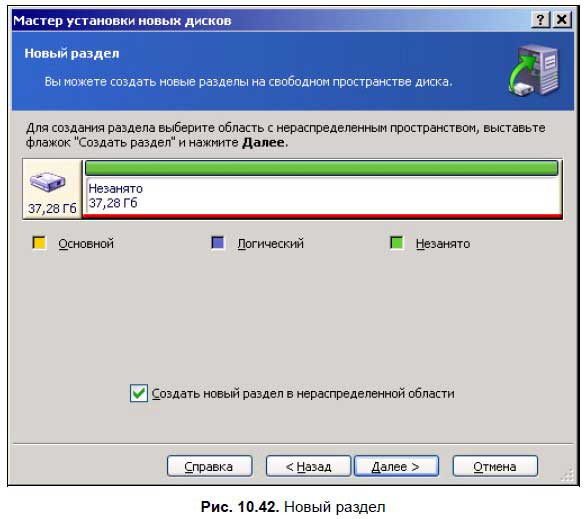
4. Потом нас опять попросят выбрать свободное пространство для создания раздела. Что ж, нужно выбрать, ведь повторение — мать учения. И вот, наконец, настает самый интересный момент: Выбор типа файловой системы. Файловые системы бывают разные, и очень приятно, что нам дают возможность выбрать из целых семи вариантов (рис. 10.43):
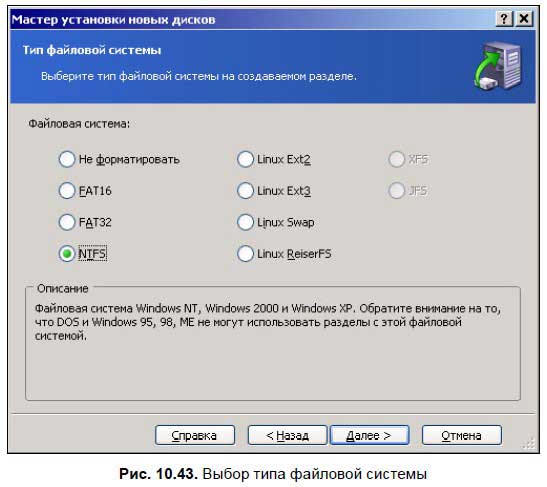
• FAT16 — самая старая файловая система, она была создана еще для операционной системы DOS. Теперь это раритет, и ставят ее только истинные поклонники DOS. Зачем? Ну, например, для того, чтобы написать программку на ассемблере, потом загрузиться с DOS-овской дискеты, запустить программку с жесткого диска и наслаждаться скоростью ее выполнения. Их совсем не смущает, что FAT16 видит только 2 Гбайт дискового пространства и может адресовать лишь 65 535 байтов оперативной памяти — ведь этого вполне достаточно для подобного рода маневров. И хотя FAT16 устарела еще в прошлом тысячелетии, большинство операционных систем все же распознают этот тип файловой системы;
• на смену FAT16 пришла FAT32 — впервые она появилась в Windows 95 OSR2. Это был значительный шаг вперед, потому что теперь уже можно было адресовать 4 Гбайт оперативной памяти, т. е. писать программы и не думать о том, что большие файлы придется читать по частям. Любой файл размером до 4 Гбайт (а это «выше крыши», поверьте!) можно было за один раз «проглотить» в оперативную память. Если быть точнее — 4 294 967 295 байтов, потому что, если набрать в программе Калькулятор 32 единицы в бинарном формате, а потом переключиться в десятичный формат, то получится именно это число. Можете проверить сами. Теперь вам понятно, почему в FAT16 можно было за один раз прочитать с диска только 65 535 байтов? Это ведь 16 единиц в двоичном формате;
• на смену FAT32 пришла NTFS — файловая система защищенных NT-технологий и неограниченных возможностей. Используется она в Windows NT, 2000 и XP. При этом менее продвинутые операционные системы, которые были разработаны до Windows NT 4.0, не могут видеть диски, отформатированные под NTFS. К этим системам относятся: Windows 95/98/ME. А жаль, потому что данные в NTFS можно хранить в сжатом виде, экономя, таким образом, свободное дисковое пространство. Кстати говоря, в NTFS можно хранить файлы размером больше чем 4 Гбайт, т. е. такого ограничения, как в FAT32, здесь уже нет! Это может вам пригодиться, если вы делаете видеозахват многочасового фильма и не хотите при этом разбивать его на клипы. Поэтому на диске данных я рекомендую иметь именно такую файловую систему, если, конечно, вы работаете под Windows;
• а вот для опытных линуксоидов Acronis может предложить форматирование дисков под Linux Ext2, Linux Ext3, Linux Swap или Linux ReiserFS. Однако для нас эти возможности страшные и ужасные, поскольку мы ведем разговор только о Windows.
5. Итак, вернемся к нашей программе. Будем считать, что файловую систему мы уже выбрали и теперь переходим к пятому шагу: Выбор типа создаваемого раздела (рис. 10.44).
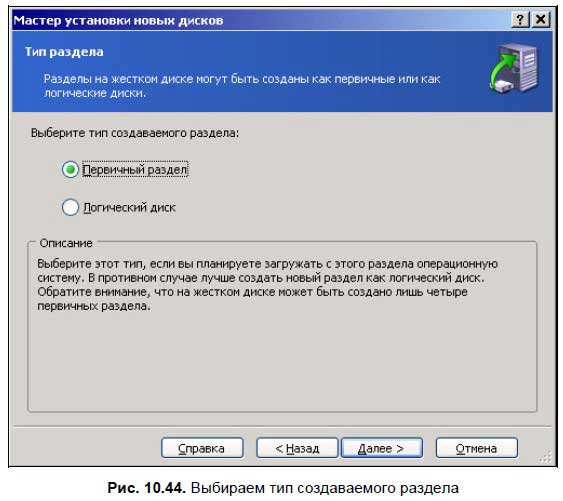
О том, какие могут быть разделы и чем они отличаются друг от друга, говорилось ранее. Напомню только, что речь идет о первичном разделе и расширенной области с ее логическими дисками. Здесь есть одна тонкость: на жестком диске может быть создано только четыре первичных раздела, а вот с логическими дисками такого ограничения нет. Я рекомендую сделать только расширенную область и один логический раздел — так удобней будет хранить файлы большого размера. Файловую систему лучше выбрать NTFS, ведь она поддерживает сжатие данных. Однако в этом примере для наглядности будет показано, как создавать несколько разных разделов, — просто так, для тренировки. Поэтому выбираем пункт Первичный раздел и двигаемся дальше.
6. В следующем окне (рис. 10.45) нам нужно указать размер нового раздела и его смещение от начала или конца диска. Да-да, вовсе не обязательно создавать раздел в самом начале диска. Однако же будем придерживаться порядка: раз это первичный раздел, пусть он будет находиться в самом начале. Величину размера диска можно ввести с клавиатуры, но не пугайтесь, если при этом она немножко изменится — ведь разделы должны быть выровнены по границам цилиндров, поэтому введенный размер будет выровнен до следующей границы.
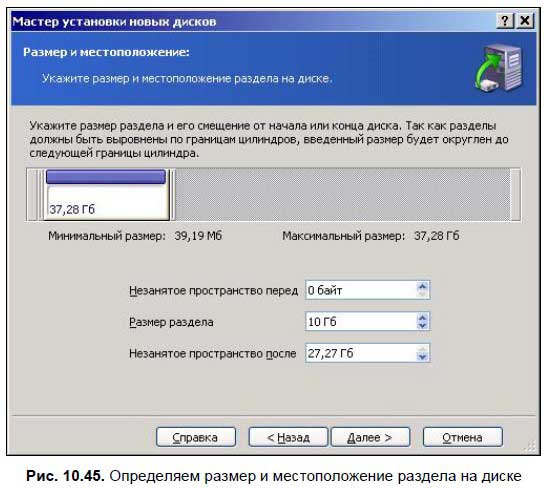
7. Потом вам предложат ввести метку нового раздела (рис. 10.46). Метка не является обязательным параметром и имеет только информационное значение, поэтому вы ее можете не вводить.
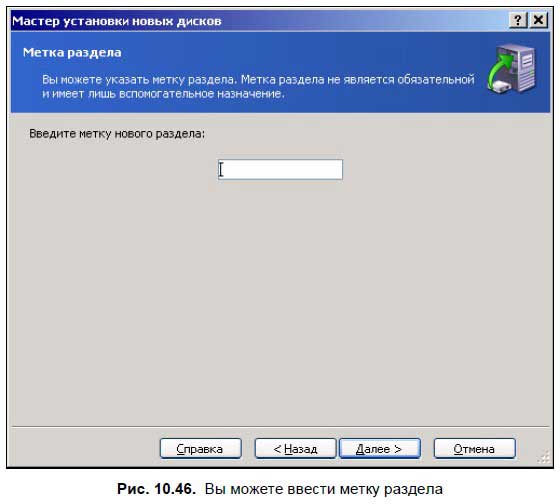
8. Итак, один цикл нами уже пройден. Мы заказали программе сделать первичный раздел на жестком диске и полностью указали все его параметры. Но незанятое место на диске все еще остается, и Acronis предлагает нам создать еще один новый раздел (рис. 10.47).
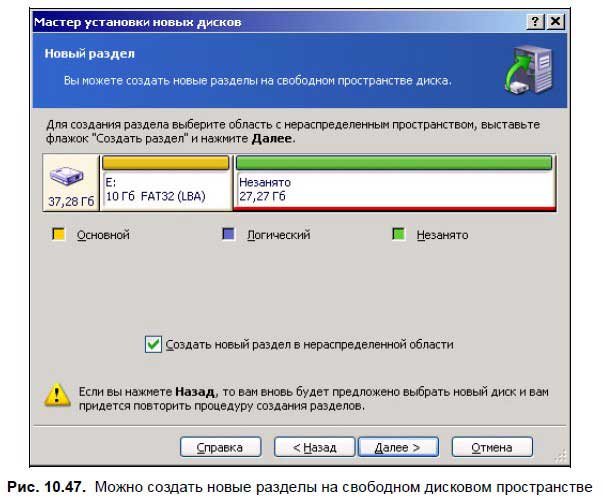
Для этого он даже любезно поставил флажок Создать новый раздел в нераспределенной области. Не будем огорчать старину Acronis и снимать этот флажок, а просто нажмем кнопку Далее. Теперь все опять пойдет по знакомому кругу: выбор свободного пространства, файловой системы, типа раздела (теперь уже выберем Логический диск), размера и местоположения раздела (выберем все оставшееся дисковое пространство) и, наконец, ввод метки.
9. Все, нераспределенного места на диске не осталось, и надписи Создать новый раздел в нераспределенной области вовсе не окажется в поле открывшегося окна (рис. 10.48).
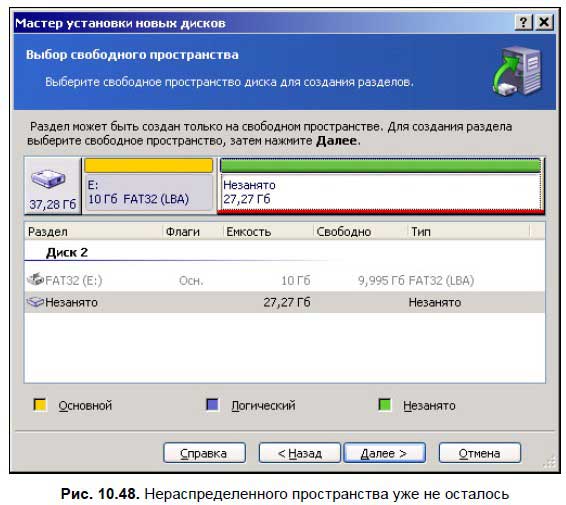
Поэтому, нажав на кнопку Далее, мы перейдем в самое последнее окно мастера — список операций, которые будут сейчас выполнены (рис. 10.49). Проверяем все хорошенько, нажимаем на кнопку Приступить и откидываемся на спинке стула. Через некоторое время на экране появится надпись Новый диск успешно добавлен.
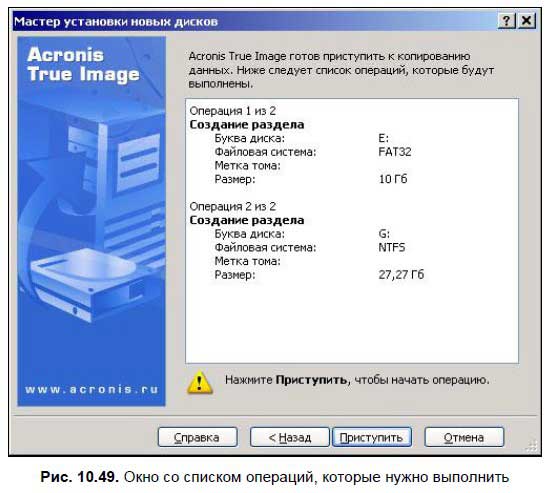
Вот, практически, и все. Остается только добавить, что если установленный вами диск окажется уже размеченным, программа сначала предложит убрать все его разделы. Если же вы откажете гражданину Акронису, он просто не захочет с вами дальше работать.
Клонирование диска
Может так случиться, что рано или поздно на вашем диске останется мало места для нормальной работы Windows, и вы решите заменить его на диск большего размера. Тогда самый простой способ сделать это — клонировать диск, т. е. создать его точную копию. После этого вы сможете смело отключить от системы свой старый диск, на его место подсоединить новый, установить на нем перемычку в положение Master (Хозяин) и загрузить компьютер, как ни в чем не бывало. Единственная разница, которую вы при этом почувствуете, так это то, что на диске почему-то стало больше свободного места! Итак, давайте обо всем по порядку:
1. Выбираем пункт меню Действие | Клонировать диск, вас тут же поприветствует вежливый мастер.
2. Потом вам нужно будет выбрать режим клонирования: Вручную или Автоматический (рис. 10.50). Вы, наверное, и сами догадываетесь, что в случае автоматического режима все пролетит для вас незаметно, и вы так и не поймете всех тонкостей этого процесса, поэтому давайте сначала рассмотрим ручной режим.
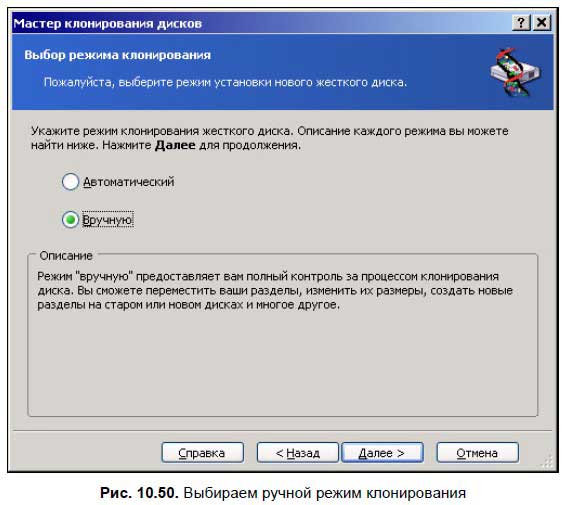
3. На следующем шаге (рис. 10.51) вам будет предложено выбрать исходный жесткий диск, т. е. ваш старый диск, с которого будут перенесены данные на новый. Главное — не ошибитесь, внимательно посмотрите на графу Интерфейс, там должно быть написано Первичный Master, да и сам диск по логике вещей должен иметь название Диск 1.
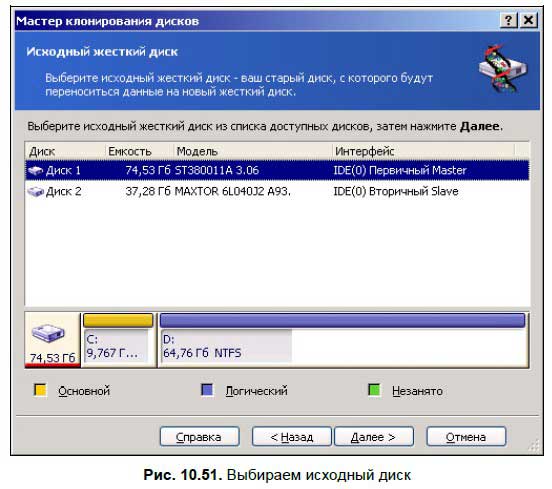
4. Потом вам предложат выбрать целевой диск (рис. 10.52). Тут уж вариантов не будет, поскольку, я надеюсь, вы подключили к компьютеру только один новый диск, а исходный диск мы уже выбрали, и он в этом списке неактивен.
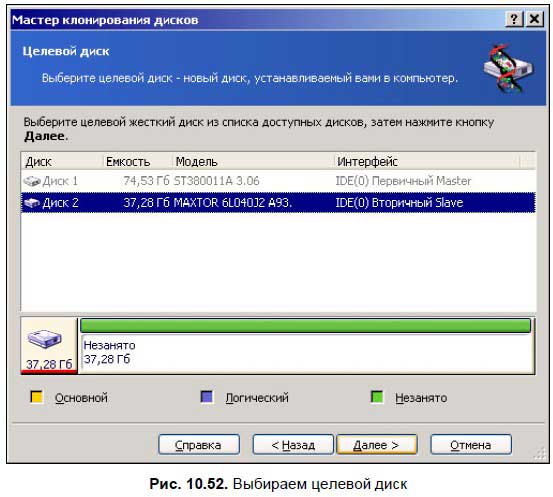
5. И вот настал самый ответственный момент — вам предстоит выбрать один из трех способов использования своего старого жесткого диска (рис. 10.53):
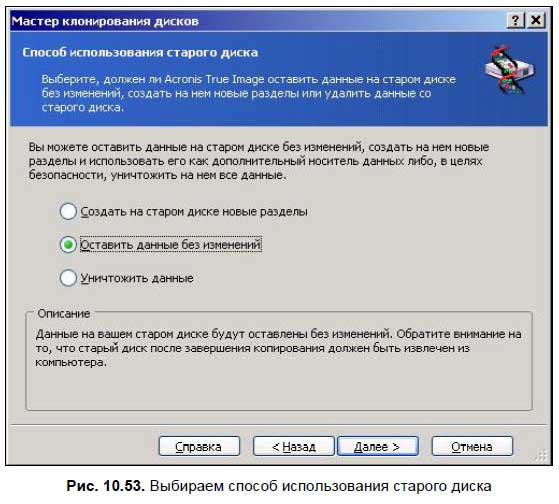
• можно оставить все данные, хранящиеся на нем, без изменений — это самый распространенный случай, и по умолчанию активен именно он;
• а можно переразбить старый диск на новые разделы, при этом старая структура диска будет уничтожена, и все данные, хранящиеся на нем, пропадут. Однако это еще не конец света, потому что операция начнется только после того, как все данные будут успешно перенесены на новый жесткий диск;
• самый жестокий способ в этом списке это третий — уничтожение данных, потому что информация будет стерта без возможности ее восстановления.
Примечание
Каждый сектор на диске будет заполнен нулями, однако даже в этом случае не стоит сильно расстраиваться. Во-первых, потому что у вас будет новый жесткий диск с этими же данными, а во-вторых, Acronis True Image не использует самые совершенные методы уничтожения. Вот его дружище Acronis DriveCleansor имеет более надежные алгоритмы для уничтожения конфиденциальной информации. На его фоне True Image кажется просто любителем, даже при использовании своего хваленого двойного прохода секторов. Поэтому если вы хотите отдать свой старый жесткий диск в «хорошие руки» и при этом быть уверенным, что никто не сможет восстановить на нем ваши данные, то лучше воспользуйтесь Acronis DriveCleansor.
Будем считать, что вы определились с выбором одного из этих пунктов, тогда переходим в другое окно.
6. Теперь вам предстоит выбрать способ переноса разделов на новый диск (рис. 10.54):
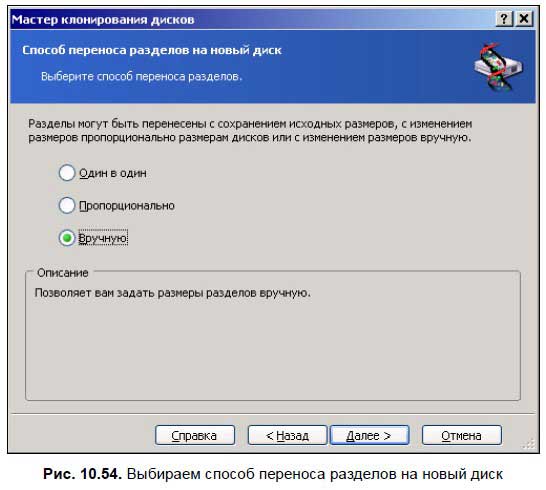
• если вы выберете вариант Пропорционально, то размеры разделов будут увеличены во столько раз, во сколько размер нового диска больше размера старого. Если же новый диск меньше по объему, чем старый, то размеры разделов будут во столько же раз уменьшены;
• если вы выберете Один в один, то на новом диске будут созданы разделы такого же объема, как и на старом. В этом случае в расширенном разделе нового диска может оказаться свободное пространство;
• если же вы выберете Вручную, то это позволит вам самим указать размеры разделов на новом жестком диске. По умолчанию программа предлагает нам пропорциональный перенос разделов.
7. После нажатия на кнопку Далее программа начинает проверять разделы старого жесткого диска и в конце этой проверки выведет информацию о его структуре, а также о предполагаемой структуре нового жесткого диска (рис. 10.55). Вы можете ознакомиться с этой информацией и, если вас все устраивает, нажать на кнопку Далее. Если же что-то не устраивает, то нужно откатиться назад и выбрать другие варианты настройки.
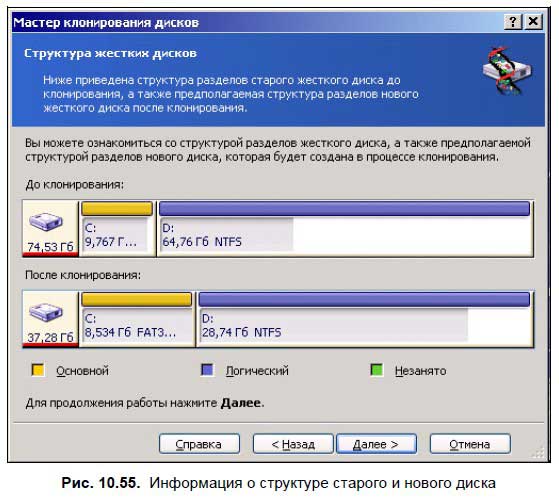
8. Ну и, наконец, в самом последнем окне (рис. 10.56) вам нужно еще раз проверить список предстоящих операций. Список этот будет состоять из трех действий: первые два связаны с копированием разделов C: и D: на новый диск (они требуют перезагрузки компьютера), а в последнем будет скопирован раздел MBR (загрузочный сектор диска).
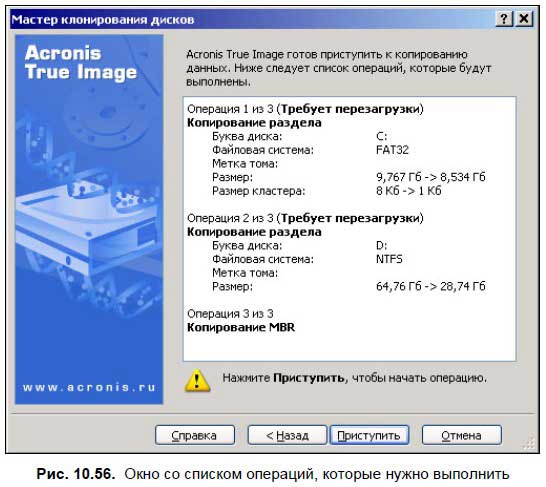
Вот, практически, и все. Остается только добавить несколько тонкостей, о которых так ничего и не было сказано:
? тонкость первая — есть два способа уничтожения данных на старом жестком диске: быстрый и нормальный. В первом случае делается один проход по диску, при этом все секторы обнуляются, а во втором — данные уничтожаются за два прохода: на первом шаге в каждый сектор записываются единицы (FFh), а на втором данные каждого сектора обнуляются;
? тонкость вторая — если вы выбрали пункт Создать на старом диске новые разделы, то к вам на помощь придет мастер установки нового диска, о котором говорилось ранее. Он поможет вам все как следует разметить и отформатировать;
? и, наконец, тонкость третья и последняя — автоматический режим клонирования позволяет переместить разделы со старого диска на новый за пару шагов, при этом используется именно пропорциональный способ переноса разделов.
Лето — время эзотерики и психологии! ☀️
Получи книгу в подарок из специальной подборки по эзотерике и психологии. И скидку 20% на все книги Литрес
ПОЛУЧИТЬ СКИДКУДанный текст является ознакомительным фрагментом.