3.3.2. Антивирус Касперского
3.3.2. Антивирус Касперского
Лаборатория Касперского уже давно зарекомендовала себя на рынке производителей антивирусов — существуют версии антивирусов как для домашних пользователей, так и для серверов и корпоративных клиентов. Для домашних пользователей и корпоративных клиентов имеется несколько комплектаций Антивируса Касперского. Мы рассмотрим один из самых популярных дистрибутивов программы — Kaspersky Internet Security. Сейчас разработчики из Лаборатории Касперского выпускают по одному IS в год — обычно новая версия появляется в сентябре — октябре и носит имя наступающего года. На момент подготовки второго издания книги последняя версия программы появилась в сентябре 2010 года — Kaspersky Internet Security 2011. Данный дистрибутив совмещает в себе возможности антивируса и сетевого экрана (firewall) и является одним из наиболее эффективных защитников от вирусов на сегодняшний день.
Итак, что же умеет Kaspersky Internet Security 2011?
? Защищать от вирусов и вредоносных программ — антивирус постоянно работает и следит за всеми приложениями, которые запущены на компьютере, и файлами, попадающими на жесткий диск. Если антивирус обнаружит какую-либо вредоносную программу, он уничтожит ее или поместит на карантин. Также вы можете провести полную проверку компьютера — программа просмотрит все файлы на жестком диске и, если обнаружит вирус или какие-либо подозрительные файлы, уничтожит их.
? Проверять и лечить почту — программа автоматически просматривает все входящие и исходящие сообщения и может лечить зараженные вложенные файлы.
? Онлайновая защита — Internet Security защищает ваш компьютер во время работы в Интернете, блокирует сетевые атаки и опасные скрипты, которые могут вызвать заражение компьютера во время просмотра сайтов. Также Kaspersky Internet Security имеет хорошую антифишинговую защиту[33].
? Обновляться — после установки программа должна скачать свежие антивирусные базы. Обновления антивирусных баз выходят ежедневно. Если вы подключены к Интернету, то можете обновить базы непосредственно с сайта Лаборатории Касперского. Советую как можно чаще (по возможности) обновлять антивирусные базы — в противном случае антивирусная программа может просто не обнаружить какой-либо новый вирус.
? Сетевой экран — программа анализирует работу сетевых приложений и следит за входящими и исходящими данными. При включенном сетевом экране вы можете быть спокойны за безопасность вашего компьютера, т. к. Kaspersky Internet Security контролирует все программы с сетевыми возможностями.
Инсталляция Kaspersky Internet Security 2011 проста и не займет у вас много времени — вначале вы распакуете дистрибутив, выберете папку для программы и установите ее. Затем можно ввести регистрационный ключ. Если ключа регистрации у вас еще нет, то выберите пробную версию — программа свяжется с сервером активации, после чего вы сможете использовать антивирус бесплатно в течение одного месяца. По окончании установки перезагрузите компьютер, и, если вы подключены к Интернету, Internet Security проверит ваш компьютер, скачает обновления баз и обновления к программе (если они нужны).
Замечание
Никогда не ставьте на один компьютер два антивируса. Последствия могут быть различными — они могут принять друг друга за вирусы и серьезно нарушить работу операционной системы.
Рабочее окно программы показано на рис. 3.14.
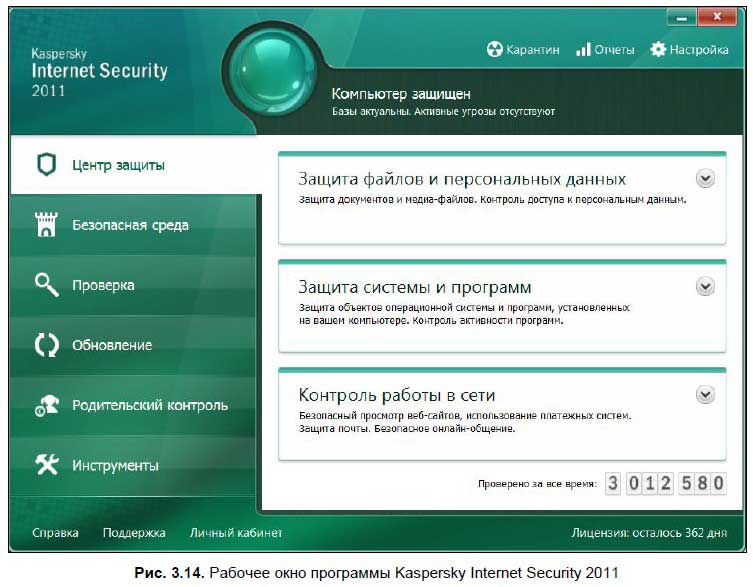
Рабочее окно программы состоит из шести вкладок: Центр защиты, Безопасная среда, Проверка, Обновление, Родительский контроль и Инструменты. При нажатии кнопки Настройка открывается окно настроек программы, где можно установить все необходимые параметры защиты.
На вкладке Центр защиты находятся настройки защиты файлов и персональных данных, системы и программ, а также контроля работы в сети. Рассмотрим все немного подробнее. При щелчке на надписи Защита файлов и персональных данных откроется область, где находятся ссылки на настройки файлового антивируса, почтовых программ и проактивной защиты (что это такое, мы рассмотрим чуть позже).
Нажмите ссылку Файловый Антивирус, в выпадающем меню выберите Настроить. В открывшемся окне (рис. 3.15) вы можете включить или выключить файловый антивирус, настроить уровень безопасности и выбрать действие при обнаружении угрозы. При обнаружении файла программа может либо спросить вас, что делать, либо попробовать его полечить и удалить, если лечение невозможно.
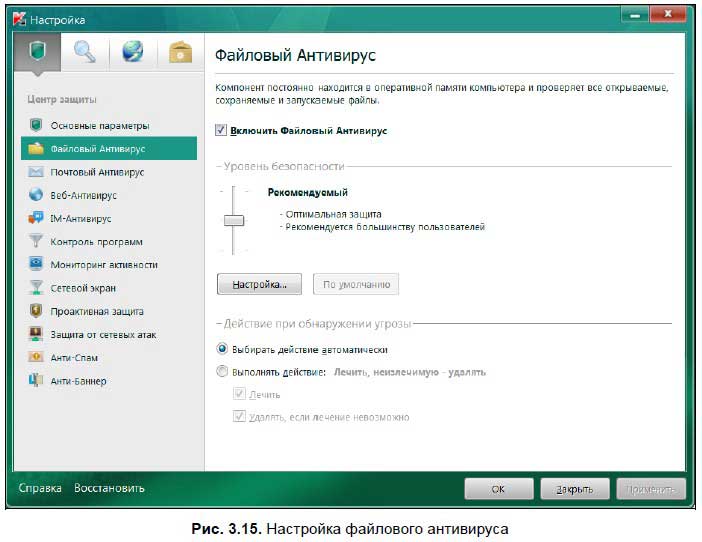
При выборе опции Контроль программ открывается окно с настройкой (рис. 3.16).
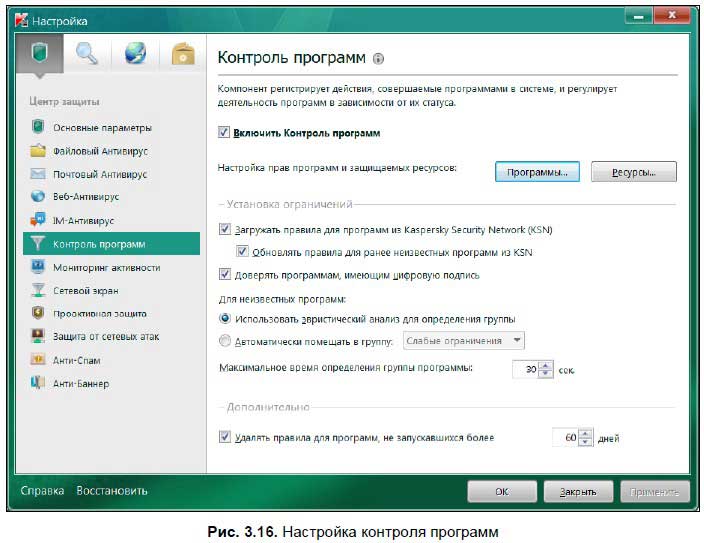
Прежде всего контроль программ касается различных сетевых приложений, которые постоянно обмениваются данными через Интернет. Каждую программу можно заблокировать либо присвоить ей определенные правила. Для этого в окне настройки контроля программ нажмите кнопку Настроить. В открывшемся окне (рис. 3.17) можно просмотреть список приложений и настроить правила для них.
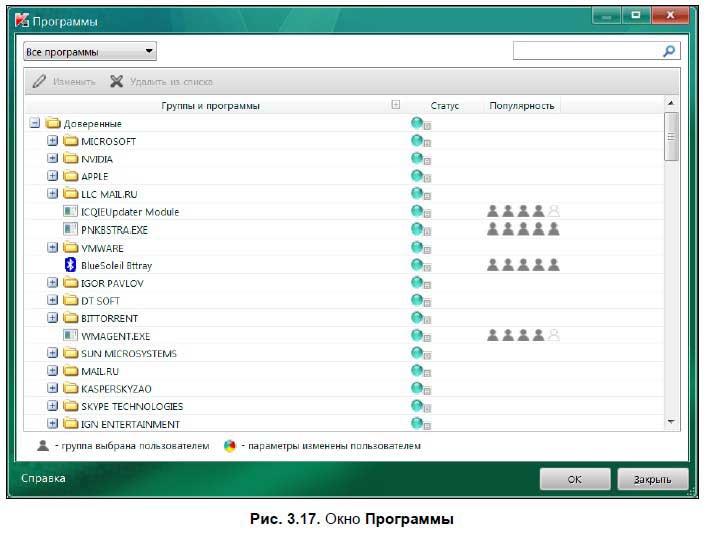
При выборе опции Проактивная защита откроется окно настройки проактивной защиты (рис. 3.18). Вообще, проактивная защита — это защита от новых угроз, информация о которых отсутствует в антивирусной базе программы. По умолчанию этот компонент включен, и я не советую его отключать.
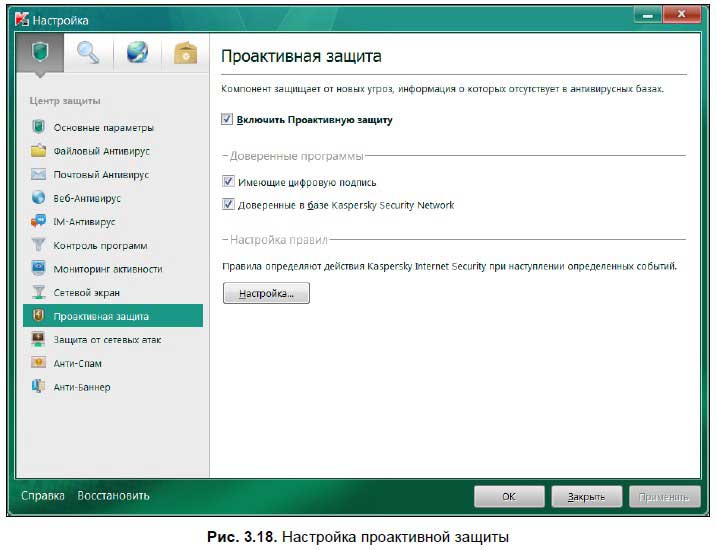
Вторая область на вкладке Центр защиты — Защита системы и программ. При ее выборе открывается список (рис. 3.19), вызывающий настройки различных компонентов Kaspersky Internet Security. Рассмотрим их подробнее.
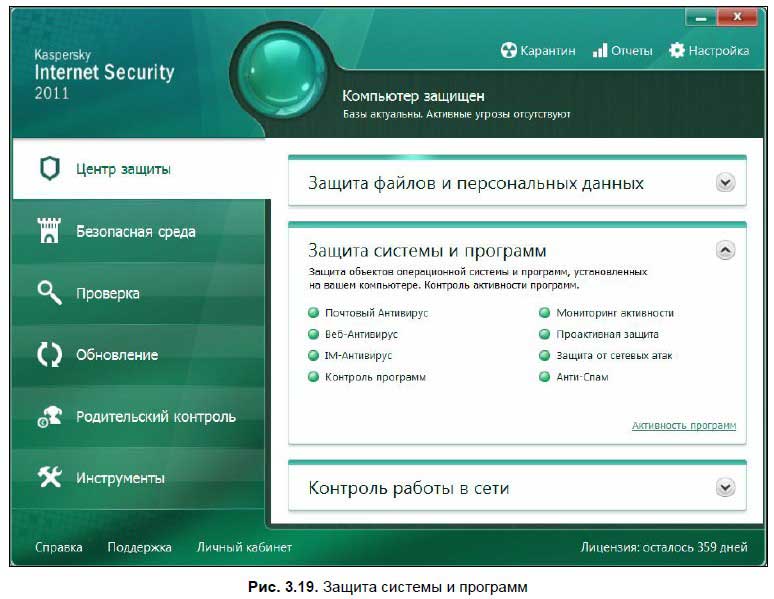
? Почтовый Антивирус — при выборе этой опции откроется окно настройки защиты почты. Этот компонент отвечает за проверку на вирусы входящих сообщений электронной почты. По умолчанию установлен рекомендуемый уровень проверки. Я не советую вам менять его.
? Веб-Антивирус — компонент отвечает за проверку вирусов, которые распространяется через различные сайты. Если вы зашли на сайт, содержащий вирус, то программа заблокирует его. По умолчанию установлен средний уровень, также не советую менять его.
? IM-Антивирус — проверка сообщений программ для общения в реальном времени (ICQ, Skype и т. д.) на наличие ссылок на вирусы и вредоносные программы. В окне настроек также установлен рекомендуемый уровень.
? Контроль программ — контроль сетевых приложений. О нем мы говорили чуть раньше, поэтому повторяться не будем.
? Мониторинг активности — данный компонент отслеживает активность программ в системе. Кто знает, может, какая-нибудь безобидная программа на самом деле собирает о вас личную информацию и передает ее третьим лицам. Чтобы такого не было, не отключайте этот компонент.
? Проактивная защита — защита от новых угроз. О ней мы разговаривали чуть раньше, так что повторяться не будем.
? Защита от сетевых атак — этот компонент отвечает за отражение сетевых атак на ваш компьютер. Если какой-нибудь злоумышленник будет пытаться сканировать ваш компьютер на уязвимости или пытаться получить доступ к жестким дискам вашего компьютера, Internet Security заблокирует его IP-адрес. Вы же получите сообщение, что ваш компьютер был атакован с такого-то IP-адреса, атака отражена и злоумышленник заблокирован.
? Анти-Спам — данный компонент отвечает за блокировку нежелательной почтовой корреспонденции (спама). Здесь все советую оставить без изменений.
Третья область на вкладке Центр защиты — Контроль работы в сети (рис. 3.20).
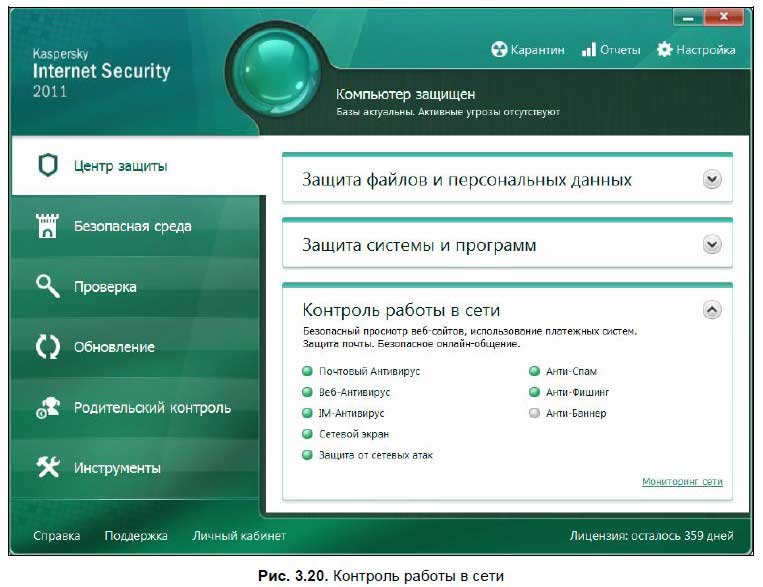
Здесь следует обратить внимание на опции Сетевой экран, Анти-Фишинг и Анти-Баннер. Рассмотрим их немного подробнее.
? Сетевой экран — один из важных компонентов программы. Он отслеживает сетевую активность ваших приложений и обеспечивает безопасность доступа в локальную сеть и Интернет. Щелкните мышью на значке Сетевой экран и в открывшемся меню выберите Настройка. Откроется окно настройки приложения (рис. 3.21), в котором можно блокировать сетевую активность любой программы, установленной на компьютере. Данный компонент также нейтрализует сетевые атаки из локальной сети и Интернета.
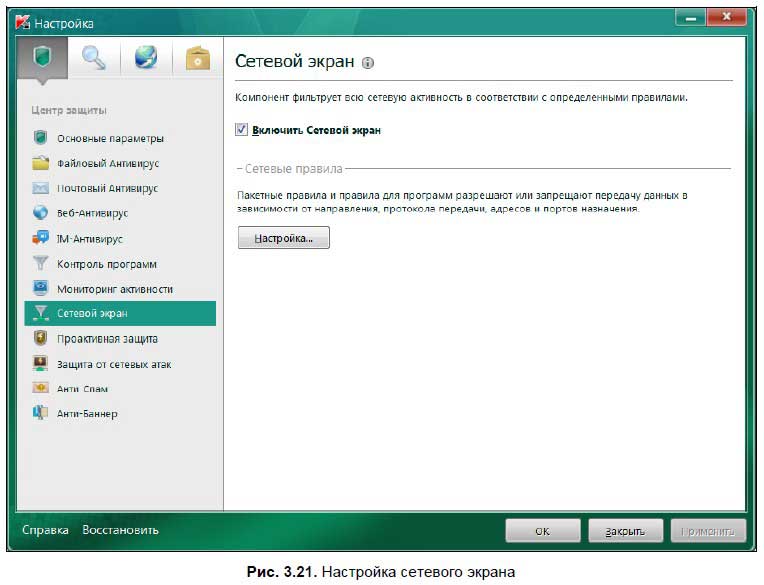
? Анти-Фишинг — данный компонент отвечает за блокирование сайтов, которые могут собирать вашу личную информацию и передавать ее мошенникам. На практике это обычно происходит следующим образом — например, на электронную почту вам приходит письмо от банка, где у вас открыт счет. Вас просят пройти на сайт банка и указать данные вашей пластиковой карты. Незадачливый пользователь переходит по ссылке и начинает вводить свои данные, после чего они попадают в руки мошенников. Потом все может закончиться тем, что все деньги со счета пользователя будут потрачены злоумышленником. Данный компонент блокирует подобные сайты, а если у программы есть подозрения, что сайт фишинговый, она предупредит вас об этом.
? Анти-Баннер — блокирование баннеров. Компонент можно включить, если вам надоела постоянно всплывающая реклама на сайтах, которые вы посещаете.
Вторая вкладка в главном меню программы — Безопасная среда. Здесь вы можете запустить безопасный просмотр web-сайтов и вызвать виртуальную клавиатуру. Если вы работаете с сайтом, где хранятся ваши важные данные (обычно это находится в закрытом разделе сайта, куда вход осуществляется по имени пользователя и паролю), то можете запустить этот режим. Для запуска такого режима выберите эту опцию — запустится браузер (по умолчанию обычно это Internet Explorer), где вы можете работать. Более подробно об Internet Explorer рассказано в главе 6. При нажатии опции Виртуальная клавиатура открывается клавиатура, с которой вы можете вводить текст.
Следующая вкладка — Проверка (рис. 3.22). Здесь вы можете запускать полную или частичную проверку компьютера на вирусы. Чтобы выполнить полную проверку, нажмите Выполнить полную проверку. Программа проверит все жесткие диски компьютера и загрузочные области на наличие зараженных файлов. При выборе опции Выполнить проверку важных областей запустится проверка загрузочных областей. Еще вы можете проверить выбранные файлы или папки — для этого нажмите на стрелке или на слове выберите в нижней части окна. В открывшемся окне укажите, какие диски, файлы или папки вы хотите проверить.
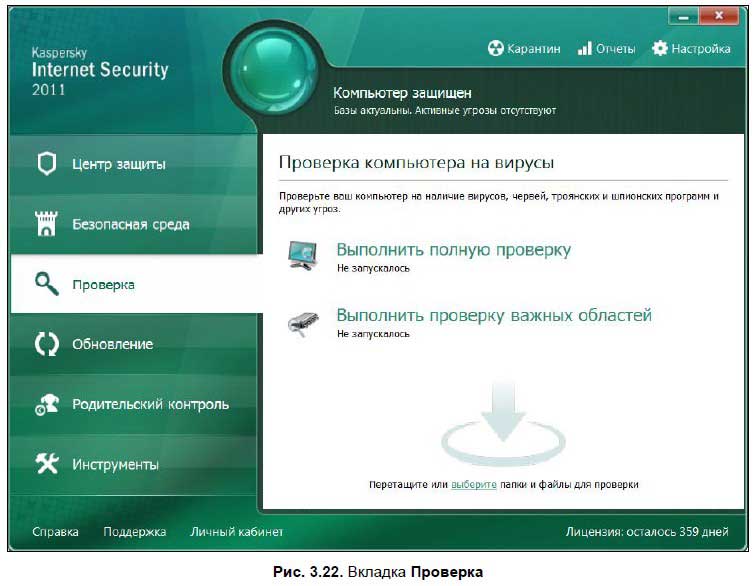
На вкладке Обновление (рис. 3.23) устанавливаются параметры обновления и отображается общая информация об антивирусных базах. Обновлять базы нужно обязательно; если вы долго не будете этого делать, то компьютер будет подвержен риску заражения. Для запуска обновления баз нажмите кнопку Выполнить обновление, чтобы скачать нужные файлы. По умолчанию установлен автоматический режим обновления — я не советую менять его. В этом случае программа самостоятельно скачивает нужные файлы. Если будет установлен ручной режим, то вам придется запускать обновления самому.
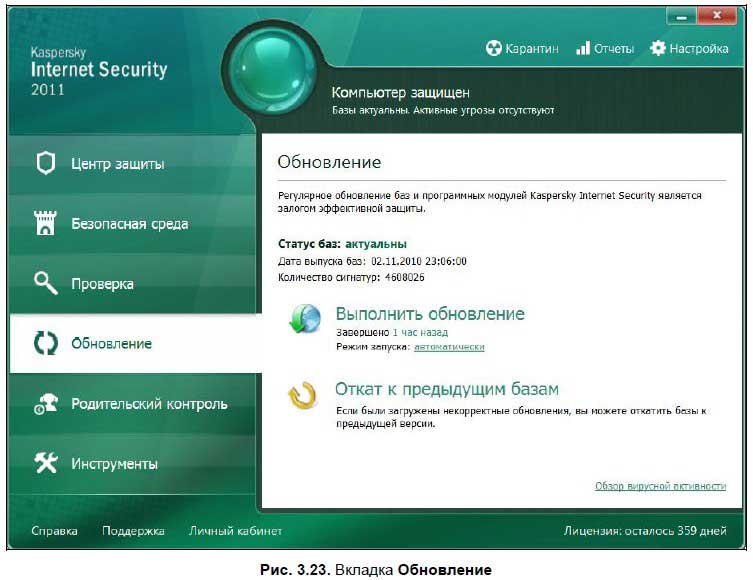
На вкладке Родительский контроль можно установить ограничение и контроль на действие пользователей на вашем компьютере и в Интернете. Возможно закрыть доступ к определенным папкам и дискам, а также сайтам в Интернете. На вкладке Инструменты (рис. 3.24) находится несколько дополнительных полезных компонентов. Здесь вы можете создать диск аварийного восстановления системы, восстановить систему после заражения, найти уязвимости в вашем компьютере, настроить браузер и устранить следы активности.
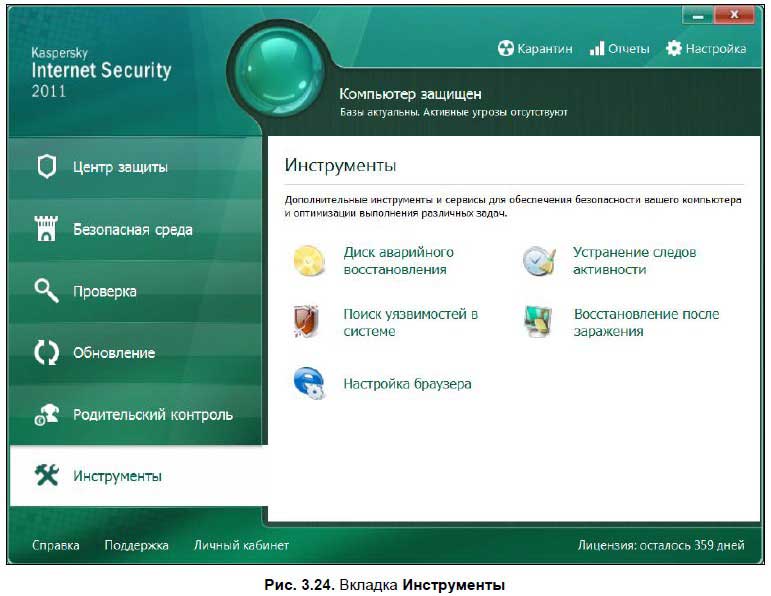
Kaspersky Internet Security распространяется условно-бесплатно. Вы можете загрузить пробную версию с http://www.kaspersky.ru и пользоваться ей в течение 30 дней. Пробная версия не имеет каких-либо функциональных ограничений, однако постоянно напоминает о том, что она пробная и ее бесплатное использование скоро закончится. По прошествии 30 дней приложение перестанет работать, если вы не введете коммерческий ключ и не активируете его. Ключи можно купить на сайте Лаборатории Касперского или же приобрести коробочную версию антивируса. Коммерческий ключ дает право пользоваться антивирусом в течение года, затем нужно покупать ключ продления.
После активации в правом нижнем углу рабочего окна Kaspersky Internet Security будет отображаться информация о лицензии, а точнее сколько дней осталось до ее окончания. Щелкните на этой надписи и откроется окно Управление лицензиями (рис. 3.25). Здесь вы можете узнать дату окончания действия лицензии и продлить ее.
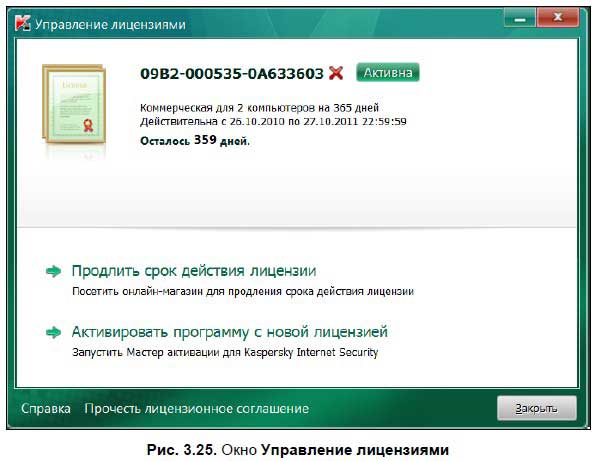
Больше книг — больше знаний!
Заберите 30% скидку новым пользователям на все книги Литрес с нашим промокодом
ПОЛУЧИТЬ СКИДКУДанный текст является ознакомительным фрагментом.