Запись видео
Запись видео
Как все программы для просмотра телевидения на компьютере, утилита FlyDS умеет записывать видео в файл, что дает возможность просмотреть материал еще раз, а также поделиться им с другими. Нужно сказать, что во FlyDS эта функция реализована весьма достойно, может быть, даже лучше, чем во многих других программах.
Во FlyDS настройки записи и управление процессом совмещены в одном окне, так что можно делать все, не переключаясь. Чтобы открыть данное окно, нужно нажать кнопку

расположенную на панели управления, или щелкнуть правой кнопкой мыши на окне просмотра и в открывшемся контекстном меню выбрать пункт Захват – откроется окно (рис. 2.30).
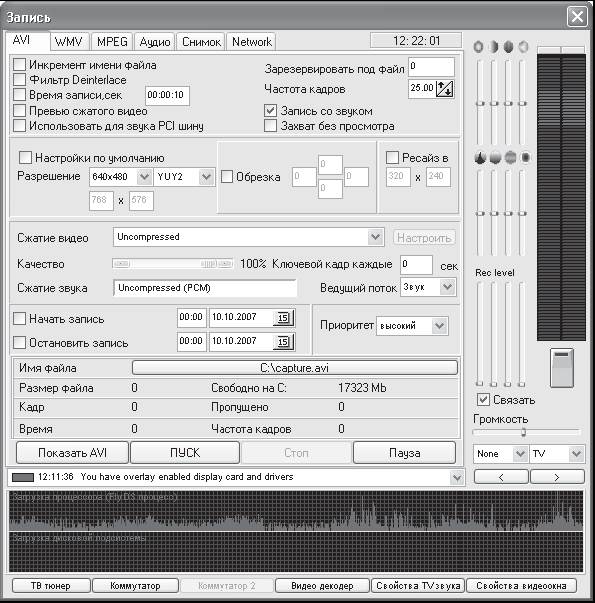
Рис. 2.30. Окно записи
В данном окне представлены настройки записи видео в файл. Можно записывать в нескольких разных форматах: AVI, WMV или MPEG, для каждого из которых предназначена своя вкладка с настройками. Поскольку настройки практически одинаковы, то ограничимся рассмотрением формата AVI, как наиболее популярного для этих целей.
В верхней части окна расположены следующие флажки, влияющие на ход процесса записи.
• Инкремент имени файла – к каждому новому имени файла будет прибавляться число, на единицу большее, чем у предыдущего, то есть запись будет вестись в новый файл. Если данный флажок не установлен, то информация будет добавляться в уже существующий файл, имя которого указано.
• Фильтр Deintarlace – этот фильтр позволяет получить прогрессивную развертку изображения из чересстрочной. Другими словами, он сглаживает неровности изображения, вызванные трансляцией в черезсстрочной развертке.
• Время записи, сек – можно указать время для записи, по прошествии которого процесс записи будет остановлен.
• Превью сжатого видео – если установлен этот флажок, то после запуска записи на экране появится еще одно окно просмотра, в котором будет транслироваться сжатое видео, то есть то видео, которое сохранено в файл.
• Использовать для звука PCI шину – установка данного флажка позволит звуку передаваться по шине PCI. Если используется отдельный кабель для передачи звука, то устанавливать этот флажок не нужно.
• Запись со звуком – телепередача будет записываться со звуком. Если нужно сохранить только видео, то следует снять этот флажок.
• Захват без просмотра – после запуска процесса записи видео будет сохраняться в файл, но в окне просмотра воспроизводиться не будет. Эта возможность программы может оказаться полезной для маломощных компьютеров, так как снижает нагрузку на процессор.
Таким образом, с помощью рассмотренных флажков можно значительно повлиять на ход процесса записи.
Рассмотрим настройки параметров видео. Можно указать разрешение, качество и кодек, с помощью которого будет сжиматься видео.
В верхней части окна находится поле Разрешение, в котором нужно указать размер изображения по горизонтали и вертикали. С помощью открывающегося списка выбирается подходящее значение. Если ни один из указанных вариантов не подходит, то нужно выбрать пункт Custom (Специальные) и указать разрешение вручную.
Ниже находится раскрывающийся список Сжатие видео, предназначенный для выбора кодека. По умолчанию используется значение Uncompressed video (Несжатое видео) – этот вариант обеспечивает наилучшее качество изображения, но делает файл очень большим. Рекомендуется выбрать другой кодек, например DivX, обеспечивающий относительно небольшой размер файла при достойном качестве изображения.
В средней части окна расположена кнопка Имя файла, на которой написан путь к файлу для сохранения видео. Если файл, выбранный по умолчанию, не устраивает, то следует нажать эту кнопку и в открывшемся окне Проводника указать другой каталог.
Определившись со всеми настройки, следует нажать кнопку ПУСК – начнется запись в указанный пользователем файл. В нижней части окна будет отображаться информация о загрузке процессора и памяти (рис. 2.31), а также показываться, какой объем имеет записываемый файл и сколько времени ведется запись.
Чтобы остановить запись, нужно нажать кнопку Стоп или Пауза. Первая кнопка прекращает запись, а вторая лишь приостанавливает ее, после чего можно возобновить процесс записи.
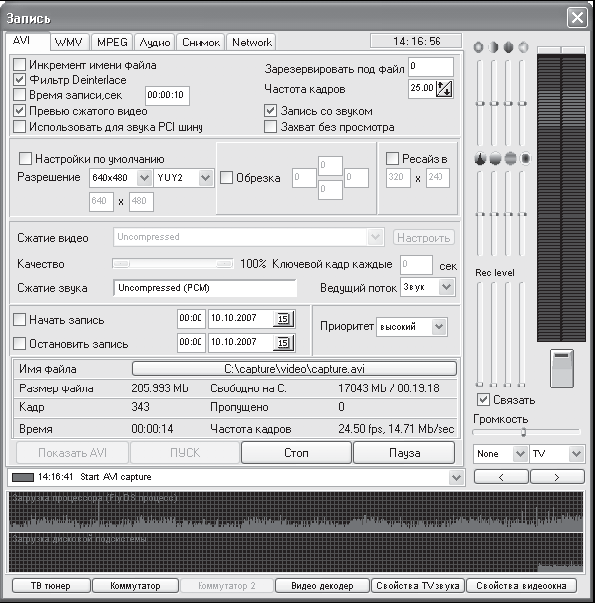
Рис. 2.31. Окно программы FlyDS в процессе записи
Больше книг — больше знаний!
Заберите 20% скидку на все книги Литрес с нашим промокодом
ПОЛУЧИТЬ СКИДКУДанный текст является ознакомительным фрагментом.