Просмотр и запись видео
Просмотр и запись видео
Список каналов – это очень важный инструмент, поэтому он был рассмотрен в первую очередь. Теперь познакомимся непосредственно с процессом просмотра телепередач на экране компьютера.
Чтобы начать воспроизведение, нужно открыть список каналов и дважды щелкнуть кнопкой мыши на названии требуемого канала – в окне просмотра появится изображение (рис. 5.9).

Рис. 5.9. Окно просмотра видео
В нижней части данного окна находятся кнопки управления воспроизведением, выполняющие следующие функции:

– кнопка паузы и продолжения воспроизведения, активизирует функцию сдвига во времени;

– останавливает воспроизведение;

– возвращается к предыдущему каналу в списке;

– переводит к следующему каналу в списке;

– вызывает окно телетекста;

– вызывает программу передач.
Кнопка паузы останавливает воспроизведение, если пользователю нужно отлучиться, но он не хочет ничего пропустить. Достаточно нажать кнопку

и картинка на экране замрет. После возвращения нужно нажать кнопку

еще раз, и воспроизведение возобновится с того места, на котором оно было поставлено на паузу.
Если не хочется вызывать список каналов, то следует применить кнопки

и

с помощью которых можно переместиться к предыдущему или следующему каналу в списке соответственно. Если нужный канал находится рядом с просматриваемым, то использование этих кнопок оправдано. К тому же это очень напоминает «перелистывание» каналов на пульте дистанционного управления.
Кроме просмотра видео, программа DVBViewer позволяет читать текстовую информацию, транслирующуюся на канале. Для вызова окна телетекста нужно нажать кнопку

– откроется окно телетекста (рис. 5.10).
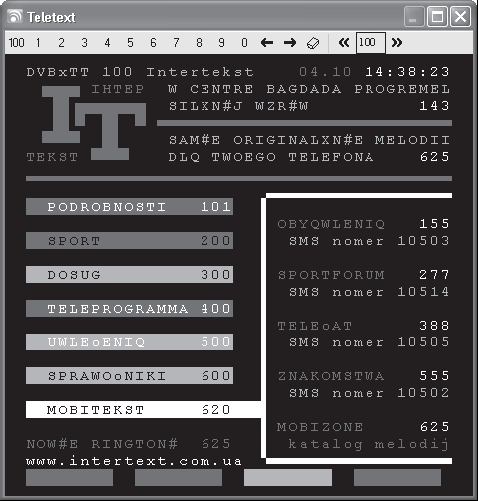
Рис. 5.10. Окно телетекста
Для перемещения по страницам телетекста используется панель в верхней части окна, с помощью которой можно вводить номера страниц, а также перемещаться к предыдущей или следующей странице. Кроме того, внизу окна расположены четыре цветные кнопки для быстрой навигации – все, как в настоящем телевизоре.
Еще один интересный и полезный инструмент программы DVBViewer – программа телепередач. Правда, она есть далеко не на всех каналах, но тем не менее. Для вызова окна с телепрограммой нужно нажать кнопку

на панели инструментов – откроется окно телепрограммы (рис. 5.11).

Рис. 5.11. Программа передач
В левой части данного окна находится перечень доступных каналов. Чтобы выбрать канал, нужно щелкнуть на его названии кнопкой мыши. Справа от списка каналов расположен перечень событий. Подробнее познакомиться с тем или иным событием можно, выделив его с помощью кнопки мыши. Таким образом, можно быть в курсе основных событий на выбранном пользователем телеканале.
Естественно, одна из наиболее востребованных функций в программе просмотра ТВ – возможность записи видео в файл. Программа DVBViewer не исключение, с ее помощью также можно сохранять любимые передачи и фильмы на винчестер.
Начать запись очень просто, достаточно выполнить команду меню DVBViewer > Record Video (DVBViewer > Запись видео) – на экране появится надпись Start Recording (Запись начата) и все происходящее в окне видео будет сохранено в файл.
Чтобы остановить запись, нужно выполнить команду DVBViewer > Record Video (DVBViewer > Запись видео) еще раз – на экране возникнет надпись Stop Recording (Запись окончена), что свидетельствует об удачном завершении действия.
По умолчанию сохраненные файлы видео вносятся в каталог Мои видеозаписи операционной системы пользователя. Если данное местоположение не устраивает, то его легко можно изменить. Для этого нужно выполнить команду меню Settings > Options (Настройки > Параметры) – откроется окно настроек (рис. 5.12).
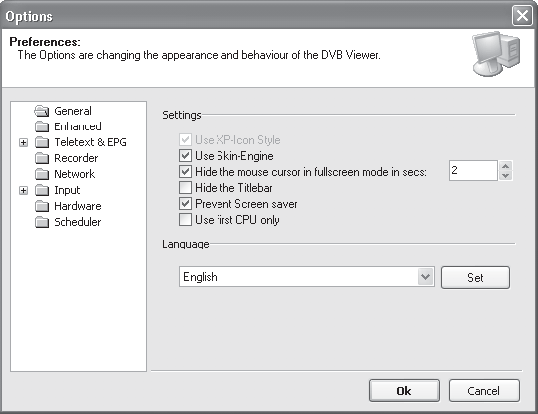
Рис. 5.12. Окно настроек
В данном окне следует щелкнуть на папке Recorder (Запись), расположенной в левой части окна, – содержимое правой части окна изменится (рис. 5.13).
В правой части данного окна расположены два текстовых поля: Recorder (Запись) и Timeshift (Сдвиг во времени). В первом из них можно указать путь к каталогу, в котором будут храниться записи пользователя, а второе поле содержит путь к файлам сдвига во времени. Если на диске C: компьютера не так много свободного места, то лучше перенесите каталог хранения записей в другое место, чтобы избежать переполнения логического диска.
Внизу окна расположен флажок Split files after (Разбивать файлы после), установка которого указывает программе разрезать видео на фрагменты величиной NNN Мбайт, где NNN – число, указанное в текстовом поле MB, расположенном под флажком.
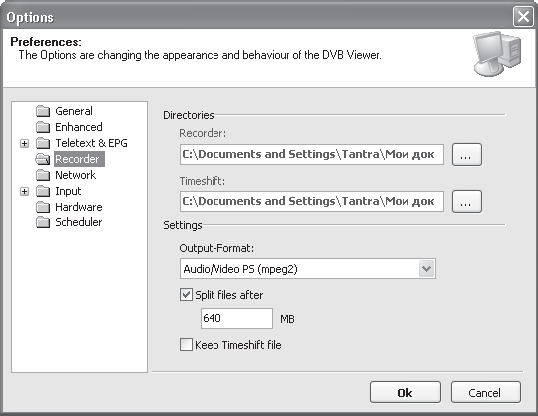
Рис. 5.13. Настройка параметров записи
Если установлен флажок Keep Timeshift file (Хранить файл сдвига во времени), то файл, используемый с применением функции сдвига во времени, не будет удален. Если данный флажок снят, то файл будет удален, когда надобность в нем отпадет.
Внеся все изменения, нужно нажать кнопку OK, чтобы они вступили в силу.
Воспроизвести записанное видео можно прямо в окне просмотра, так что нет необходимости в использовании дополнительных проигрывателей. Чтобы открыть запись, нужно выполнить команду DVBViewer > Open Video (DVBViewer > Открыть видео) и в открывшемся окне Проводника указать файл для воспроизведения.
Пользователи, прочитавшие этот подраздел, теперь умеют записывать видео, сохранять его в файл и воспроизводить впоследствии, а также пользоваться функцией сдвига во времени.
Больше книг — больше знаний!
Заберите 20% скидку на все книги Литрес с нашим промокодом
ПОЛУЧИТЬ СКИДКУДанный текст является ознакомительным фрагментом.