Просмотр и запись телеканалов
Просмотр и запись телеканалов
Списки телеканалов уже были рассмотрены выше, теперь следует узнать, как просматривать каналы в программе ProgDVB. В этом подразделе рассказывается, как изменять свойства отображения видео на экране, а также описываются дополнительные возможности, позволяющие записывать видео на винчестер.
Телепередача воспроизводится в окне программы (рис. 5.44).
Для начала воспроизведения нужно щелкнуть кнопкой мыши на названии канала в списке – изображение появится справа от списка.
Смотреть телепередачу в небольшом окне не так удобно, как в полноэкранном режиме. Поэтому многие пользователи обычно смотрят видео, развернув окно программы на весь экран. Чтобы перейти в полноэкранный режим просмотра, нужно дважды щелкнуть кнопкой мыши на изображении или нажать кнопку

на панели инструментов.
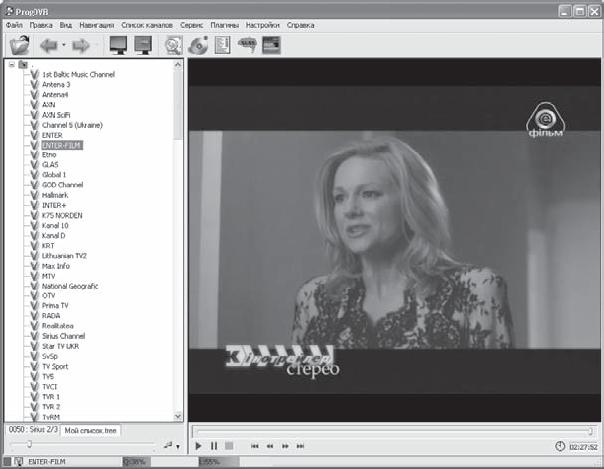
Рис. 5.44. Воспроизведение видео в программе ProgDVB
Чтобы вернуться из полноэкранного режима, нужно дважды щелкнуть кнопкой мыши на экране или вызвать щелчком правой кнопки мыши контекстное меню, в котором выбрать пункт Обычный режим.
Если не нужно разворачивать изображение на весь экран, а требуется просто избавиться от дополнительных панелей, оставив только окно видео, то следует нажать кнопку

находящуюся на панели инструментов в верхней части окна программы. Вернуться к обычному режиму просмотра можно так же, как и при выходе из полноэкранного режима.
Обратите внимание на индикаторы качества и уровня сигнала, расположенные в нижней части окна программы ProgDVB (рис. 5.45).
С их помощью можно определить, насколько качественным является прием данного канала, и использовать эти сведения для подстройки спутниковой антенны. Однако следует заметить, что цифры, характеризующие прием, зависят от используемого DVB-тюнера и версии программного обеспечения.

Рис. 5.45. Индикаторы уровня и качества сигнала
Хотелось бы упомянуть еще об одной возможности – расположении видео поверх всех окон, – позволяющей заниматься своими делами на компьютере и смотреть телевизор одновременно.
Чтобы окно видео располагалось поверх других окон, нужно выполнить следующие действия.
• Сделайте невидимыми все инструменты кроме окна видео, нажав кнопку

расположенную на панели инструментов, – на экране останется только окно просмотра видео.
• Подведите указатель мыши к углу окна – он примет форму двойной стрелки. Щелкните кнопкой мыши и удерживайте ее нажатой, измените размер окна до требуемых размеров и отпустите кнопку мыши.
• Щелкните правой кнопкой мыши на окне и в открывшемся контекстном меню выберите пункт Поверх всех окон – окно просмотра изображения всегда будет оставаться на виду.
Теперь можно работать в текстовом редакторе, играть в покер, общаться через Интернет, а также выполнять много других действий и одновременно смотреть телевизор.
Чтобы вернуться к стандартному режиму просмотра, нужно щелкнуть правой кнопкой мыши на окне просмотра видео и в открывшемся контекстном меню выбрать пункт Обычный режим.
Рассмотрим еще одну очень интересную функцию программы ProgDVB – возможность сдвига во времени – таймшифт. Это слово стало очень популярным среди пользователей компьютерного ТВ, поэтому, наверное, оно уже знакомо читателям. Смысл этой функции в том, что вся информация, транслируемая по ТВ, записывается в файл на винчестере в отсутствие пользователя (подробнее о данной функции см. главу 2, раздел «Установка и настройка тюнера Beholder TV 609 FM», подраздел «Функция сдвига во времени и отложенной записи»).
Кроме того, еще одно достоинство данной функции в том, что можно вернуться назад и пересмотреть какой-либо момент еще раз. Например, пользователь отвлекся и плохо разобрал новость, которая показалась ему интересной, – нет ничего проще, нужно всего лишь вернуться на пару минут назад и просмотреть ее еще раз. На обычном телевизоре такое, естественно, невозможно.
Рассмотрим практическую сторону функции сдвига во времени. Под окном просмотра видео находится панель управления воспроизведением (рис. 5.46).
На данной панели находится временная полоса с ползунковым регулятором. В правом нижнем углу панели расположены часы, показывающие, в какой момент времени идет просмотр. Если воспроизведение не «отматывалось» назад, то часы всегда будут показывать текущее время.

Рис. 5.46. Панель управления воспроизведением
Если во время просмотра интересного фильма пользователю вдруг захотелось выпить чашку кофе, то, отойдя от экрана обычного телевизора, он бы наверняка пропустил что-нибудь интересное. В программе ProgDVB эта проблема решается нажатием кнопки

после чего можно идти заниматься своими делами.
По возвращении следует нажать кнопку

расположенную на панели управления, чтобы продолжить воспроизведение с того места, на котором остановились.
Кроме того, на панели управления находится еще несколько следующих кнопок:

– перемещает ползунок в начало временной шкалы;

– перемещает ползунок в конец временной шкалы;

– перемещает ползунок назад примерно на минуту;

– перемещает ползунок вперед примерно на минуту.
Перемещаться по временной шкале можно с помощью этих кнопок или передвигая ползунок с помощью кнопки мыши.
Чтобы изменить настройки функции сдвига во времени, нужно открыть окно настроек, выбрав в контекстном меню пункт Настройка > Звук и изображение, – откроется окно, в котором нужно перейти на вкладку TimeShift-буфер (рис. 5.47).
С помощью переключателяБуфер можно выбрать место для хранения информации. Если установить данный переключатель в положение В памяти, то видео будет сохраняться в оперативной памяти компьютера. Такой вариант вряд ли подойдет, если на компьютере нет лишних пары гигабайт оперативной памяти.
Обычно видео сохраняется в файл на винчестере, для чего нужно установить переключатель в положение В файле, а в текстовом поле указать путь к файлу, в котором нужно сохранить информацию.
Группа элементов, расположенная ниже, позволяет указать параметры сохранения данных в файл. В поле Размер буфера можно указать размер буфера для сохранения видео в мегабайтах. Буфера в 2-3 Гбайт достаточно для сохранения всей телепередачи или фильма. Остальные параметры установлены по умолчанию и менять их без необходимости не рекомендуется.
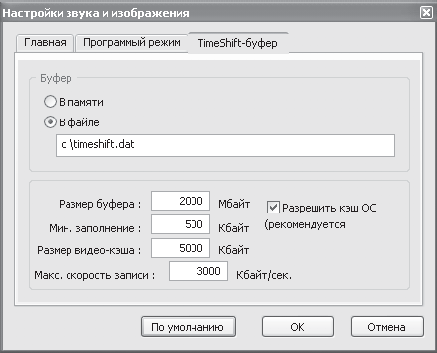
Рис. 5.47. Настройка буфера для функции сдвига во времени
Если используется большой буфер, то следует разместить его на диске, где достаточно свободного места, иначе может возникнуть проблема нехватки места на логическом диске.
Для завершения настроек используется кнопка OK. Если не нужно, чтобы внесенные изменения вступали в силу, то можно отказаться от них, нажав кнопку Отмена.
Кроме возможности просмотра со сдвигом во времени, можно записывать видео в файл. Например, нужно записать интересный фильм, чтобы поделиться им с друзьями, у которых нет спутникового телевидения.
Прежде всего следует настроить параметры записи, воспользовавшись командой Сервис > Настройки записи, – откроется окно настроек (рис. 5.48).
В данном окне предстоит указать каталог для сохранения записанного видео. По умолчанию используется каталог С:ProgDVBRecord, однако если нет лишнего места на диске C:, то лучше сменить каталог, нажав кнопку справа от текстового поля.
Если необходимо разделить полученное видео на фрагменты, например? для записи на компакт-диски, то нужно установить флажок Разрезать по размеру и указать размер фрагмента. Кроме того, можно делить видео на фрагменты по времени, используя флажок Разрезать по длительности.
В открывающемся списке Формат записи ТВ каналов можно указать формат записи видео. По умолчанию используется формат MPEG2, обеспечивающий высокое качество изображения. Если понадобится переконвертировать видео в более экономный формат, то можно воспользоваться программами для конвертирования форматов видео, например Dr. DivX. Формат MPEG2 используется при записи видео в формате DVD, так что без проблем можно будет создать диск DVD, чтобы просмотреть его на домашнем проигрывателе или поделиться им с друзьями.
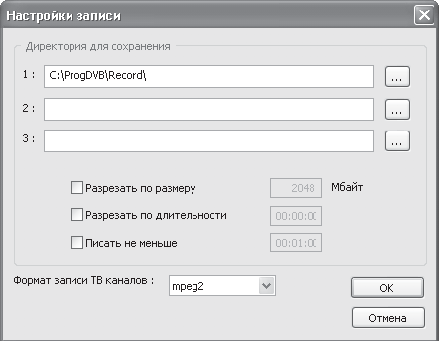
Рис. 5.48. Настройки записи
Настроив все необходимые параметры, следует нажать кнопку OK, чтобы изменения вступили в силу.
Теперь можно начать запись, выполнив команду Сервис > Начать записывать. Однако лучше использовать клавишу R на клавиатуре – таким образом начать запись гораздо проще. После начала процесса появится техническая информация (рис. 5.49).
На экране будет видно, сколько времени идет запись, какой объем занимает записанный файл и сколько свободного места осталось на винчестере. Эта же информация отображается в самом низу окна программы.
Чтобы остановить запись, нужно выполнить команду меню Сервис > Остановить запись, после чего можно перейти в каталог и посмотреть сохраненный файл с помощью любого проигрывателя, способного воспроизводить видео формата MPEG2.
Кстати, программа ProgDVB тоже умеет воспроизводить видео MPEG2, так что даже не придется использовать другие проигрыватели. Чтобы открыть файл для воспроизведения, нужно нажать кнопку

на панели инструментов и в появившемся окне Проводника указать требуемый файл. После этого можно смотреть видео в окне программы.
Запись видео – очень полезная функция, однако запись с указанием времени начала может оказаться еще полезнее. Часто бывает, что любимую передачу транслируют, когда пользователя нет дома или он не может ни посмотреть, ни записать желаемое. В программе ProgDVB есть планировщик задач, который поможет выйти из затруднительного положения.
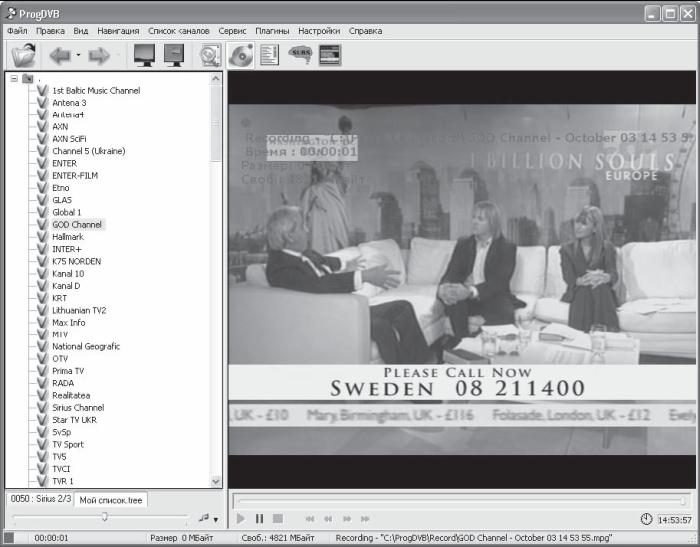
Рис. 5.49. Начало процесса записи
Открыть окно планировщика можно, выполнив команду Сервис > Планировщик (рис. 5.50).
Основную часть данного окна занимает список, содержащий перечень задач, на данный момент он пуст. Определимся, что нужно будет сделать. В общем-то, просто записать фильм, который будет транслироваться с 18:10 до 19:50 по каналу ENTER-FILM. Однако, как известно, всегда есть некоторая погрешность по времени, поэтому лучше будем записывать с 18:00 до 20:00.
Чтобы добавить новую задачу, следует нажать кнопку Добавить, расположенную в правом верхнем углу окна, – откроется окно Задача (рис. 5.51).
В данном окне в поле Дата нужно ввести дату срабатывания задания. Можно указать ее с помощью календаря, щелкнув кнопкой мыши на значке стрелки справа от текстового поля.
Поле Время служит для указания времени, когда должно выполниться задание, время указывается в формате ЧЧ.ММ.СС, где ЧЧ – час, ММ – минута, СС – секунда срабатывания. Для примера введем значение 18:00:00.
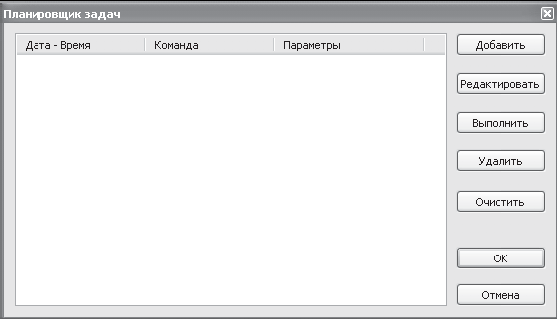
Рис. 5.50. Окно планировщика задач
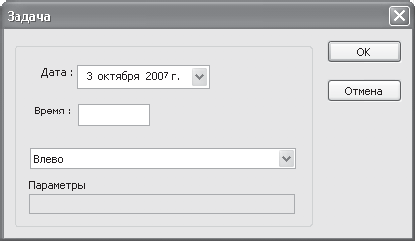
Рис. 5.51. Добавление новой задачи
Ниже расположен открывающийся список, в котором нужно выбрать действие. Под списком выбора действия находится текстовое поле для ввода дополнительных параметров, которые будут зависеть от выбранного действия.
Прежде всего следует переключиться на канал, на котором будет транслироваться фильм. В открывающемся списке действий нужно выбрать пункт Переключить канал, в поле параметров указать название канала или его номер (номера каналов будут отображаться, если установлен соответствующий флажок в свойствах списка каналов) (рис. 5.52) и нажать кнопку OK. Лучше использовать номера каналов, так как это избавит от ошибки в названии.
Необходимо указать планировщику начать запись. Измените время срабатывания примерно на 18:01:00, а в открывающемся списке выберите действие Начать запись. В строке параметров необходимо указать путь к файлу, в который будет сохраняться видео. В рассматриваемом примере будем хранить видео в файле C:MyFilm.mpg (рис. 5.53). Чтобы добавить задание, следует нажать кнопку OK.
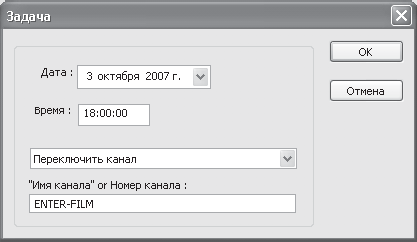
Рис. 5.52. Переключение на требуемый канал
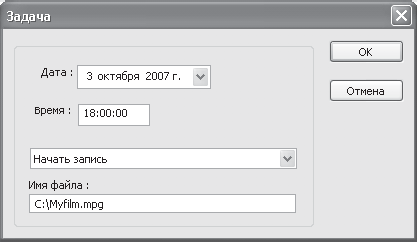
Рис. 5.53. Начало записи
Теперь нужно добавить задание, которое укажет программе прекратить запись. Для этого в поле выбора действия следует указать вариант Остановить запись. Как уже говорилось, в рассматриваемом примере запись должна прекратиться в 20:00:00.
Таким образом, в окне планировщика появится список задач (рис. 5.54).
Чтобы исправить любое из заданий, нужно выделить требуемый пункт в списке и нажать кнопку Редактировать – откроется окно для внесения изменений.
Чтобы проверить работоспособность задания, нужно выделить его в списке и нажать кнопку Выполнить. Если задание сработает так, как запланировано, значит, все в норме. Если нет, то необходимо проверить все параметры еще раз.
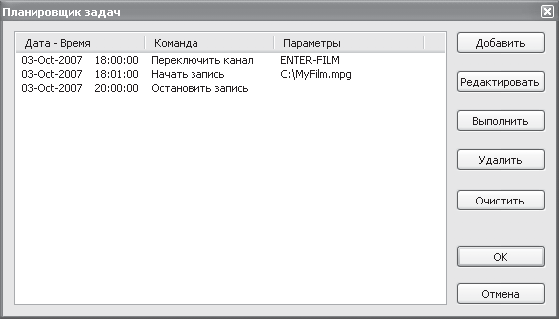
Рис. 5.54. Планировщик задач с готовыми заданиями
Убедившись, что планировщик настроен корректно, следует нажать кнопку OK, чтобы вернуться в режим просмотра.
Больше книг — больше знаний!
Заберите 20% скидку на все книги Литрес с нашим промокодом
ПОЛУЧИТЬ СКИДКУДанный текст является ознакомительным фрагментом.