13.6.5. Создание списков
13.6.5. Создание списков
В документах очень часто используются списки — перечень материалов, действий и т. д. Списки бывают нумерованными и маркированными. Понятно, что в первом случае каждый элемент списка нумеруется, а во втором — обозначается выбранным вами маркером.
Начнем с нумерованных списков. Нажмите кнопку нумерованного списка. Появится первый элемент списка с номером 1. Просто введите текст и нажмите Enter. Затем появится второй элемент, опять введите текст и нажмите Enter. Для завершения списка вместо ввода просто нажмите Enter. Вот пример простого нумерованного списка:
1) первый элемент;
2) второй элемент;
3) третий элемент;
4) четвертый;
5) пятый.
Если вы создали новый список, но он начался не с единицы, а с другого числа, значит, Word не закрыл предыдущий список. Нужно щелкнуть правой кнопкой мыши на любом элементе нового списка и выбрать команду Список. В появившемся окне (рис. 142) выберите начать заново и нажмите ОК.
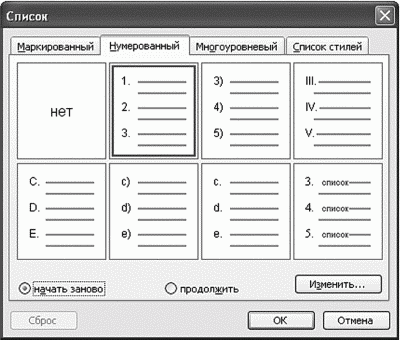
Рис. 142. Параметры списка.
Простой нумерованный список создать достаточно просто. Другое дело — создание многоуровневых нумерованных списков. Многоуровневые списки обычно используются в оглавлении научных работ. Предположим, нам нужно создать вот такой список:
1. Система проверки знаний
1.1. Общие принципы
1.2. Выбор языка программирования
1.3. Особенности языка РНР
2. Реализация системы
2.1. Основной модуль
2.1.1. Генерирование случайных вопросов
2.1.2. Использование сессий
2.1.3. Защита от взлома
2.2. Модуль администрирования
Основная методика следующая: создаете обычный нумерованный список без разметки на подразделы, после выбираете тип многоуровневого списка, с помощью кнопки Увеличить отступ выделяете подуровни.
Давайте теперь все проделаем вместе. Сначала у нас получается список без подуровней:
Система проверки знаний.
Общие принципы.
Выбор языка программирования.
Особенности языка.
Реализация системы.
Основной модуль.
Генерирование случайных вопросов.
Использование сессий.
Защита от взлома.
Модуль администрирования.
Затем нужно щелкнуть на любом элементе списка правой кнопкой мыши и выбрать команду Список. В появившемся окне перейдите на вкладку Многоуровневый и выберите нужный вам тип (рис. 143) многоуровневого списка (в нашем случае нас интересует второй тип).
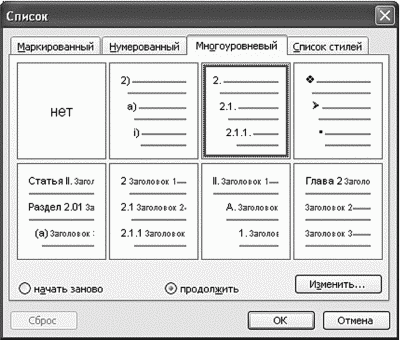
Рис. 143. Многоуровневый список.
После этого выделите элементы второго уровня и нажмите кнопку Увеличить отступ. Аналогично создаются элементы третьего уровня (для их создания нужно дважды нажать кнопку Увеличить отступ, поскольку при каждом ее нажатии происходит перемещение на следующий уровень). Вот и все: немного сложнее, чем создание обычного нумерованного списка.
Создать маркированный список очень просто. Нажмите кнопку создания маркированного списка и просто вводите элементы списка. Затем щелкните правой кнопкой мыши на любом элементе списка, выберите команду Список. На вкладке Маркированный можно выбрать тип маркера (рис. 144). Нажав кнопку Изменить…, вы можете установить в качестве маркера абсолютно любой символ любого шрифта — выберите тот, который вам больше нравится.
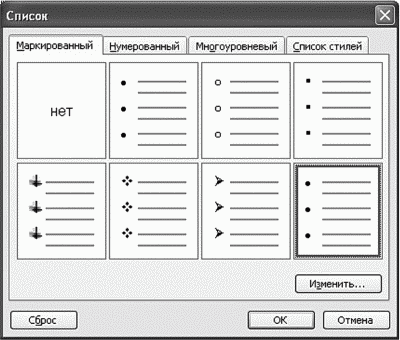
Рис. 144. Маркированные списки: выбор маркера.
Больше книг — больше знаний!
Заберите 30% скидку новым пользователям на все книги Литрес с нашим промокодом
ПОЛУЧИТЬ СКИДКУДанный текст является ознакомительным фрагментом.