4.2. Создание трехмерной модели и построение горизонтальной проекции детали
4.2. Создание трехмерной модели и построение горизонтальной проекции детали
Правила изображения предметов устанавливает ГОСТ 2.305-68. Изображения предметов должны выполняться по методу прямоугольного проецирования.
При этом предмет предполагается расположенным между наблюдателем и соответствующей плоскостью проекций (рис. 4.8, а). За основные плоскости проекций принимают 6 граней куба. Грани совмещают с плоскостью чертежа, как показано на рис. 4.8, б.
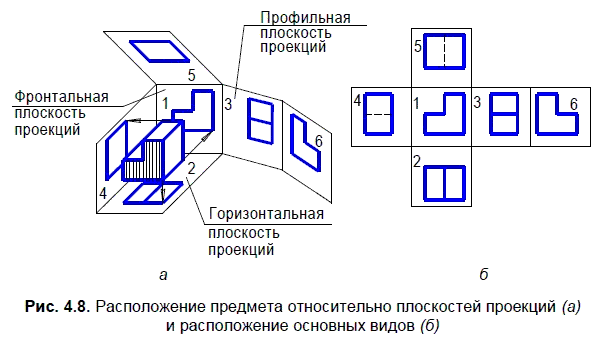
Из шести плоскостей проекций наиболее часто используют три: фронтальную — 1, горизонтальную — 2, профильную — 3. Основные виды (рис. 4.8, б) называют: 1 — вид спереди (главный вид); 2 — вид сверху; 3 — вид слева; 4 — вид справа; 5 — вид снизу; 6 — вид сзади. Вид спереди принимают на чертеже в качестве главного.
Предмет располагают относительно фронтальной плоскости проекций так, чтобы изображение на ней давало наиболее полное представление о форме и размерах предмета. Вид определяют как изображение обращенной к наблюдателю видимой части поверхности предмета. Для уменьшения количества изображений допускается на видах показывать необходимые невидимые части поверхности предмета при помощи штриховых линий.
На рис. 4.9 представлены исходные данные и решение одного из вариантов задания 2.
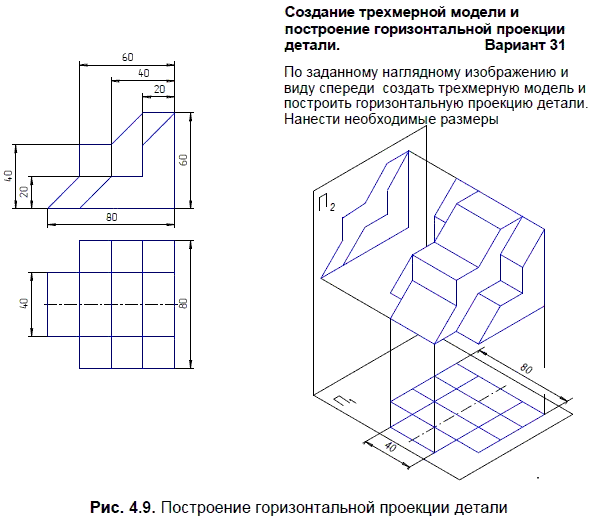
Фронтальная плоскость проекций обозначена как П2, горизонтальная — П1.
При построении горизонтальной проекции (вида сверху) детали на ПК пять вертикальных отрезков и четыре горизонтальных проводятся при включенном режиме Сетка с шагом 20 или 10 мм. При включенной сетке целесообразно нанести необходимые размеры на виде сверху.
Рассмотрим этапы построения модели основания.
1. Выполните команду Файл | Создать или нажмите кнопку Создать на панели Стандартная:

В открывшемся окне выберите тип нового документа Деталь.
На панели Вид нажмите кнопку списка справа от кнопки Ориентация:

Укажите вариант Изометрия XYZ.
2. В Дереве модели укажите Плоскость ZY (рис. 4.10).
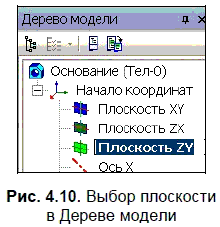
3. Нажмите кнопку Эскиз на панели Текущее состояние. Плоскость zy станет параллельной экрану:

4. В появившейся Компактной панели нажмите кнопку переключения Геометрия (рис. 4.11) для вызова соответствующей Инструментальной панели.

5. На панели Глобальные привязки включите привязку По сетке, а также нажмите кнопку Сетка. Используя команду Непрерывный ввод объектов на панели Геометрия, по сетке и заданным размерам прорисуйте показанный на рис. 4.12 контур:

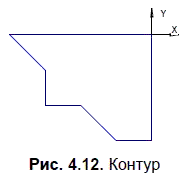
6. Заканчивается эскиз повторным нажатием кнопки Эскиз:

7. Нажмите кнопку Операция выдавливания:

на панели Редактирование детали:

Внизу экрана появится Панель свойств (рис. 4.13), на которой устанавливаем параметры выдавливания: Два направления; Расстояние 1 — 20.0; Расстояние 2 — 20.0.
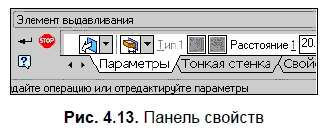
Ввод параметров заканчивается нажатием кнопки Создать объект:

8. После включения команды Полутоновое:

на панели Вид получится объемное изображение детали (рис. 4.14).
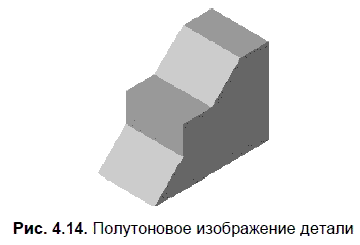
9. С помощью кнопок панели Вид можно выполнить операции: вращение, увеличение, уменьшение, перемещение или изменение внешнего вида детали (рис. 4.15).

10. Для добавления следующей части к основанию в Дереве модели укажите Плоскость ZY.
Нажмите кнопку Эскиз:

В появившейся Компактной панели нажмите кнопку переключения Геометрия для вызова соответствующей Инструментальной панели.
Используя команду Непрерывный ввод объектов на панели Геометрия:

по заданным размерам прорисуйте показанный на рис. 4.16 контур.
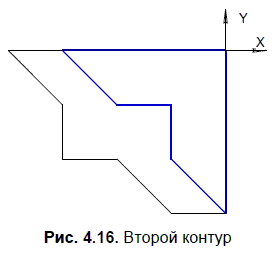
Заканчивается эскиз повторным нажатием кнопки Эскиз:

11. Нажмите кнопку Операция выдавливания на панели Редактирование детали:

Внизу экрана появится Панель свойств, на которой устанавливаем параметры выдавливания: Два направления; Расстояние 1 — 40.0; Расстояние 2 — 40.0, Ввод параметров заканчивается нажатием кнопки Создать объект:

В результате получится показанное на рис. 4.17 объемное изображение детали.
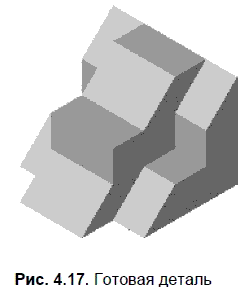
Больше книг — больше знаний!
Заберите 30% скидку новым пользователям на все книги Литрес с нашим промокодом
ПОЛУЧИТЬ СКИДКУДанный текст является ознакомительным фрагментом.