Документ
Документ
После запуска программы автоматически формируется первый слайд и в правом верхнем углу рабочего пространства появляется счетчик, состоящий из двух чисел. Первое число указывает номер слайда, отображающегося в данный момент на экране, а второе — количество слайдов в документе. Первый слайд готов к наполнению информацией.
Для добавления в презентацию новых слайдов нужно коснуться маркером пиктограммы Новый слайд на главной панели инструментов (см. табл. П8.1).
Создание слайда с заливкой
Пользователь программы Flow!Works может задать заливку любому слайду презентации. При выборе цвета важно, чтобы фон гармонировал со всеми объектами, расположенными на странице и удовлетворял требованиям к дизайну демонстрационных материалов.
Алгоритм выполнения:
1. Создать новую страницу, щелкнув маркером по пиктограмме Новый слайд.
2. Выполнить команду Start ? Изменить цвет фона (см. табл. П8.2).
3. В появившемся окне Цвет выбрать один из предложенных цветов. Если ни один из них не удовлетворяет требованиям, щелкнуть по кнопке Определить цвет и выбрать нужный цвет в окне спектра (рис. 8.6).
4. Щелкнуть по кнопке OK.
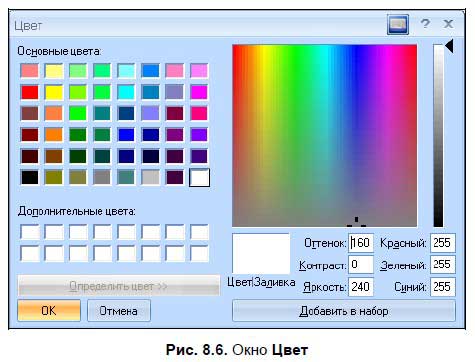
Создание слайда с шаблоном
Достаточно часто при разработке демонстрационных и дидактических материалов педагогам приходится использовать шаблоны с различными сетками, линейками, контурными картами и т. п. Эти объекты размещаются на слайдах и являются неподвижными, что позволяет наносить на них аннотации и графические объекты, при удалении которых шаблон остается на своем месте.
В программе Flow!Works специального ресурса с шаблонами нет, но есть возможность превратить в шаблоны любое изображение, помещенное на слайд.
Алгоритм выполнения:
1. Создать новую страницу, щелкнув маркером по пиктограмме Новый слайд.
2. Щелкнуть маркером по пиктограмме Медиа на главной панели инструментов (см. табл. П8.1).
3. В появившемся окне Открыть перейти к папке с графическими изображениями и щелкнуть маркером по любой из картинок. Окно закроется автоматически, а курсор изменит вид.
4. Растянуть картинку в рабочем пространстве слайда.
5. В появившейся панели Картинки (рис. 8.7) щелкнуть по пиктограмме Изменить на фон. Выбранное изображение автоматически разместится по центру слайда.

Примечание
Картинки, используемые в качестве шаблона, должны быть достаточно хорошего качества, т. к. при превращении в шаблон они устанавливаются в натуральный размер с учетом разрешения. Следовательно, маленькие картинки будут и на экране выглядеть маленькими, большие же сожмутся по размеру слайда.
Сохранение документа
1. Выполнить команду Start ? Сохранить как.
2. В диалоговом окне Сохранить как указать путь сохранения, в поле Имя файла ввести с клавиатуры название документа.
3. Щелкнуть по кнопке Сохранить.
Открытие документа
? СПОСОБ 1.
• Щелкнуть по пиктограмме документа, сохраненного в формате HHT.
• Программное обеспечение будет запущено автоматически.
? СПОСОБ 2.
• Запустить программу Flow!Works.
• Выполнить команду Файл ? Открыть.
• В появившемся окне Открыть выбрать необходимый документ.
• Щелкнуть по кнопке Открыть.
Печать
Печать документа, выполненного в программе Flow!Works, можно осуществлять целиком, по разделам или фрагментарно. Также есть возможность распечатать выделенную часть слайда. Выбор диапазона печати осуществляется при стандартном запуске на печать. Для печати необходимо выполнить следующие действия:
1. Выполнить команду Start ? Печать.
2. В появившемся окне Печать выбрать принтер, подключенный к ПК, задать диапазон печати и щелкнуть по кнопке Печать.
Печать выделенной части слайда:
1. Перейти на слайд, часть которого необходимо распечатать.
2. Выполнить команду Start ? Распечатать часть слайда.
3. С помощью маркера выделить прямоугольную область и щелкнуть по кнопке Печать.
4. В появившемся окне Печать выбрать принтер, подключенный к ПК, задать свойства и щелкнуть по кнопке Печать.
Больше книг — больше знаний!
Заберите 30% скидку новым пользователям на все книги Литрес с нашим промокодом
ПОЛУЧИТЬ СКИДКУДанный текст является ознакомительным фрагментом.