Настройка проекта и сцены
Настройка проекта и сцены
Перед началом работы по созданию проекта необходимо подготовить программу. В рамках подготовки под конкретный проект обычно настраивается папка проекта, единицы измерения и шаг сетки привязки. Рассмотрим порядок выполнения перечисленных действий.
Папка проекта
Проект представляет собой множество файлов, относящихся к конкретной работе. Среди них: файлы со сценами, текстуры, визуализированные изображения и множество иных сопутствующих файлов. Для удобства принято держать все файлы конкретного проекта в одной папке.
Перед созданием нового проекта имеет смысл задать эту папку, а не использовать стандартную. Чтобы задать папку проекта, выберите пункт меню File (Файл) | Manage (Управлять) | Set Project Folder (Установить папку проекта).
Появится стандартное окно, отображающее структуру каталогов на вашем компьютере. Выберите в этом окне папку, которая будет содержать файлы проекта, или создайте новую. Главное, чтобы эта папка была пуста. Показав папку, нажмите в этом окне OK.
Сверните 3ds Max и откройте папку с проектом. В этой папке расположено множество вложенных папок, каждая из которых будет в дальнейшем содержать определенные элементы проекта. Например, папка Renderoutput будет содержать визуализации сцены, Autoback — архивные файлы сцен, позволяющие вернуться на определенные этапы работы над ними, Materiaiiibraries — библиотеки материалов проекта и т. д.
Помимо папок здесь находится один файл, имя которого совпадает с именем папки проекта. Этот файл содержит основную сцену, — ту, которая в данный момент открыта в 3ds Max. Все создаваемые и производимые изменения текущей сцены будут записываться в этом файле. Все файлы, содержащие полноценные сцены 3ds Max, записываются с расширением max.
Таким образом, вы установили папку проекта, в которой будет собираться информация о вашем проекте.
Настройка единиц измерения
Стандартной единицей измерения в 3ds Max является дюйм. Разумеется, для нас это неприемлемо. Перед началом работы над сценой необходимо перейти к метрической системе единиц измерения.
Выберите пункт меню Customize (Настроить) | Units Setup (Настройка единиц измерения). Появляется окно Units Setup (Настройка единиц измерения) (рис. 2.1).
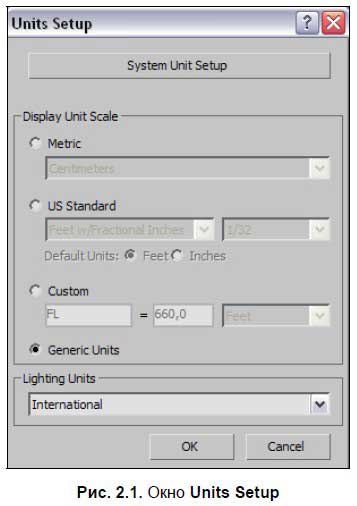
Здесь необходимо выбрать вариант Metric (Метрическая). Установите переключатель слева от этой надписи, затем раскройте список вариантов конкретных единиц измерения, расположенный правее (рис. 2.2). Здесь можно выбрать миллиметры, сантиметры, метры и километры в качестве основной единицы измерения. Работая над интерьерами, на мой взгляд, удобнее всего использовать сантиметры в качестве основной единицы измерения. Выберите здесь вариант Centimeters (Сантиметры) и нажмите OK в данном окне.
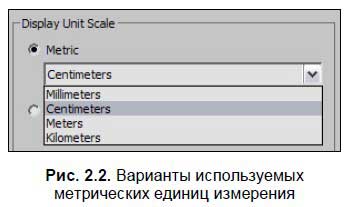
Теперь расстояния и габаритные размеры объектов выражаются в сантиметрах. Создайте в сцене какой-либо примитив, например — пирамиду. Перейдите во второй раздел командной панели, чтобы обратиться к ее параметрам. Здесь значения ширины, глубины и высоты (Width, Depth, Height) выражаются в сантиметрах.
Теперь нам точно известны габаритные размеры создаваемых в сцене объектов.
Настройка шага сетки привязки
Последнее, что необходимо настроить перед началом работы — шаг сетки привязки. В главе 1 мы говорили о сетке (Grid), научились выполнять привязку к ее элементам во время работы (Snap). Здесь вы научитесь настраивать шаг сетки, удобный при определенной работе.
Выберите пункт меню Tools (Инструменты) | Grid and Snaps (Сетки и привязки) | Grid and Snap Settings (Настройки сетки и привязок). Появляется знакомое окно Grid and Snap Settings (Настройки сетки и привязок), в котором необходимо выбрать вкладку Home Grid (Домашняя сетка) (рис. 2.3).
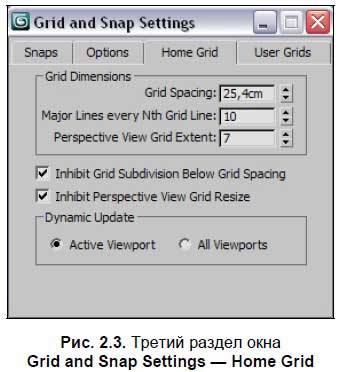
Здесь, при помощи параметра Grid Spacing (Шаг сетки), можно задать минимальный размер шага сетки. Стандартное значение — 25,4 см, что, разумеется, совершенно неудобно. Эта цифра образовалась в результате перехода на метрическую систему единиц измерения. Задайте значение шага 1 см. Закройте данное окно.
Сетка в окнах проекций визуально стала мельче. Масштабируя окна проекций при помощи инструмента Zoom (Масштабирование), ее можно увеличить. При этом масштабируется и отображаемый шаг сетки.
Размеры отображаемого шага сетки привязки показаны в области справки, с нижней части интерфейса программы. Здесь есть надпись: "Grid=…" (рис. 2.4).

Цифра, которая отображается в этом поле — это и есть текущий отображаемый шаг сетки. При помощи параметра Grid Spacing (Шаг сетки) мы задали лишь минимальный шаг сетки. Поэтому меньше 1 см шаг сетки не будет. Масштабируя размеры отображаемой области окна проекций, вы меняете и размеры отображаемого шага сетки. Во время масштабирования, следите за значением в поле "Grid=…", чтобы ориентироваться в пустом пространстве.
Напомню, что сетка привязки необходима в трех случаях: для осуществления привязки к ней курсора во время рисования, измерения расстояний и навигации в пустом трехмерном пространстве. Все эти функции могут быть полноценно выполнены лишь в случае использования настроенной сетки, т. е. с известным минимальным шагом.
Больше книг — больше знаний!
Заберите 20% скидку на все книги Литрес с нашим промокодом
ПОЛУЧИТЬ СКИДКУДанный текст является ознакомительным фрагментом.