Обсуждение
Обсуждение
Ранее в данном разделе вы узнали о том, что для специальной ячейки необходимо создать. xib-файл и назвать этот файл MyCollectionViewCell.xib. Не забывайте, что ваш. xib-файл может называться и совершенно иначе. Тем не менее ради простоты примера и для того, чтобы читатели видели во всей главе одно и то же соглашение об именованиях, будем пользоваться вышеупомянутым именем. Итак, продолжите и создайте пустой. xib-файл, выполнив следующие шаги.
1. Откройте File — New — File (Файл — Новый — Файл).
2. В левой части экрана в категории iOS выберите запись User Interface (Пользовательский интерфейс), а в правой части — вариант Empty (Пустой).
3. Теперь система запросит у вас семейство устройств, к которому относится данный. xib-файл. Здесь просто выберите iPhone.
4. Далее вам будет предложено сохранить. xib-файл на диск. Сохраните его под именем MyCollectionViewCell.xib.
Кроме того, потребуется создать класс, который вы сможете связать с содержимым. xib-файла. Этот класс мы назовем MyCollectionViewCell, он будет наследовать от UICollectionViewCell. Чтобы его создать, выполните следующие шаги.
1. Откройте File-New-File (Файл-Новый-Файл).
2. В диалоговом окне для создания нового файла в категории iOS выберите вариант Cocoa Touch. В правой части экрана выберите Objective-C class (Класс Objective-C).
3. Назовите класс MyCollectionViewCell и выберите UICollectionViewCell в качестве его класса-предка.
4. Когда вам будет предложено сохранить файл на диске, так и сделайте.
Теперь нужно ассоциировать созданный класс с. xib-файлом. Для этого выполните следующие шаги.
1. Откройте файл MyCollectionViewCell.xib в конструкторе интерфейса. В библиотеке объектов просто найдите объект Collection View Cell (Ячейка сборного вида) и поместите ее в. xib-файл. По умолчанию эта ячейка будет очень маленькой (50 ? 50 точек) и будет иметь черный фон.
2. Явно выберите эту ячейку в вашем. xib-файле, щелкнув на ней. Откройте инспектор идентичности (Identity Inspector) в конструкторе интерфейса и измените значение поля Class (Класс) на MyCollectionViewCell, как было показано на рис. 5.8.
Далее следует добавить в ячейку нужные компоненты пользовательского интерфейса. Позже при заполнении сборного вида информацией значения этих компонентов можно будет изменить. Для данного примера лучше всего подойдет вид с изображением. Поэтому, когда у вас в конструкторе интерфейса открыт файл MyCollectionViewCell.xib, поместите в него экземпляр UIImageView. Подключите этот вид с изображением к заголовочному файлу вашей ячейки (MyCollectionViewCell.h) и назовите его imageViewBackgroundImage, чтобы заголовочный файл ячейки выглядел примерно так:
#import <UIKit/UIKit.h>
@interface MyCollectionViewCell: UICollectionViewCell
@property (weak, nonatomic) IBOutlet UIImageView *imageViewBackgroundImage;
@end
Мы собираемся заполнить этот вид разными изображениями. В этом разделе я создал для работы три простых изображения, каждое размером 50 ? 50 точек. Вы можете пользоваться любыми другими картинками на ваш выбор — просто поищите их в Интернете. Когда найдете понравившиеся вам картинки, добавьте их в свой проект. Убедитесь, что изображения называются 1.png, 2.png и 3.png и что их увеличенные вдвое аналоги для сетчатого дисплея называются 1@2x.png, 2@2x.png и 3@2x.png.
В данном примере мы собираемся отобразить примерно такой же пользовательский интерфейс, как на рис. 5.5. Но мы будем задавать для ячеек не цвета, а фоновые изображения, причем случайные. Поэтому целесообразно использовать в качестве основы для данного примера тот код, который мы написали в разделе 5.4, так как результат будет очень похожим.
Первое изменение, которое предстоит внести, заключается в написании метода, с помощью которого мы будем возвращать случайное изображение. Как было объяснено ранее, у нас есть массив изображений. После инстанцирования массива нам понадобится удобный небольшой метод, который будет выбирать из массива случайное изображение:
— (NSArray *) allImages{
static NSArray *AllSectionImages = nil;
if (AllSectionImages == nil){
AllSectionImages = @[
[UIImage imageNamed:@"1"],
[UIImage imageNamed:@"2"],
[UIImage imageNamed:@"3"]
];
}
return AllSectionImages;
}
— (UIImage *) randomImage{
return [self allImages][arc4random_uniform([self allImages].count)];
}
Далее потребуется переопределить выделенный метод-инициализатор контроллера сборного вида, чтобы зарегистрировать. nib-файл MyCollectionViewCell с этим сборным видом:
— (instancetype) initWithCollectionViewLayout:(UICollectionViewLayout *)layout{
self = [super initWithCollectionViewLayout: layout];
if (self!= nil){
/* Регистрируем nib-файл со сборным видом для удобства получения информации */
UINib *nib = [UINib nibWithNibName:
NSStringFromClass([MyCollectionViewCell class])
bundle: [NSBundle mainBundle]];
[self.collectionView registerNib: nib
forCellWithReuseIdentifier: kCollectionViewCellIdentifier];
}
return self;
}
В ответ на запрос о том, сколько у нас секций, также возвратим случайное число в диапазоне от 3 до 6. Это требование не является обязательным — мы вполне могли бы обойтись и одной секцией, но если их будет больше, это точно не помешает. Кроме того, в каждой секции должно быть от 10 до 15 ячеек:
— (NSInteger)numberOfSectionsInCollectionView
:(UICollectionView *)collectionView{
/* От 3 до 6 секций */
return 3 + arc4random_uniform(4);
}
— (NSInteger)collectionView:(UICollectionView *)collectionView
numberOfItemsInSection:(NSInteger)section{
/* В каждой секции — от 10 до 15 ячеек */
return 10 + arc4random_uniform(6);
}
Наконец, запросим у сборного вида ячейки, а затем сконфигурируем их со случайными фоновыми изображениями:
— (UICollectionViewCell *)collectionView:(UICollectionView *)collectionView
cellForItemAtIndexPath:(NSIndexPath *)indexPath{
MyCollectionViewCell *cell =
[collectionView
dequeueReusableCellWithReuseIdentifier: kCollectionViewCellIdentifier
forIndexPath: indexPath];
cell.imageViewBackgroundImage.image = [self randomImage];
cell.imageViewBackgroundImage.contentMode = UIViewContentModeScaleAspectFit;
return cell;
}
Как видите, мы используем специальный класс MyCollectionViewCell в контроллере сборного вида. Чтобы программа успешно скомпилировалась, необходимо включить заголовочный файл ячейки в реализацию контроллера вида, вот так:
#import «ViewController.h»
#import «MyCollectionViewCell.h»
…
Запустив приложение, вы увидите примерно такую картинку, как на рис. 5.9. Разумеется, если вы используете в примере другие изображения, она будет другой, но у меня тут показаны нотки.
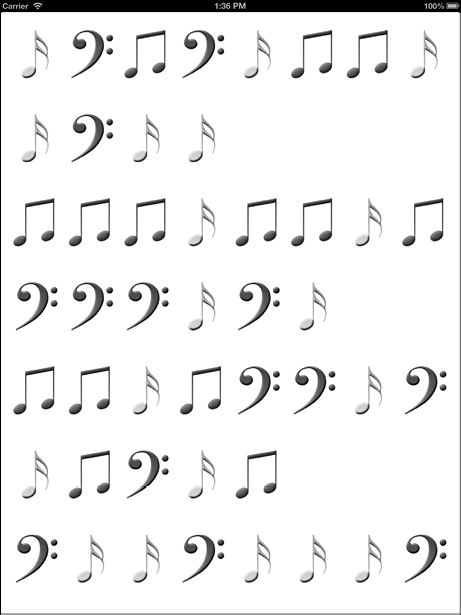
Рис. 5.9. Сборный вид со специальными ячейками, загруженными из. nib-файла
Данный текст является ознакомительным фрагментом.