Текст
Текст
Добавить текст к слайду просто – для этого достаточно выбрать пункт меню «Вставить – Текст» или нажать на иконку с заглавной буквой Т на панели инструментов. В появившейся рамке можно вводить слова и предложения, пользуясь стандартными инструментами форматирования текста (рис. 4.4).

Рисунок 4.4. Инструменты форматирования текста
Перечислим все инструменты по порядку следования.
Вид шрифта.
Размер шрифта.
Полужирный, курсив, подчеркивание.
Цвет шрифта.
Цвет фона – как все-таки жаль, что нельзя регулировать его прозрачность! Это помогло бы здорово улучшить внешний вид презентации, сделать его более современным.
Вставка гиперссылки. Вы не забыли? Мы все еще онлайн – пользуйтесь ссылками!
Маркированный и немаркированный списки. Этот список – маркированный.
Уменьшение и увеличение отступа – пригодится при вставке больших массивов текста, от которых я только что пытался вас отговорить. Что ж, из любого правила могут быть исключения.
Управление выравниванием текста по горизонтали – по левому, правому краю и середине ограничительной рамки.
Управление выравниванием по вертикали. Для выбора из выпадающего списка доступны значения, позволяющие прижать текст к верхнему или нижнему краю, а также расположить его ровно посередине.
Наконец, последняя кнопка, как и при работе с документами, позволяет очистить форматирование текста, если при работе над ним вы немного перемудрили с оформлением.
Рамки, внутри которых пишется текст, можно свободно перемещать в пределах слайда, а также менять их размер и форму. Для того чтобы передвинуть рамку, просто наведите курсор на одну из ее сторон, а для изменения размера – на один из белых маркеров, расположенных по углам. При щелчке правой кнопкой мыши внутри самой рамки на экране возникнет контекстное меню. Большинство его пунктов касается уже описанного форматирования, но есть и кое-что новое. Команды «По центру слайда – по горизонтали» и «По центру слайда – по вертикали» позволяют отцентрировать текст относительно экрана. Подменю «Упорядочить» пригодится, если на слайде у вас одновременно несколько объектов, перекрывающих друг друга. Например, фотография и подпись к ней. Когда текст находится под фотографией, его, разумеется, никто не увидит. Но если, щелкнув на подписи, мы скомандуем «Упорядочить – на передний план», то фраза моментально всплывет на самый верхний слой и будет видна до тех пор, пока вы не решите установить поверх нее что-нибудь еще (рис. 4.5).
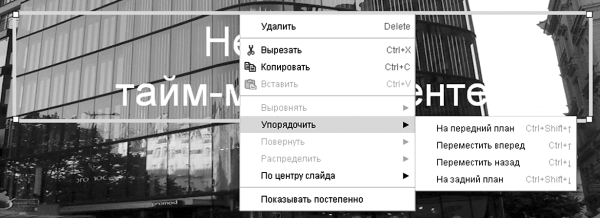
Рисунок 4.5. Центрируем, поворачиваем, меняем местами
Опция «Показывать постепенно» управляет порядком появления объектов на экране. Установите ее для любой вашей надписи – и рядом с текстом возникнет изображение часов. Теперь в момент показа текст появится на экране не сразу, а лишь после того, как вы нажмете кнопку показа следующего слайда. Естественно, режим постепенного отображения доступен и для других объектов – графики, рисунков, видео. Если объектов с таким режимом на слайде несколько, то порядком их появления можно управлять, щелкая правой клавишей мыши на изображении часов и выбирая нужную порядковую цифру (рис. 4.6).
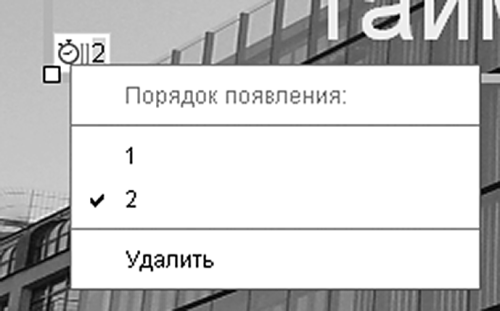
Рисунок 4.6. Меняем цифру на часах – меняем порядок «проявления» текстов и картинок на слайде
Тем не менее не советую слишком уж увлекаться такой анимацией. Отсроченное появление тех или иных фрагментов хорошо лишь для привнесения в доклад некоторой динамики: заготовленного ответа на заданный аудитории вопрос или неожиданного вывода. Во всех других случаях подобный слайд гораздо лучше разбить на части. Вообще, не нужно бояться увеличивать количество слайдов в презентации! Вопреки многим рекомендациям об уменьшении их числа мы-то с вами понимаем, что верхний предел ограничен только объемом информации, который мы хотим и можем донести до людей. Глупо даже пытаться уместить тезисы сорокаминутного доклада на семи экранах. Самое лучшее, что из этого может получиться, – перегруженные текстом кадры, которые из-за малого размера шрифта никто не сможет прочитать. Не более удачна и другая крайность, когда, стремясь уменьшить наполнение слайдов, их создатель яростно вырезает из презентации ключевые узлы истории. Это верный путь потерять нить разговора где-нибудь в середине доклада. Пользуйтесь принципом необходимой достаточности, смотрите на удачные примеры презентаций и тренируйтесь, тренируйтесь, тренируйтесь!
Больше книг — больше знаний!
Заберите 30% скидку новым пользователям на все книги Литрес с нашим промокодом
ПОЛУЧИТЬ СКИДКУДанный текст является ознакомительным фрагментом.