Текст
Текст
В этой вкладке есть всякие полезные (или просто красивые) штуки, которые вы может вставить в текст.
Надпись
Когда мы рассматривали фигуры, то уже встречались с надписями. Это фигура, внутри которой есть текст.
Щелкните на кнопке Надпись. В появившемся списке выберите образец надписи, которую вы сможете вставить в документ.
Если вы выберете строку Нарисовать надпись, то сможете растянуть за маркеры прямоугольник до нужных вам размеров.
Все подробности работы с надписями вы с вами уже изучили, рассматривая фигуры.
Экспресс-блоки
Допустим, у вас в тексте часто повторяются какое-то слово, фраза или даже целый абзац. Ну не будете же вы их постоянно заново набирать! И копировать каждый раз неудобно. Вот в таком случае и нужны экспресс-блоки. Вы можете создать несколько экспресс-блоков, поместив в них часто повторяющиеся слова и фразы, и при необходимости просто вставлять их в документ.
Для создания экспресс-блока выполните следующие действия.
1. Выделите текст, который планируете использовать для вставки.
2. В группе Текст на вкладке Вставка нажмите кнопку Экспресс-блоки и выполните команду Сохранить выделенный фрагмент в коллекцию экспресс-блоков.
3. В открывшемся окне подтвердите создание экспресс-блока, нажав ОК. По умолчанию название блока начинается с первых двух слов записываемой в него фразы, однако во избежание путаницы вы можете задать в поле Имя новое имя для экспресс-блока.
Когда возникнет необходимость вставить в документ текст, находящийся в экспресс-блоке, щелкните на кнопке Экспресс-блоки и в списке созданных блоков выберите щелчком нужный эскиз (рис. 1.73). При этом текст будет автоматически вставлен в документ в то место, где находится курсор.

Рис. 1.73. Вставка текста из экспресс-блока
Если вы больше не нуждаетесь в каком-либо экспресс-блоке с текстом, имеет смысл удалить его, чтобы не загромождать список блоков. Для этого нажмите кнопку Экспресс-блоки, щелкните правой кнопкой мышки на эскизе текстового фрагмента, выполните команду Упорядочить и удалить и в открывшемся окне нажмите кнопку Удалить.
Надписи WordArt
Покажу-ка я вам еще одну красоту.
Нажмите кнопку WordArt, откроется вот такое меню с эскизами красивеньких надписей (рис. 1.74).
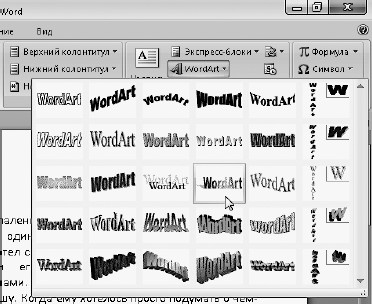
Рис. 1.74. Коллекция WordArt
В этом меню можно выбрать стиль, которым будет оформлен выделенный текст. После щелчка на понравившемся стиле откроется окошко Изменение текста WordArt.
Задайте в нем желаемый шрифт, размер букв и начертание, и ваш текст преобразится (рис. 1.75).

Рис. 1.75. Текст, созданный с помощью коллекции WordArt
Таким образом, WordArt – это коллекция художественных стилей, которыми можно оформлять текст, набранный в программе Word. Пользуйтесь этими стилями, если хотите, чтобы ваш текст выглядел особенно красиво.
Буквица
Откройте любую детскую книгу, и вы обязательно найдете там буквицу. Это такая большая буква в начале абзаца. Буквица всегда привлекает внимание малышей (да и родители не отстают!), ведь она такая красочная и необычная. Рассматривая буквицы, легче изучать алфавит (обычно это делают дети, но всякое бывает).
Хотите создать нечто подобное в своем документе? Тогда срочно устанавливайте курсор в нужном абзаце (обычно первом) и щелкайте на кнопочке Буквица. В открывшемся меню выберите, где будет стоять буквица – В тексте или На поле. Мне больше нравится вариант В тексте. Тогда буквицу красиво обтекает текст справа и снизу, прямо как в сказке (рис. 1.76)!

Рис. 1.76. Красавица-буквица в сказке
Строка подписи
Кнопка Строка подписи
 позволяет вставить в документ на каждую страницу строку-подпись с указанием фамилии того, кто должен расписаться. Это хорошо знакомо тем, кто хоть раз подписывал договор, расписываясь на каждой странице.
позволяет вставить в документ на каждую страницу строку-подпись с указанием фамилии того, кто должен расписаться. Это хорошо знакомо тем, кто хоть раз подписывал договор, расписываясь на каждой странице.
Дата и время
Кнопка Дата и время
 вставляет в текст текущие дату и время в выбранном формате.
вставляет в текст текущие дату и время в выбранном формате.
Объект
Кнопка Объект
 позволяет вставить в документ совершенно посторонний для него объект, например таблицу Excel. Причем вы сможете редактировать эту таблицу, используя Excel.
позволяет вставить в документ совершенно посторонний для него объект, например таблицу Excel. Причем вы сможете редактировать эту таблицу, используя Excel.
Больше книг — больше знаний!
Заберите 20% скидку на все книги Литрес с нашим промокодом
ПОЛУЧИТЬ СКИДКУДанный текст является ознакомительным фрагментом.