Совместная работа
Совместная работа
Принцип совместной работы над Таблицами отличается от схожего режима кооперации в Документах и, пожалуй, доведен здесь до совершенства. Изменения, проводимые любым участником, мгновенно, в режиме реального времени отображаются в браузерах остальных редактирующих и просто наблюдающих. Это привносит в совместную работу совершенно другие принципы ее организации. Посудите сами: не нужно ждать, пока один из редактирующих закончит свои действия, отсутствует даже намек на конфликт различных версий, а с помощью таблиц теперь можно даже играть! Навскидку: го, морской бой и крестики-нолики отлично ложатся на табличную структуру. Но будем серьезными и пойдем дальше – как насчет совместного «набрасывания» меню нового ресторана, бизнес-плана или заполнения налоговой декларации? Для приглашения участников к редактированию выбранной таблицы найдем уже знакомую нам по Документам кнопку «Совместный доступ» и в появившемся окне выберем пункт «Пригласить других пользователей» (рис. 3.41).
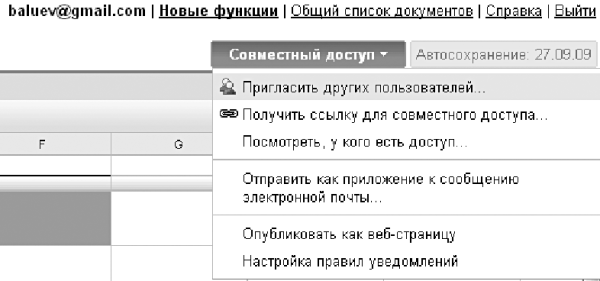
Рисунок 3.41. Приглашаем в гости
Форма приглашения дает возможность вводить адреса электронной почты участников – при этом совершенно произвольные, не обязательно принадлежащие сервису Gmail. Для выбора адресов из списка можно воспользоваться ссылкой «Выбрать в контактах» и в открывшемся окне или закладке браузера найти людей, с которыми вы когда-либо вели переписку с помощью Gmail (рис. 3.42).
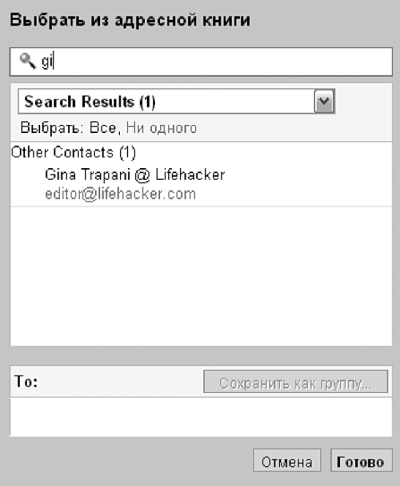
Рисунок 3.42. Адресная книга появляется в новом окне или закладке браузера
Если в контакт-менеджере вы создавали группы, то между ними можно переключаться с помощью выпадающего списка (он находится как раз под поисковой строкой). Щелчок мыши по контакту помечает его для добавления в список работающих над таблицей, после чего рядом с ним появляется зеленая галочка. Переключаться между группами контактов можно с помощью выпадающего списка в верхней части экрана. Кроме созданных вами групп здесь присутствуют и сформированные автоматически: «Все контакты» (All contacts), «Предлагаемые контакты» (Suggested contacts) – здесь находятся все адресаты, с кем вы обменялись хотя бы пятью письмами, «Мои контакты» (My contacts) – адресаты, самостоятельно перенесенные вами из «Всех контактов», а также «Самые популярные» (Most contacted) – напомню, что это 20 человек, с которыми вы чаще всего общаетесь по электронной почте. Естественно, доступен здесь и привычный поиск по контактам.
После выбора «братьев по оружию» нажимаем кнопку «Готово» и возвращаемся обратно в форму настроек доступа. Выбираем его уровень – «На просмотр» или «На редактирование». В первом случае участники смогут лишь просматривать содержимое таблицы – мы будем называть их читателями. Доступ же «На редактирование» делает приглашенных настоящими соавторами таблицы – они смогут проводить с ней любые действия по добавлению, изменению и удалению данных. Приглашение к работе над таблицей будет отправлено электронным письмом, поэтому в форме можно отредактировать его тему, а также добавить пару слов к стандартному содержанию письма, которое будет вставлено автоматически.
После отправки пригласительных система автоматически переключит вас на вторую закладку формы, где будут показаны все работающие над таблицей люди. С помощью пункта «Отправить сообщения пользователям» их можно уведомить, к примеру, о том, как будет проходить работа над данными, если вы забыли сделать это в пригласительном письме. Функция «Создать событие с этими пользователями» позволяет настроить мероприятие в Календаре Google, где можно указать точное время начала работы над таблицей, после чего всем участникам будут заблаговременно разосланы напоминания по электронной почте или SMS (рис. 3.43). (Подробно о функциональности Календаря Google мы расскажем в главе 5.)
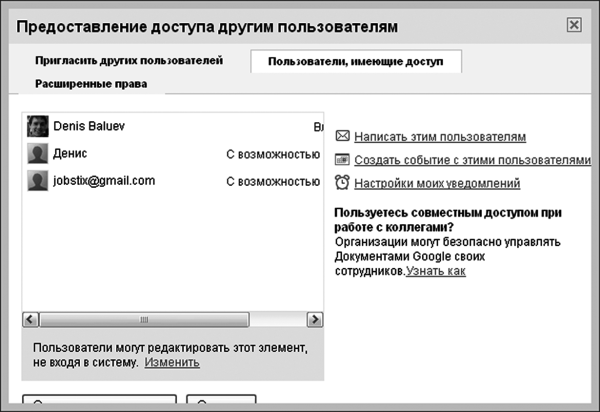
Рисунок 3.43 В компании этих замечательных людей можно общаться, работать и даже планировать совместные события (например, для того чтобы начать совместную работу над таблицей в одно и то же время. А может быть, совсем для другого)
Перейдем на закладку «Расширенные права». Важный параметр там – «Разрешить редакторам приглашать других пользователей для просмотра или редактирования». Если флажок напротив опции установлен, то все соавторы, имеющие доступ к редактированию, получат доступ и к опции «Совместный доступ – Открыть доступ другим пользователям» и смогут, таким образом, выдавать права на работу с таблицей уже без нашего участия. Данная опция включена по умолчанию, поэтому не забудьте отменить ее, если не хотите, чтобы одним прекрасным днем таблицу начали просматривать или редактировать совершенно не знакомые лично вам люди.
Наконец все настройки произведены, а участники добавлены. Нажимаем кнопку «Сохранить и закрыть» и ждем появления соавторов и читателей. Об их приходе известит всплывающее окошко в правом нижнем углу экрана (рис. 3.44).
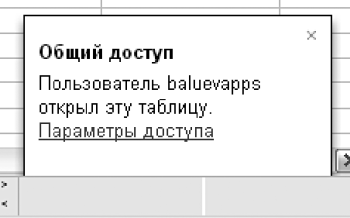
Рисунок 3.44. Доступ открыт. Можно работать
После этого о совместной работе и количестве соавторов будет извещать информационная полоска справа от главного меню. Если щелкнуть по ней, то откроется окошко чата, где все участники могут обсуждать подробности работы. Обратите внимание на цветовую легенду активных пользователей в чате. Она не даст вам перепутать, кто в тот или иной момент работает над определенным участком таблицы. Ведь ячейка в этот момент будет выкрашена в «фирменный цвет» соавтора! Если цветовых обозначений станет недостаточно, то понять, кто же именно редактирует определенную ячейку, можно будет по всплывающей подсказке (рис. 3.45).
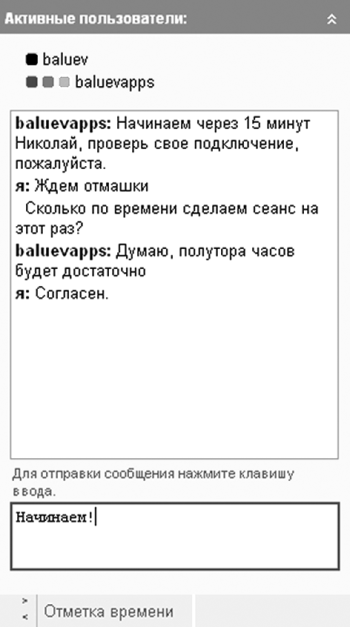
Рисунок 3.45. В ходе работы можно активно общаться, помогая друг другу советом или незло подтрунивая
Давая доступ к работе над таблицей, вы как владелец наверняка хотите оставаться в курсе того, что в ней происходит. Вам нужно знать, кто работает над тем или иным элементом таблицы, кто выдает права доступа пользователям. Вы, наконец, хотите знать, сколько людей сегодня заполнили форму важного опроса! Конечно, все проверки и подсчеты можно выполнять и вручную – например, сравнивать версии таблицы между собой (о версиях – буквально через несколько страниц), самостоятельно контролировать список читателей и соавторов… но, как всегда, есть способ лучше. Таблицы Google с помощью команды «Совместный доступ – Настройка правил уведомлений» позволяют быть в курсе событий без каких-либо самостоятельных проверок. В форме уведомлений достаточно выбрать список действий, которые будут вызывать отправку вам на почту сигнального письма.
«На контроль» можно поставить любые изменения, которые произошли в таблице, в содержимом выбранного листа или ячейки, в списке соавторов и в отправке форм. Способов извещения – два: можно как попросить систему отправлять вам весточку «по каждому чиху», так и затребовать ежедневную сводку произошедших изменений (рис. 3.46).
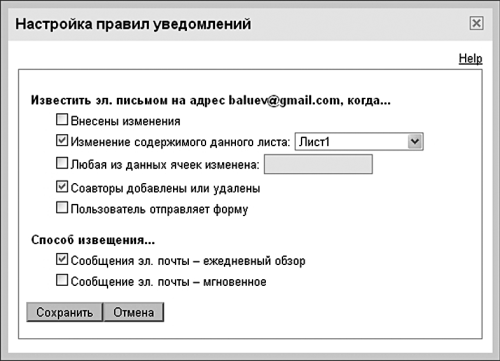
Рисунок 3.46. Настраиваем уведомления при совместной работе. Если правок будет много, удобно выбрать формат ежедневной сводки
Иногда к работе над таблицей хочется привлечь весь мир! Хорошо, хорошо – хотя бы читателей вашего блога или участников почтовой рассылки. При этом совершенно не хочется заниматься настройкой прав и рассылкой приглашений каждому из знакомых для простого и совершенно несекретного проекта. Что, если бы существовала возможность без всяких регистраций и уведомлений пройти по ссылке и начать добавлять в нее все, что пожелает душа? Такая возможность есть. Команда «Добавить в общее – Получить ссылку для совместного доступа» при выборе флажка «Разрешать просмотр всем обладателям ссылки» выдает гиперссылку, пройдя по которой любой пользователь Всемирной сети сможет абсолютно свободно просматривать созданную таблицу. А если включить опцию «Разрешить всем обладателям ссылки редактировать», то таблица превратится в самую настоящую доску для творчества – ведь любой знающий заветный адрес теперь сможет написать в ней все что угодно! Применений подобной удивительной свободе может быть множество – доски объявлений, место общения фанатов рок-группы или проведение конкурсов на лучший детский рисунок. Возможности по совместной работе, не ограниченной рамками регистраций и уровнями доступа, заканчиваются только вместе с нашей фантазией. Давайте проверим, что же это на самом деле такое! Специально для читателей книги я завел отдельную таблицу, где мы с вами сможем общаться на практически любые темы, спорить, рассказывать о своих достижениях и победах. Просто пройдите по ссылке http://b23.ru/z0l и начните творить. Кстати, эта опция совсем недавно стала доступна и для Документов с Презентациями.
Более 800 000 книг и аудиокниг! 📚
Получи 2 месяца Литрес Подписки в подарок и наслаждайся неограниченным чтением
ПОЛУЧИТЬ ПОДАРОКДанный текст является ознакомительным фрагментом.