3.3. Совместная работа с документами
3.3. Совместная работа с документами
И последней темой, которую мы рассмотрим в рамках данной главы книги, будет описание способов совместной одновременной работы над документами. Программы для такой работы можно назвать наиболее сложными, ведь они должны предоставлять своим пользователям возможность не только совместной работы, но и мгновенного или голосового общения, а также чата.
Конференц-зал Windows
Первой программой для совместного общения, которую хотелось бы рассмотреть, является программа Конференц-зал Windows, входящая в стандартную поставку операционной системы Windows Vista. Данная программа предоставляет своим пользователям функции чата, работающего по протоколу одноранговых сетей, с возможностью публикации документов для совместной работы и редактирования.
Чтобы запустить программу Конференц-зал Windows, достаточно воспользоваться полем поиска меню Пуск (ввести в нем строку конференц) либо запустить файл WinCollab.exe, расположенный в каталоге %programfiles%Windows Collaboration.
При первом запуске программы откроется окно подтверждения установки. После того как вы укажете, что хотите установить эту программу, операционная система создаст соответствующие исключения стандартного брандмауэра, а затем отобразит окно настройки нового пользователя и само окно программы (рис. 3.10).

Рис. 3.10. Основное окно программы
Основное окно программы состоит из двух вкладок и ссылки Открыть файл приглашения.
Создание встречи и подключение к ней
При помощи вкладки Начать новую встречу можно создать новую сессию работы программы, к которой впоследствии смогут подключиться другие пользователи локальной сети. Для этого достаточно ввести имя встречи и обязательный пароль, после чего нажать кнопку с изображением стрелки вправо, расположенной напротив поля для ввода пароля. Кроме того, перед созданием встречи можно воспользоваться кнопкой Параметры, чтобы изменить такие настройки создания встречи, как название страны или региона, а также указать, будет ли разрешено другим пользователям локальной сети видеть созданную встречу.
ПРИМЕЧАНИЕ
При создании встречи на основе беспроводного подключения типа «компьютер – компьютер» текущее беспроводное подключение будет утеряно, так как в один момент времени можно подключиться только к одной беспроводной сети.
Подключиться к встрече можно двумя способами: либо при помощи вкладки Присоединиться к соседней встрече, либо при помощи файла приглашения.
Чтобы присоединиться к встрече при помощи вкладки Присоединиться к соседней встрече, достаточно выбрать на этой вкладке нужную встречу (если при создании встречи ее отображение в списке соседних встреч не было запрещено), после чего ввести пароль для доступа к ней.
Если же вы хотите присоединиться к встрече при помощи файла приглашения, то один из пользователей, которые уже присоединились к встрече, должен создать и отправить вам файл приглашения. После того как вы откроете полученный файл приглашения и введете пароль доступа, вы автоматически подключитесь к созданной встрече.
Чтобы отправить вам файл приглашения, пользователь встречи должен нажать кнопку Пригласить участников, после чего в появившемся одноименном окне щелкнуть кнопкой мыши на ссылке Пригласить других, а потом нажать одну из следующих кнопок: Отправить приглашение по электронной почте или Создайте файл приглашения.
Настройки программы
При запуске программы Конференц-зал Windows в области уведомлений отобразится значок программы в виде человечка. Воспользовавшись пунктом Свойства контекстного меню этого значка, вы сможете открыть окно Соседние пользователи. Это окно позволяет настроить параметры работы программы Конференц-зал Windows, для чего предназначены две его вкладки.
? Параметры – позволяет указать имя и изображение (по желанию), с которым пользователь будет подключаться к встрече, а также определить, от кого будет разрешено получать приглашения на встречи.
По умолчанию приглашения будут разрешены от любых пользователей, но вы можете ограничить список только доверенными пользователями либо вообще запретить программе обрабатывать приглашения на встречи.
Доверенным пользователем (или надежным контактом) называется пользователь, который прислал вам свою контактную информацию в сообщении электронной почты либо передал ее на каком-либо носителе. При этом контактная информация данного пользователя обязательно должна содержать сертификат. Если вы хотите знать, считается ли доверенным определенный пользователь, приславший вам контактную информацию, то просто перейдите в каталог %userprofile%Contacts и найдите файл контактов этого пользователя. Если под именем контакта присутствует фраза Надежный контакт, значит, данный пользователь считается доверенным.
? Вход – дает возможность войти либо выйти из группы Соседние пользователи.
Вход в группу необходим для того, чтобы другие пользователи локальной сети могли послать вам приглашения на совместную работу в одной из поддерживающих ее программ (например, в программе Конференц-зал Windows).
Обмен контактами
Как вы уже знаете, чтобы другой пользователь смог добавить вас в качестве доверенного пользователя, необходимо отправить ему свой контакт. Это делается при помощи почтового клиента, например Microsoft Outlook.
Для этого откройте папку %userprofile%Contacts, выберите свой контакт (файл с именем вашей учетной записи и расширением CONTACT) и в его контекстном меню воспользуйтесь пунктом Копировать.
После этого в своем любимом почтовом клиенте создайте новое письмо и вставьте ваш контакт в виде вложения. Если программа предложит вам преобразовать вложение в визитную карточку, запретите ей это. Отправьте полученное сообщение пользователю, которому хотите передать свой контакт, и попросите его прислать свой.
Как только пользователь пришлет вам свой контакт, откройте его и щелкните кнопкой мыши на Добавить в список контактов.
Совместная работа
После того как встреча создана и все планируемые участники встречи подключились, можно начинать совместную работу (рис. 3.11). Для этого предназначены следующие ссылки.
? Предоставление в общий доступ программы или рабочего стола – с ее помощью можно выбрать элемент, совместная работа с которым будет разрешена в контексте текущей встречи. Иными словами, участники встречи смогут по очереди получать доступ к открытой в данный момент программе/Рабочему столу и управлять программой/Рабочим столом.
При этом перед созданием совместного доступа к программе следует убедиться, что поверх окна соответствующей программы нет других окон. В противном случае те части окна программы, которые закрыты другими окнами, у участников встречи будут отображаться в виде черных областей.
После того как вы выберете ссылку для предоставления совместного доступа, перед вами отобразится список всех открытых в данный момент программ, доступ к которым можно предоставить другим пользователям. Кроме того, вы можете воспользоваться элементом списка, при помощи которого можно открыть любой файл и предоставить к нему общий доступ.
Когда вы выберете программу, ее окно автоматически отобразится в основном окне программы Конференц-зал Windows, и другие участники встречи смогут увидеть ее содержимое. Все, что вы будете делать внутри окна программы, выбранной для совместного доступа, будет отображаться в окне Конференц-зал Windows всех участников встречи.
Любой участник встречи может запросить управление открытой для совместного доступа программой. Для этого достаточно воспользоваться раскрывающимся списком Взять управление, расположенным в правом верхнем углу слева от раскрывающегося списка Параметры.
После этого раскрывающийся список Дать управление, расположенный в правом верхнем углу слева от раскрывающегося списка Параметры участника встречи, который и представил программу для совместного доступа, окрасится в другой цвет. Раскрыв его, участник встречи сможет выбрать одного из запросивших управление программой участников.
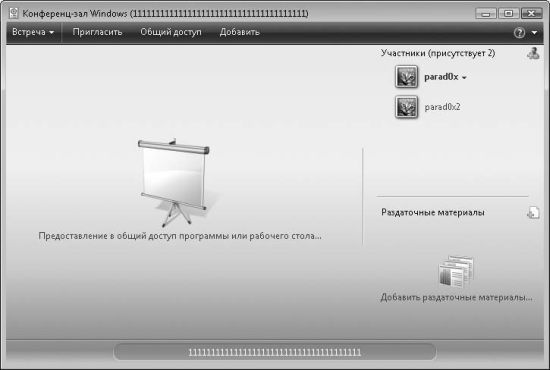
Рис. 3.11. Созданная встреча
После этого запросивший управление участник сможет работать с программой, открытой для общего доступа, – все, что он будет делать при помощи мыши, будет выполняться внутри окна программы, открытой для совместного доступа.
Чтобы потом вернуть управление, щелкните кнопкой мыши на ссылке Взять управление либо нажмите сочетание клавиш Windows+Esc.
? Добавить раздаточные материалы – благодаря этой ссылке можно определить файлы, которые будут распространены между участниками встречи (файлы, зашифрованные при помощи файловой системы EFS, в качестве раздаточных материалов использовать нельзя). Впоследствии любой участник встречи сможет изменить такой файл, и все изменения будут синхронизированы с файлами других участников. При этом сам исходный файл изменен не будет, так как программа Конференц-зал Windows создаст его копию. Таким образом, после того как совместно с участниками встречи вы отредактировали содержимое определенного файла, не забудьте его сохранить.
ПРИМЕЧАНИЕ
При сохранении изменений следует быть осторожным. Так, если при редактировании раздаточных материалов один пользователь сохранил изменения, а второй также вносил правки и сохранил их после первого, то останутся только изменения, сделанные вторым пользователем.
? Подключиться к проектору – если во время встречи вы хотите подключиться к сетевому проекту, то воспользуйтесь ссылкой Параметры, расположенной в правом верхнем углу экрана, после чего нажмите кнопку Подключиться к проектору.
Встреча будет продолжаться до тех пор, пока все участники не покинут ее, поэтому в процессе встречи вы всегда сможете как выходить из проводимой встречи, так и повторно входить в нее.
Устранение неполадок
Если вам не удается создать встречу или подключиться к уже существующей встрече программы Конференц-зал Windows, то проверьте параметры, учитывая следующее:
? пользователь, вошедший в систему под учетной запись Гость, не может пользоваться программой Конференц-зал Windows;
? для корректной работы программы Конференц-зал Windows необходимо, чтобы операционной системе было разрешено использовать протокол IPv6 (по умолчанию этот протокол включен, однако вы или администратор могли отключить его за ненадобностью);
? вы должны иметь доступ к папке Контакты (каталог %userprofile%Contacts);
? на жестком диске должно быть хотя бы 12 Мбайт свободного места;
? в операционной системе должны работать следующие службы: Протокол PNRP, Группировка сетевых участников, Диспетчер удостоверения сетевых участников и Репликация DFS;
? убедитесь, что администратор сети не установил групповую политику Выключить программу «Конференц-зал Windows», расположенную в разделе Конфигурация компьютера ? Административные шаблоны ? Компоненты Windows ? Конференц-зал Windows оснастки Редактор объектов групповой политики (отобразить ее можно при помощи команды gpedit.msc);
? также следует убедиться, что администратор сети не установил групповую политику Отключение служб одноранговых сетей Майкрософт, расположенную в разделе Конфигурация компьютера ? Административные шаблоны ? Сеть ? Службы одноранговых сетей Майкрософт оснастки Редактор объектов групповой политики (отобразить ее можно при помощи команды gpedit.msc).
«Документы Google»
«Документы Google» – это интернет-проект, созданный порталом Google (http://www.google.ru) для реализации совместного доступа к документам (рис. 3.12). С его помощью можно управлять документами, таблицами и презентациями, которые вы сохраняете в безопасном хранилище Google в Интернете. При этом вы всегда сможете получить доступ к документам с любого компьютера, подключенного к Интернету.
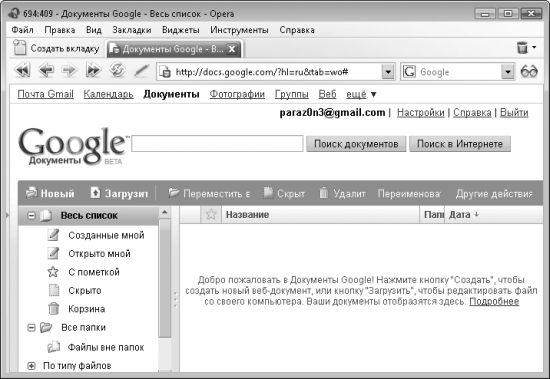
Рис. 3.12. Страница проекта «Документы Google»
Рассмотрим сочетания клавиш, используемые в проекте «Документы Google» (табл. 3.1). Эти сочетания доступны как для документов, так и для таблиц и презентаций.
Таблица 3.1. Сочетания клавиш, принятые в проекте «Документы Google»
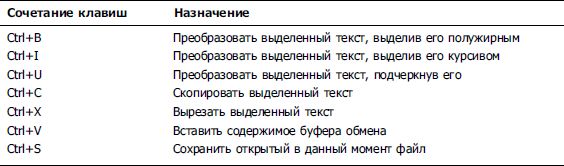
В проекте «Документы Google» на работу с документами наложены некоторые ограничения:
? максимальный размер документа равен 500 Кбайт, а вставляемого в документ изображения – 2 Мбайт;
? максимальный размер импортируемых с локального компьютера презентаций равен 10 Мбайт; размер презентаций, загружаемых из Интернета, равен 2 Мбайт; размер презентаций, отправляемых по электронной почте, – 500 Кбайт;
? максимальный размер импортируемых таблиц равен примерно 1 Мбайт;
? вы можете загружать в проект файлы со следующими расширениями: HTML, TXT, RTF, ODT, а также документы Microsoft Office (файлы с этими расширениями перед загрузкой можно архивировать в ZIP-формате);
? пользователь не может загружать более 5000 документов и презентаций, а также 5000 изображений;
? таблицы могут содержать до 10 000 строк, или до 256 столбцов, или до 100 000 ячеек, или до 40 листов в зависимости от того, какой из пределов достигается первым;
? одновременно можно открывать до десяти таблиц;
? проект «Документы Google» может работать только в том случае, если в браузере не отключены cookie и JavaScript;
? на момент написания книги проект не поддерживал возможность работы при помощи следующих браузеров: Internet Explorer 4 для Windows, Internet Explorer 5 для MacOS, Safari, Internet Explorer 6.0.26, Netscape 4 и Opera.
Импорт и создание. Создать новый файл очень просто – для этого достаточно воспользоваться меню Новый и выбрать в нем нужный пункт (Документ, Таблица или Презентация). После этого созданный файл будет автоматически открыт в режиме редактирования.
Импортировать уже существующий файл в проект «Документы Google» несколько сложнее. Самое главное, что для этого нужно сделать, – определиться, как именно вы будете импортировать документ. Дальше уже все просто.
Существует два способа импортирования документа: непосредственно при помощи указания файла, который вы хотите импортировать, а также при помощи отправки импортируемого документа на определенный адрес электронной почты.
Чтобы импортировать документ, таблицу или презентацию, воспользуйтесь ссылкой Загрузить. Это приведет к отображению страницы с перечислением способов импортирования сообщений. На этой странице нажмите кнопку Обзор и выберите нужный файл. После этого нажмите кнопку Загрузить файл.
Если же вы хотите импортировать один или несколько файлов при помощи электронной почты, то также следует воспользоваться ссылкой Загрузить. После этого обратите внимание на нижнюю область отобразившейся страницы – там указан электронный адрес вида <ваш логин>-<случайное число>@prod.writely.com. Чтобы загрузить документ в проект «Документы Google», отошлите его по указанному на странице адресу в виде вложения либо непосредственно как текст электронного письма.
После загрузки файл отобразится в списке документов.
Работа с папками. Все файлы, импортируемые в проект «Документы Google», можно группировать по папкам. Чтобы создать новую папку, нажмите кнопку Создать, расположенную в верхней части боковой панели на странице списка документов, после чего в раскрывающемся меню выберите пункт Папка. Создаваемую таким образом папку можно переименовать (по умолчанию папка имеет название Новая папка) – для этого достаточно на появившемся экране папки навести указатель мыши на поле Новая папка и ввести название.
Чтобы добавить элементы в созданную папку, установите флажок слева от документа/таблицы/презентации и выберите необходимую папку в раскрывающемся меню Поместить в папку в верхней части страницы списка документов. Переместить элемент в определенную папку можно и простым перетаскиванием методом Drag & Drop.
Для просмотра содержимого созданной папки просто щелкните на ней кнопкой мыши.
Если же вы хотите удалить созданную ранее папку, то найдите ее в списке документов области Весь список, после чего перенесите в корзину. Удалить папку можно и при помощи пункта Удалить папку меню Действия с папкой в левой части страницы (если вы находитесь внутри папки, которую хотите удалить).
Совместная работа. Учитывая то, что сейчас мы пытаемся разобраться в способах совместной работы с документами, было бы странно, если бы мы так и не описали возможности совместной работы, предоставляемые проектом «Документы Google».
Если говорить коротко, то проект «Документы Google» предоставляет вам возможность работы над документами, таблицами и презентациями совместно с 200 другими пользователями (это максимально возможное количество пользователей, работающих над одним файлом). Причем работать можно в режиме реального времени. Иными словами, если один из пользователей изменяет содержимое документа, то все изменения сразу же отображаются и в вашем окне.
Чтобы другой пользователь мог работать над документом совместно с вами, вы должны пригласить его к совместной работе. Перед этим, правда, следует решить, какие права доступа нужно предоставить пользователю, которого вы хотите пригласить.
? Соавтор – может читать и редактировать документ, экспортировать его копию на свой жесткий диск, а также удалять и добавлять новых соавторов и читателей (если вы разрешили это делать).
? Читатель – может просматривать содержимое последней версии документа, а также экспортировать ее на свой жесткий диск.
Чтобы начать совместную работу, необходимо открыть документ, для которого вы хотите предоставить совместный доступ, после чего воспользоваться ссылкой Совместный доступ, расположенной в верхнем правом углу окна страницы.
Щелкнув кнопкой мыши на этой ссылке, введите адреса электронной почты пользователей, которых вы хотите пригласить (также можно указывать адреса списков рассылки), после чего укажите, в качестве кого вы их приглашаете (соавторов или читателей), и нажмите Пригласить соавторов или Пригласить читателей. Для таблиц (возможно, когда вы будете читать эти строки, данная функция станет доступна и для других типов документов) также можно воспользоваться выбором адресов электронной почты пользователей из своей адресной книги. Для этого достаточно воспользоваться ссылкой Выбрать в контактах.
ПРИМЕЧАНИЕ
Если вы хотите разрешить приглашаемым пользователям добавлять или удалять других соавторов/читателей, установите флажок Соавторы могут приглашать других пользователей в разделе Дополнительные разрешения. В этом случае соавторы, переслав полученное от вас приглашение, смогут предоставить доступ к документу другим пользователям.
Далее перед вами отобразится поле для ввода текста сообщения. Введите в нем текст и нажмите Отправить.
Если вы хотите пригласить пользователей для совместной работы над презентацией, то должны убедиться, что все приглашаемые пользователи имеют учетные записи Google. Дело в том, что доступ к презентациям разрешен только для пользователей, зарегистрированных в одном из проектов Google (тогда как просмотр таблиц и документов может быть выполнен даже теми пользователями, которые еще не имеют своей учетной записи).
Список всех соавторов и читателей документа, презентации или таблицы будет выведен на вкладке Совместный доступ. Если один из соавторов вам надоест, вы всегда сможете удалить его при помощи данного списка. Для этого в окне В данный момент к этому документу предоставлен совместный доступ нажмите X справа от имени соавтора/читателя, которого вы хотите удалить.
Публикация документа. Если возможность добавления отдельных читателей не удовлетворяет ваши амбиции, то проект «Документы Google» с радостью предложит вам возможность публикации ваших работ на веб-сайте или блоге.
Для публикации документа достаточно открыть его и воспользоваться ссылкой Публикация. При выборе этой ссылки перед вами отобразится вкладка с двумя кнопками.
? Опубликовать документ – с помощью данной кнопки вы можете опубликовать свой документ на сайте Google, после чего вам будет предоставлена ссылка на страницу с опубликованным документом.
? Поместить в блог – позволяет опубликовать документ в указанном блоге. Проект «Документы Google» может выполнять публикацию в блогах, поддерживающих Blogger, metaWeblog или API MovableType. Однако перед этим необходимо указать настройки публикации в блоге (поставщик хостинга, имя пользователя или пароль, название и идентификатор блога). Это можно сделать в разделе Настройки блога, отображаемом на вкладке Общие страницы Настройки.
Если документ, для которого вы открыли вкладку Публикация, уже опубликован, то вместо кнопки Поместить в блог вы увидите кнопки Опубликовать сообщение повторно и Удалить из блога. С помощью первой можно заменить опубликованный документ его текущей версией. Нажатие второй кнопки отменяет публикацию документа.
Работа с документами
Документы вы можете не только загружать в проект «Документы Google», но и создавать непосредственно в нем, а также редактировать при помощи простого онлайн-редактора WYSIWYG для форматирования документов, проверки правописания и т. п.
Редактировать документы можно не только самостоятельно, но и совместно с другими пользователями. Для этого можно предложить редактирование или просмотр ваших документов и таблиц определенным пользователям по электронной почте. Список имен всех пользователей, которые в данный момент редактируют документ вместе с вами, отображается в левом нижнем углу экрана. Следует учитывать, что одновременно редактировать один документ могут не более десяти пользователей.
Кроме того, вы можете просматривать и возвращаться к предыдущим версиям документов и таблиц.
Кроме того, вы можете публиковать документы в Интернете в виде веб-страниц или помещать документы в свой блог.
В табл. 3.2 вы можете просмотреть список сочетаний клавиш, используемых в проекте «Документы Google» для работы с документами.
Таблица 3.2. Сочетания клавиш, применяемые в проекте «Документы Google» для работы с документами
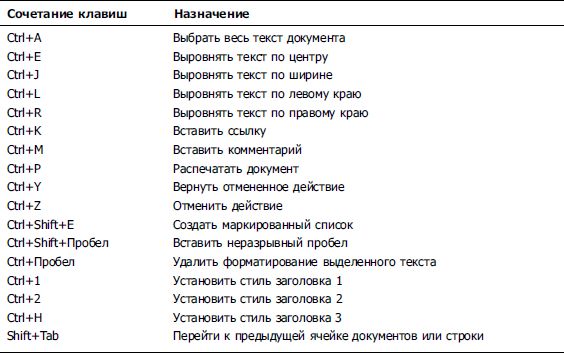
Работа с таблицами
Таблицы можно импортировать в проект «Документы Google», а также редактировать их в нем. При этом проект предоставляет возможность простого доступа к элементам форматирования и редактору формул в таблицах.
Кроме того, вы можете общаться в режиме реального времени со всеми пользователями, редактирующими ваши таблицы (одновременно редактировать и просматривать таблицу могут до 50 пользователей). Если в данный момент таблицу редактируют или просматривают несколько пользователей, то будет открыта вкладка Обсудить, на которой указаны их имена.
Вы также можете вставлять таблицу или ее часть в свой блог или на веб-сайт.
В табл. 3.3 вы можете просмотреть список сочетаний клавиш, используемых в проекте «Документы Google» для работы с таблицами.
Таблица 3.3. Сочетания клавиш, применяемые в проекте «Документы Google» для работы с таблицами
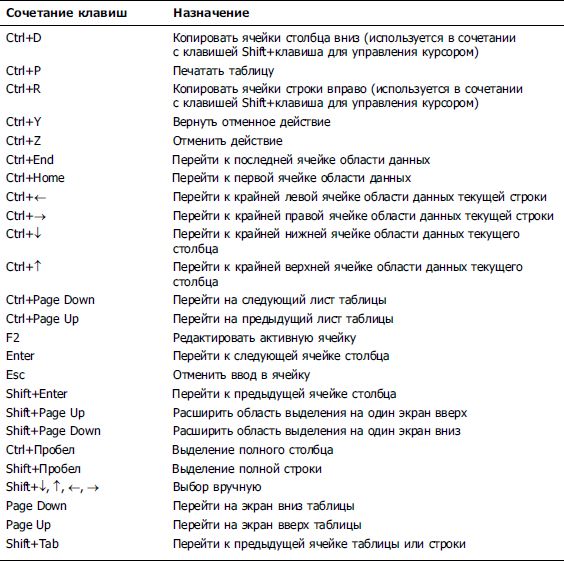
Работа с презентациями
Презентации можно не только импортировать, редактировать и создавать с помощью простого онлайн-редактора WYSIWYG, но и экспортировать с помощью функции Сохранить как Zip меню Файл.
При работе с презентациями можно использовать сочетание клавиш Ctrl+M, нажатие которого приводит к вставке нового слайда в презентацию.
Как и другие типы документов, презентации доступны для совместного редактирования. Список всех соавторов, которые в данный момент редактируют вашу презентацию, отображается в правом нижнем углу экрана (одновременно редактировать презентацию могут не более десяти пользователей). Если же в данный момент несколько человек имеют доступ к презентации в режиме Просмотр презентации (доступен в правом верхнем углу на странице редактирования), то будет открыто окно чата для общения с соавторами презентации.
Ваши презентации также разрешено публиковать на веб-сайте, предоставляя к ним доступ широкой аудитории.
«Службы Google»
«Службы Google» представляют собой набор проектов портала Google, которые могут быть развернуты внутри домена вашей организации. Другими словами, если вы (или ваше начальство/администратор) по каким-то причинам не хотите использовать возможности проекта «Документы Google» из-за того, что свои данные придется хранить на чужом сервере, то можете развернуть некоторые из проектов Google на своем собственном сайте или в домене.
В состав «Служб Google» входят следующие проекты: Gmail (ранее рассмотренная почтовая служба), Google Talk (клиент для мгновенного общения), «Календарь Google», стартовая страница (главная страница для доступа к сайту компании, внедренным в службы Google проектам, а также к поисковой системе Google), «Документы Google», Page Creator (инструмент для создания и публикации веб-страниц), а также панель управления службами Google, API-интерфейс и справочная система.
Проект «Документы Google», входящий в состав «Служб Google», практически ничем не отличается от интернет-проекта «Документы Google», рассмотренного ранее. Единственное отличие заключается в нескольких дополнительных возможностях этого проекта из состава «Служб Google». Например, администратор может запрещать пользователям отправлять и получать документы, таблицы и презентации из-за пределов домена (это относится только к файлам, созданным внутри домена).
Подробнее узнать о версиях «Служб Google», а также зарегистрироваться на одной из них вы можете на странице http://www.google.com/a/help/intl/ru/admins/editions_spe.html.
ПРИМЕЧАНИЕ
Если вы уже пользуетесь проектом «Документы Google» и теперь хотите перейти на использование «Служб Google», желательно создать в них учетную запись с тем же именем, что и в проекте «Документы Google». В этом случае вы легко сможете переместить документы, таблицы и презентации между двумя учетными записями. Для этого достаточно войти в свою учетную запись проекта «Документы Google» «Служб Google» и выбрать в верхнем правом углу элемент Настройки. После этого на вкладке Общие щелкните кнопкой мыши на ссылке Переместить ваши документы и таблицы и в появившемся окне подтверждения нажмите Да. В результате документы, таблицы и презентации, к которым у вас был доступ в общедоступной учетной записи «Документов Google», автоматически переместятся в учетную запись этого проекта из состава «Служб Google».
Microsoft Office Groove 2007
Выбор того, куда именно вставить описание Microsoft Office Groove 2007, был довольно сложен. С первого взгляда и не скажешь, какие именно функции поддерживает эта программа и хватит ли их для того, чтобы считать ее одной из тех избранниц, которые удостоились звания предоставляющих возможности совместной работы над документами. Но в итоге, после получения кругленькой суммы в качестве взятки, все-таки было решено отнести эту программу к классу программ для совместной работы.
Программа Microsoft Office Groove 2007 входит в состав пакета Microsoft Office 2007 и включает в себя возможности мгновенного обмена сообщениями, чата, функций синхронизации, а также совместной работы с документами. Открыть ее можно при помощи значка Microsoft Office Groove 2007, расположенного в разделе Все программы ? Microsoft Office меню Пуск.
Создание учетной записи Groove
Если вы впервые запускаете программу Microsoft Office Groove 2007, то перед вами отобразится мастер Мастер настройки учетной записи – Microsoft Office Groove.
На первом шаге этот мастер спросит, хотите ли вы создать новую учетную запись либо у вас уже есть учетная запись, созданная на другом компьютере, и вы хотите воспользоваться ею для входа.
Далее мастер спросит вас, имеете ли вы код конфигурации учетной записи Groove. Если администратор сети вам ничего не говорил о коде конфигурации, то установите переключатель в положение У меня нет кода конфигурации учетной записи Groove.
На следующем шаге мастер попросит вас указать имя, адрес электронной почты и пароль для доступа к создаваемой учетной записи.
И на последнем шаге мастера перед вами отобразится раскрывающийся список, при помощи которого можно определить, будет ли созданная учетная запись добавлена к общему каталогу Groove. Регистрация в общем каталоге Groove упростит другим пользователем поиск сведений о вас и начало взаимодействия с вами.
Создание рабочих областей
После того как вы создадите новую учетную запись, перед вами отобразится главное окно программы (рис. 3.13), состоящее из двух вкладок: Рабочие области и Контакты.
Рабочую область можно сравнить с отдельной комнатой в чате либо встречей в программе Конференц-зал Windows. Другими словами, рабочая область – это созданное одним из пользователей место, в котором собираются другие пользователи для обсуждения того или иного вопроса.
Пользователь, который создал рабочую область, считается ее руководителем. Ему предоставлены права на приглашение и удаление других пользователей, подключение и отключение инструментов, смену роли определенного участника рабочей области и выполнение других операций по управлению рабочей областью.
Помимо понятия руководителя, при работе в программе Groove используются такие понятия, как Участник и Гость рабочей области. Участник может добавлять новые панели инструментов и приглашать новых участников рабочей области. Гостю же не предоставлено никаких разрешений.
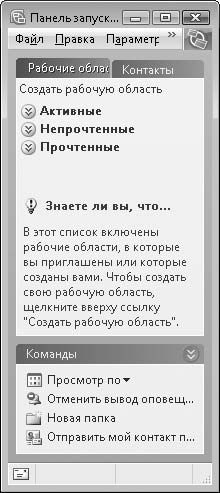
Рис. 3.13. Главное окно программы
Чтобы создать новую рабочую область, необходимо воспользоваться ссылкой Создать рабочую область, расположенной на вкладке Рабочие области. После этого откроется окно Создание новой рабочей области (рис. 3.14).

Рис. 3.14. Окно для создания рабочей области
Существует три стандартных типа рабочей области, которые отличаются друг от друга количеством и набором инструментов.
? Стандартная – состоит из вкладок Обсуждение и Файлы. Вкладка Обсуждение предназначена для общения между участниками рабочей области, тогда как вкладка Файлы используется для размещения файлов для совместного доступа.
? Совместный доступ к файлу – позволяет создать рабочую область, состоящую из папки, содержимое которой будет предоставлено в совместный доступ другим участникам рабочей области.
ПРИМЕЧАНИЕ
Создать рабочую область типа Совместный доступ к файлу можно и при помощи пункта Синхронизация папок Groove контекстного меню папки, на основе содержимого которой вы хотите создать область.
? Шаблон – если вы воспользуетесь данным типом рабочей области, после чего в раскрывающемся списке выберете пункт Настраиваемая (по умолчанию он единственный в списке), то откроется окно для выбора тех инструментов, из вкладок для которых будет состоять ваша рабочая область. По умолчанию вы можете выбрать следующие инструменты.
Альбом – добавляет вкладку, предоставляющую возможности рисования. Все изменения, которые один из участников будет вносить на этой вкладке, будут автоматически отображаться на вкладке Альбом других участников рабочей области.
Блокнот – позволяет добавить вкладку, в которой можно создавать короткие заметки. Для создания заметки достаточно щелкнуть кнопкой мыши на ссылке Создать заметку, после чего ввести имя заметки и ее текст. После того как вы нажмете кнопку Сохранить и закрыть, созданная заметка отобразится на вкладке Блокнот других участников рабочей области.
Календарь – добавляет вкладку, отображающую календарь с возможностью создания распорядка дня и указания даты встречи. Все указанные вами даты будут автоматически отображаться и в календаре других участников рабочей области.
Настраиваемый – создает рабочую область без каких-либо вкладок. Участники рабочей области в дальнейшем сами создадут нужные инструменты.
Отслеживание вопросов – добавляет вкладку, предназначенную для ведения диалогов в стиле вопрос-ответ.
Рисунки – добавляет вкладку, содержащую возможность добавления новых и просмотра уже добавленных участниками рабочей области изображений.
Собрания – добавляет вкладку, при помощи которой можно назначить повестку дня, поручения, а также вести протокол совещания.
Файлы SharePoint – позволяет совместно работать над документами из библиотеки или папки приложения Microsoft Office SharePoint Server 2007.
При подключении этого инструмента будет предложено выбрать библиотеку или папку, содержимое которой будет отображено на новой вкладке.
Формы – отображает вкладку, при помощи которой можно создавать специальные приложения для сбора и просмотра данных.
Формы InfoPath – позволяет добавить шаблоны из программы Microsoft InfoPath 2007.
Шахматы – добавляет вкладку для игры в шахматы.
В дальнейшем вы всегда сможете добавить нужный инструмент к уже созданной рабочей области. Если же вы являетесь руководителем рабочей области, то сможете и удалить добавленные ранее инструменты.
После того как вы создадите рабочую область, перед вами отобразится ее окно (рис. 3.15). Оно состоит из главной области, занимающей большую часть окна, и трех панелей с правой стороны. Главная область отображает открытый в данный момент инструмент. При этом вы можете перемещаться по всем добавленным инструментам при помощи вкладок, отображаемых под главной областью. Кроме того, обратите внимание, что справа от вкладок есть значок с изображением листа бумаги и знака +. Воспользовавшись этим значком, вы сможете быстро добавить к рабочей области вкладки дополнительных инструментов.
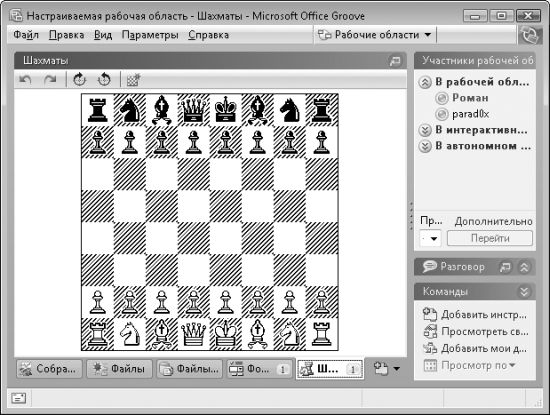
Рис. 3.15. Окно созданной рабочей области
Справа же отображаются три панели, при помощи которых можно просмотреть список участников рабочей области (Участники рабочей области), получить доступ к основным командам (Команды), а также воспользоваться полем чата для мгновенного общения со всеми участниками (Разговор).
ПРИМЕЧАНИЕ
Если вы хотите пообщаться с конкретным участником рабочей области, то просто щелкните дважды кнопкой мыши на его имени на панели Участники рабочей области. После этого перед вами отобразится окно Отправка сообщения – Microsoft Office Groove, при помощи которого можно послать участнику текстовое или голосовое сообщение, а также файл в виде вложения.
Приглашение новых участников
Но согласитесь, что одному разобраться в возможностях окна рабочей области довольно сложно. Это значит, что пришла пора пригласить в созданную рабочую область новых участников. Это можно сделать несколькими способами.
Во-первых, если пользователь, которого вы хотите пригласить, присутствует в вашем списке контактов, то просто перейдите на вкладку Контакты и воспользуйтесь пунктом Пригласить в рабочую область контекстного меню нужного пользователя. После этого перед вами отобразится окно, где нужно выбрать рабочую область, в которую вы хотите пригласить пользователя.
Если же пользователя, которого вы хотите пригласить, нет в вашем списке контактов, то необходимо воспользоваться пунктом Пригласить в рабочую область контекстного меню рабочей области, к которой вы хотите пригласить пользователя.
Для приглашения пользователя в рабочую область можно также воспользоваться раскрывающимся списком Пригласить самого окна рабочей области. Для этого нужно либо выбрать нужного пользователя из этого списка, либо самостоятельно ввести туда его имя. После этого следует нажать кнопку Перейти.
Независимо от способа приглашения нового пользователя перед вами отобразится окно Отправка приглашения – Microsoft Office Groove, в котором нужно ввести текст приглашения либо создать голосовое приглашение, после чего нажать кнопку Пригласить.
Как только отправленное приглашение придет пользователю, его программа Groove известит его об этом. Если пользователь примет ваше приглашение, то созданная вами рабочая область отобразится на вкладке Рабочие области окна программы Groove пользователя.
Более 800 000 книг и аудиокниг! 📚
Получи 2 месяца Литрес Подписки в подарок и наслаждайся неограниченным чтением
ПОЛУЧИТЬ ПОДАРОКДанный текст является ознакомительным фрагментом.