Работа с большими документами
Работа с большими документами
Чаще всего при работе с большим текстом его разбивают на части и размещают в отдельных файлах. Правда, в этом случае возникает проблема с нумерацией страниц, ведь если какой-то раздел нужно дописать или, наоборот, сократить, нумерация в других просто «съедет».
Чтобы корректно работала нумерация страниц и большие документы существовали наряду с отдельными частями, в Word присутствуют специальные средства работы с большими документами. С их помощью можно просто объединить документы-составляющие, представленные в виде отдельных файлов. При этом они сохраняют автономность, но их содержимое входит в состав большого документа. Любое изменение в отдельных документах сразу же отображается в большом документе (он также называется главным, а составляющие – вложенными).
Создание главного документа начинается со структуры. Выполните команду Вид ? Структура и создайте структуру, которая будет составлять его основу. Вам будет удобнее работать, если уровни структуры будут представлять собой названия пунктов плана или разделов. Поэтому сначала нужно набрать план и отформатировать его для последующей работы.
Далее превратим созданную структуру в главный документ. Для этого нажмите кнопку Главный документ/структура на панели инструментов Структура. В результате этого на панели инструментов появятся дополнительные кнопки, предназначенные для формирования большого документа. Теперь для создания вложенного документа необходимо выделить заголовок соответствующего ему уровня, нажать кнопку Создать вложенный документ на панели инструментов. Вокруг соответствующего пункта структуры появится рамка, в левом верхнем углу которой отобразится значок вложенных документов – маленький квадрат (рис. 2.23).
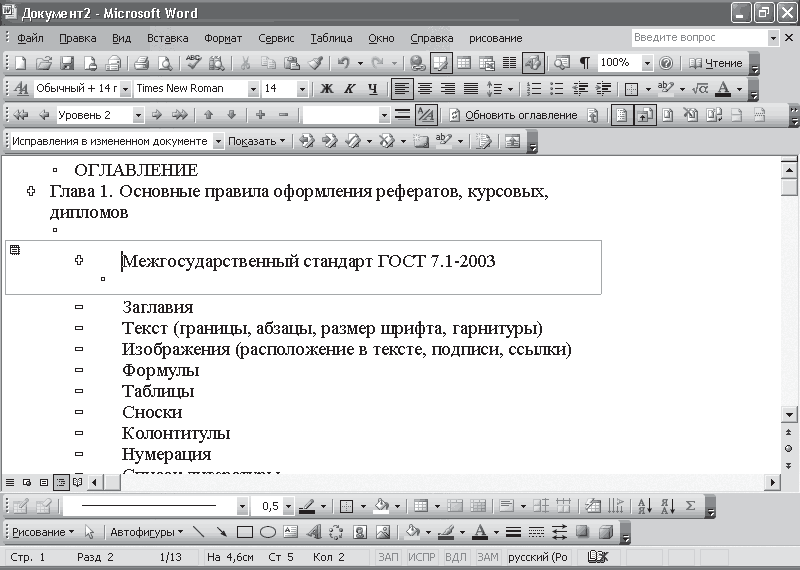
Рис. 2.23. Обозначение вложенного документа
Для добавления текста во вложенный документ необходимо дважды щелкнуть кнопкой мыши на соответствующем значке (на черном квадратике в левом верхнем углу). В результате откроется отдельное окно текстового редактора, в котором можно будет набирать текст.
Примечание
Когда вы перейдете в режим ввода текста во вложенном документе, главный документ будет заблокирован для редактирования до тех пор, пока окно Word с вложенным документом не будет закрыто.
Однако этот способ не всегда удобен. Дело в том, что чаще всего при создании главного документа в качестве вложенных используются уже существующие файлы. Ведь последовательность работы обычно такова: сначала создаются отдельные документы, в которых размещены разделы, а потом эти документы объединяются в один главный. Для добавления готовых документов к главному необходимо, выделив соответствующий уровень заголовка структуры, нажать кнопку Вставить вложенный документ, после чего указать имя файла-вложения. Содержимое выбранного файла будет вставлено в текст главного документа (рис. 2.24).
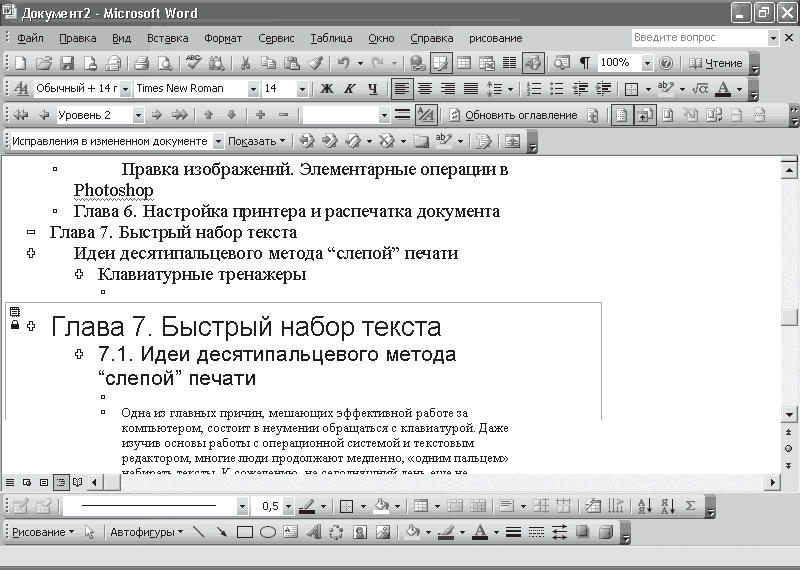
Рис. 2.24. После выбора вложенного файла его содержимое будет вставлено в документ
Таким образом вы сможете собрать в одном файле содержимое нескольких отдельно существующих документов.
Особого внимания заслуживает процесс сохранения главного и вложенного документов. Каждый вложенный документ сохраняется в виде отдельного файла. Именами вложенных файлов будут имена заголовков соответствующих им уровней структуры или имена готовых файлов, если они существовали ранее.
Открыв вложенный документ, вы увидите, что вместо вложенных файлов будет отображена только одна строка синего цвета. По умолчанию при открытии файла главного документа вложенные документы, входящие в его состав, отображаются в свернутом виде и являются заблокированными для изменения. Свернутый вид означает отображение гиперссылки на файл, в который собственно помещено содержимое (рис. 2.25). Просмотреть вложенный документ, так же как и изменить, можно, открыв его с помощью гиперссылки. Таким образом, создав главный документ, вы все равно сможете работать с каждым отдельным файлом, входящим в его состав, но, кроме этого, вы фактически создадите единый документ, в который войдет несколько таких файлов.
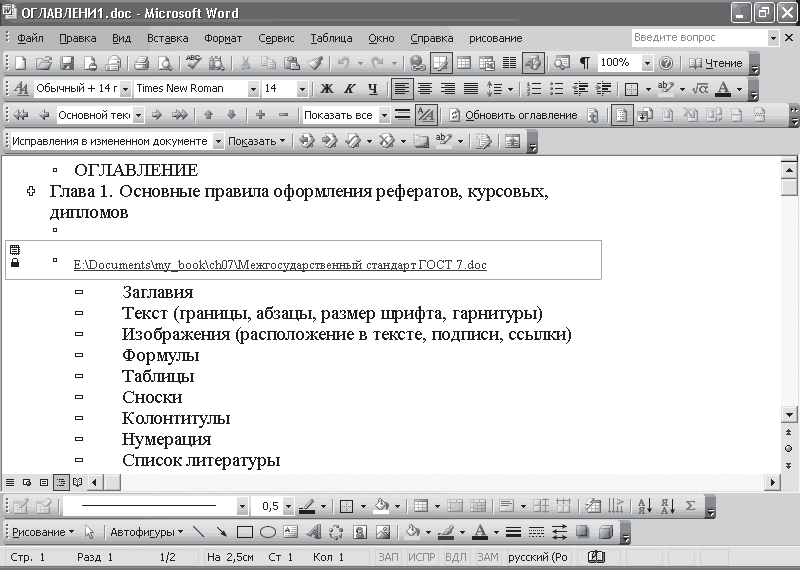
Рис. 2.25. Вместо вложенных файлов в основном документе размещены гиперссылки
Примечание
Для редактирования общей структуры главного документа, в том числе и для добавления новых вложенных документов, необходимо развернуть вложенный документ, нажав для этого кнопку Главный документ/структура на панели инструментов Структура.
Больше книг — больше знаний!
Заберите 30% скидку новым пользователям на все книги Литрес с нашим промокодом
ПОЛУЧИТЬ СКИДКУДанный текст является ознакомительным фрагментом.