Работа со списком задач
Работа со списком задач
Как уже отмечалось выше, по умолчанию список задач проекта отображается в левой части окна (см. рис. 8.1). Для выполнения операций со списком задач в программе Project 2007 предназначены команды меню Проект.
Чтобы отсортировать содержимое списка задач, используйте команды подменю Проект ? Сортировка. Данное подменю включает в себя шесть команд: первые пять предназначены для сортировки задач соответственно по дате начала, по дате окончания, по приоритетам, по затратам и по идентификатору. Шестая команда называется Сортировать по и предназначена для перехода в режим тонкой настройки сортировки одновременно по нескольким критериям. Эту возможность особенно удобно использовать при работе с большими списками задач, а также в иных случаях.
При выполнении команды Проект ? Сортировка ? Сортировать по открывается окно, изображенное на рис. 8.5.
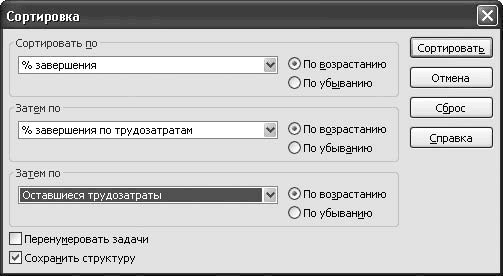
Рис. 8.5. Настройка тонкой сортировки задач
В данном окне последовательно можно задать три разных критерия сортировки (выбор осуществляется из раскрывающихся списков, содержащих очень много разных критериев), а также с помощью соответствующих переключателей указать направление сортировки для каждого критерия (По возрастанию или По убыванию).
Если установить флажок Перенумеровать задачи, то после сортировки нумерация задач автоматически изменится в соответствии с новым порядком расположения их в списке. Если же данный флажок снят (значение по умолчанию), то нумерация останется прежней, в результате чего, например, задача 1 может оказаться в середине или даже в конце списка, а задача с последним номером – ближе к началу списка.
Чтобы включить сортировку в соответствии с установленными параметрами, нажмите кнопку Сортировать. Если вы нажмете кнопку Отмена, то выйдете из данного режима без изменения сортировки задач. Вы всегда можете вернуться к условиям сортировки, используемым в программе по умолчанию, – для этого нажмите кнопку Сброс.
При необходимости установите фильтр на отображаемые в списке задачи – для этого выполните команду подменю Проект ? Фильтр. Команды этого подменю предназначены для включения фильтра по наиболее часто востребованным условиям – по диапазону дат, по используемым ресурсам, критические задачи и т. д. Например, при выполнении команды Проект ? Фильтр ? Использование ресурса открывается окно, изображенное на рис. 8.6.

Рис. 8.6. Настройка фильтра по использованию ресурса
В данном окне из раскрывающегося списка выберите условие фильтра, которым будет название используемого ресурса, и нажмите кнопку ОК.
В результате в списке задач останутся только те задачи, в которых используется указанный в настройках фильтра ресурс.
Если ни один фильтр из предложенных в подменю Проект ? Фильтр вас не устраивает, вы можете выполнить тонкую настройку фильтра. Для этого выполните команду меню Проект ? Фильтр ? Другие фильтры, в результате откроется окно, которое показано на рис. 8.7.
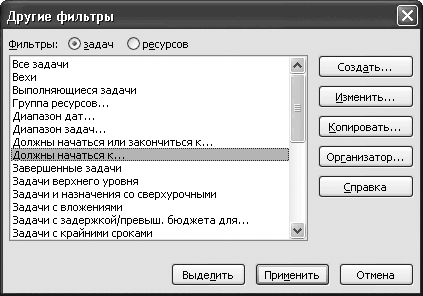
Рис. 8.7. Настройка параметров фильтра
В данном окне с помощью переключателя Фильтры укажите тип фильтра (Задач или Ресурсов), затем в списке выберите условие фильтра и нажмите кнопку Применить. При необходимости вы можете самостоятельно создать фильтр, полностью адаптировав его к своим потребностям. Для этого нажмите кнопку Создать и в открывшемся окне выполните необходимые настройки.
Чтобы снять установленный ранее фильтр и вернуться к работе с полным списком задач, выполните команду Проект ? Фильтр ? Все задачи.
При работе с большим списком задач целесообразно группировать их по разным признакам в однотипные группы – это позволит в случае необходимости быстро найти требуемую задачу. Для группировки задач используйте команды подменю Проект ? Группировка. Например, на рис. 8.8 показана группировка задач по длительностям и приоритетам, созданная в результате выполнения команды меню Проект ? Группировка ? Длительности и приоритеты.
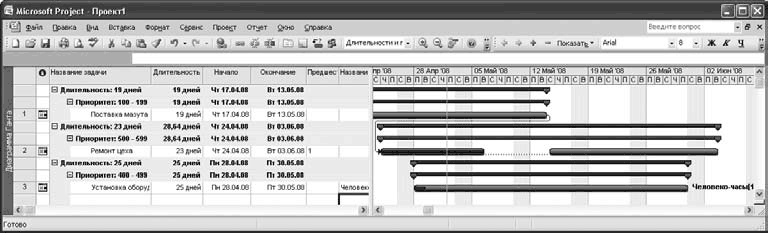
Рис. 8.8. Группировка задач по длительностям и приоритетам
Если ни один из предложенных вариантов группировки вас не устраивает, вы можете настроить собственную группировку. Для перехода в соответствующий режим выполните команду Проект ? Группировка ? Настройка группировки. В результате откроется окно, изображенное на рис. 8.9.
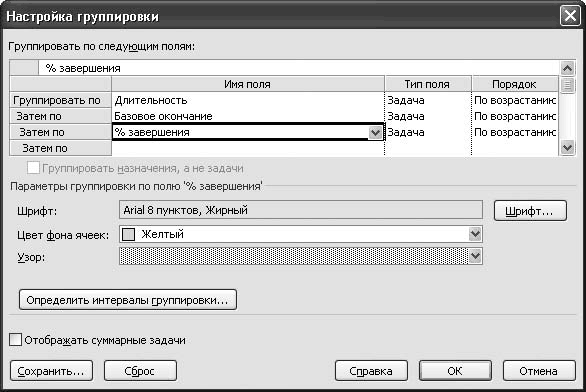
Рис. 8.9. Настройка группировки
МУЛЬТИМЕДИЙНЫЙ КУРС
В некоторых случаях дополнительная настройка фильтра не требуется, и он применяется сразу после выполнения соответствующей команды. В частности, такими фильтрами являются Критические задачи, Незавершенные задачи, Задачи с оценкой деятельности и др.
В табличной части данного окна в порядке очередности формируется перечень признаков группировки (первый признак – в поле Группировать по и т. д.). Щелкните кнопкой мыши в поле Имя поля – при этом станет доступным раскрывающийся список, в котором можно выбрать подходящий признак. Из раскрывающегося списка Порядок выберите порядок группировки; возможные варианты – По возрастанию либо По убыванию.
В нижней части окна с помощью параметров Шрифт, Цвет фона ячеек и Узор можно выполнить настройку оформления группировки. Здесь указывают соответственно шрифт для названия группировки, цвет фона ячейки, в которой оно будет находиться, и узор, которым будет оформлена эта ячейка. Чтобы выбрать подходящий шрифт, нажмите кнопку Шрифт и в открывшемся окне выполните настройку параметров шрифта. Что касается цвета фона ячеек и используемого для их оформления узора, то их выбирают из соответствующих раскрывающихся списков.
Чтобы применить настроенную группировку, нажмите кнопку ОК.
Для отмены группировки выполните команду главного меню Проект ? Группировка ? Нет группировки.
Больше книг — больше знаний!
Заберите 30% скидку новым пользователям на все книги Литрес с нашим промокодом
ПОЛУЧИТЬ СКИДКУДанный текст является ознакомительным фрагментом.