Оформление документов с помощью стилей
Оформление документов с помощью стилей
Для оформления рекламных материалов и публикаций, помимо рассмотренных в предыдущих разделах инструментов, удобно использовать также специальные стили. В данном случае стиль – это вариант оформления текста, включающий в себя множество настроек (в частности, настройки шрифта, абзаца, табуляции, представления списков и др.). Выбрав определенный стиль, вы можете быть уверены, что весь текст в текущем документе будет оформлен по единым правилам.
Область задач в режиме работы со стилями представлена на рис. 7.15.
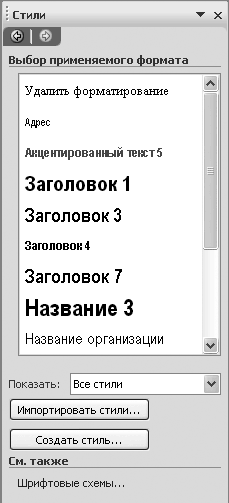
Рис. 7.15. Работа в режиме Стили
Основную часть области задач занимает большое поле, в котором отображается список стилей. Содержимое данного поля определяется с помощью расположенного ниже параметра Показать, значение которого следует выбрать из раскрывающегося списка. Если выбрано значение Все стили (оно используется по умолчанию), то в списке будут представлены все стили, имеющиеся в программе. Если же в данном поле указать значение Используемые, то в списке будут отображаться только те стили, которые используются в текущем документе.
В программе Publisher 2007 реализована возможность импорта стилей из внешнего файла, хранящегося на жестком диске либо на сменном носителе информации. Для этого нужно нажать кнопку Импортировать стили и в открывшемся окне указать путь к файлу, из которого будет произведен импорт, после чего нажать кнопку ОК.
Вы можете самостоятельно создать стиль, если ни один из имеющихся в программе по каким-то причинам вас не устраивает. Для перехода в режим создания стиля нажмите кнопку Создать стиль, в результате откроется окно, изображенное на рис. 7.16.
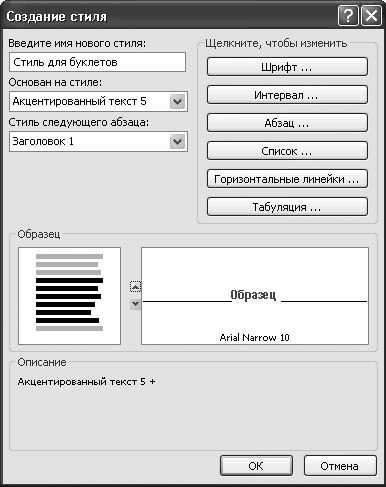
Рис. 7.16. Создание нового стиля
В первую очередь следует определить основные параметры создаваемого стиля. В поле Введите имя нового стиля присвойте имя создаваемому стилю. Это необходимо для последующей идентификации данного стиля в списках выбора, поскольку отображаться в них он будет именно под указанным в данном поле именем.
Если вы хотите создать новый стиль на основе уже существующего (например, оставив без изменений концептуальную его направленность и внеся в него лишь небольшие корректировки), то выберите стиль-основание из раскрывающегося списка Основан на стиле. В противном случае в данном поле указывается значение Отсутствует.
В нижней части окна в области настроек Образец демонстрируется образец того, как будет выглядеть создаваемый стиль при текущих настройках.
Для настройки каждого элемента стиля (шрифт, абзац и др.) в программе предусмотрены отдельные режимы, для доступа к которым предназначены соответствующие кнопки. Кратко рассмотрим каждый из них.
Для перехода в режим настройки параметров шрифта нажмите кнопку Шрифт. При этом откроется окно, изображенное на рис. 7.17.
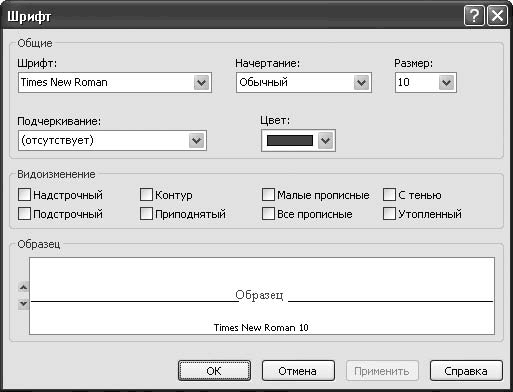
Рис. 7.17. Настройка параметров шрифта
Из раскрывающегося списка Шрифт выберите тип шрифта (Times New Roman, Verdana, Arial и т. д.), который вы хотите использовать в создаваемом стиле. В поле Начертание аналогичным образом выберите способ начертания: Обычный (это значение установлено по умолчанию), Курсив, Полужирный или Полужирный курсив. В поле Размер укажите требуемый размер шрифта.
При необходимости вы можете задать подчеркивание – требуемый вариант выберите в поле Подчеркивание. Цветовое оформление шрифта можно настроить с помощью параметра Цвет: здесь указывают не только цвет шрифта, но и возможные способы заливки.
В области настроек Видоизменение с помощью соответствующих флажков настройте видоизменение выбранного шрифта. Обратите внимание, что все флажки сгруппированы попарно и в каждой паре одновременно можно установить только один флажок. Кроме этого, флажок Контур можно установить только при снятом флажке Утопленный, а флажок Приподнятый – только при снятых флажках С тенью и Утопленный.
В поле Образец демонстрируется образец того, как будет выглядеть шрифт стиля при установленных в данный момент настройках.
Завершите настройку параметров шрифта, нажав в данном окне кнопку ОК. Если вы нажмете кнопку Отмена, то выйдете из данного режима без сохранения выполненных изменений.
Отдельно выполните настройку межзнакового интервала. Для перехода в данный режим в окне Создание стиля (см. рис. 7.16) нажмите кнопку Интервал, в результате откроется окно, изображенное на рис. 7.18.
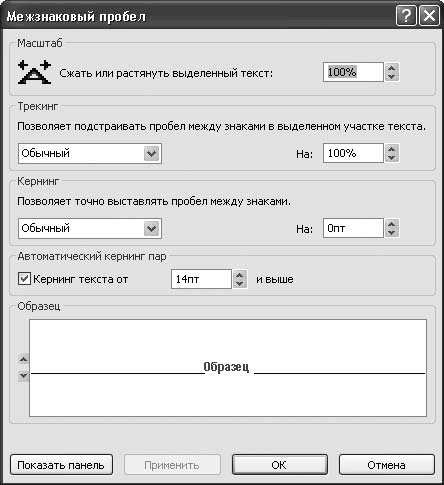
Рис. 7.18. Настройка межзнаковых интервалов
В области Масштаб вы можете настроить сжатие или растягивание выделенного текстового фрагмента. Для этого в расположенном справа поле укажите степень сжатия (менее 100 %) или степень растягивания (более 100 %). По умолчанию в данном поле установлено нейтральное значение – 100%. Если вы будете изменять значение данного поля с помощью счетчика, то учтите, что шаг счетчика в любую сторону – 10 %. Однако вручную можно вводить любое значение с точностью до 1 %.
В области Трекинг укажите, как необходимо подстроить межзнаковый интервал в выделенном текстовом фрагменте. Требуемое значение вы можете выбрать из раскрывающегося списка либо ввести вручную в расположенное справа поле На. При выборе значения из списка помните, что любому значению соответствует определенное значение в поле На, а именно:
• Обычный – 100% (эти значения используются по умолчанию);
• Очень узкий – 75%;
• Узкий – 87,5%;
• Широкий – 112,5%;
• Очень широкий – 125%;
• Специальный – данное значение из раскрывающегося списка подставляется автоматически всегда, когда значение поля На не совпадает с каким-то из перечисленных выше стандартных значений.
Если вы будете изменять значение поля На с помощью счетчика, то помните, что один шаг равняется 5 %, но с клавиатуры вы можете вводить значение с точностью до 1 %.
Подобным образом в области Кернинг можно задать размер пробела между знаками.
Пример того, как будет выглядеть текст при текущих настройках, отображается в поле Образец.
Для сохранения введенных данных нажмите кнопку ОК, для закрытия окна без сохранения изменений – кнопку Отмена.
Чтобы настроить параметры абзаца (выравнивание текста, красная строка, разрывы, отступы и др.), нажмите в окне Создание стиля (см. рис. 7.16) кнопку Абзац, в результате откроется окно, которое представлено на рис. 7.19.
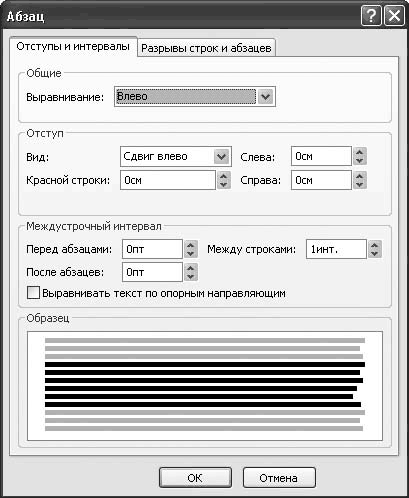
Рис. 7.19. Настройка параметров абзаца
Данное окно состоит из двух вкладок: Отступы и интервалы и Разрывы строк и абзацев. Кратко рассмотрим содержимое каждой из них.
На вкладке Отступы и интервалы из раскрывающегося списка Выравнивание следует выбрать подходящий способ выравнивания текста на странице. Например, если указать способ Влево (это значение используется по умолчанию), то текст будет выровнен по левой границе страницы, при установленном способе По ширине он будет равномерно распределен по всей ширине страницы и одинаково ровно выглядеть вдоль левой и правой границ и т. д.
В области Отступ можно настроить отступ абзаца от границ. Это бывает необходимо, например, чтобы выделить какой-то абзац в тексте либо для оформления красной строки, а также в иных случаях. Из раскрывающегося списка Вид выберите вид отступа (например, Сдвиг влево, Выступ, Цитата и др.). Если необходимо начать абзац с красной строки, то в соответствующем поле укажите расстояние, на которое она должна отступать. В полях Слева и Справа задайте размер отступа (в сантиметрах) с каждой стороны абзаца.
В области настроек Междустрочный интервал можно указать интервал между строками одного абзаца (параметр Между строками), а также расстояние между абзацами до и после текущего абзаца (поля соответственно Перед абзацами и После абзацев). Значения всех параметров либо вводят с клавиатуры, либо задают кнопками счетчика.
В поле Образец постоянно отображается образец того, как будет выглядеть абзац при установленных в данный момент настройках.
Вкладка Разрывы строк и абзацев также включает в себя несколько параметров. Если на данной вкладке установлен флажок запрет висячих строк, то отображение одной строки абзаца, например, на следующей странице не будет допускаться. При установленном флажке не отрывать от следующего текущий абзац будет помещен на одной странице со следующим. Если установлен флажок не разрывать абзац, то весь абзац обязательно будет помещен на одной странице.
Чтобы выполненные настройки параметров абзаца вступили в силу, нажмите в данном окне кнопку ОК. Для закрытия окна без сохранения изменений нажмите кнопку Отмена.
Целый ряд различных данных в публикациях целесообразно представлять в виде списков. Это относится, например, к перечням видов выпускаемой продукции, видов деятельности предприятия, имеющихся складских и иных помещений и т. д.
В программе Publisher 2007 реализованы широкие функциональные возможности по настройке маркированных и нумерованных списков, используемых в рамках того или иного стиля. Для перехода в соответствующий режим в окне Создание стиля (см. рис. 7.16) нажмите кнопку Список, в результате откроется окно, изображенное на рис. 7.20.
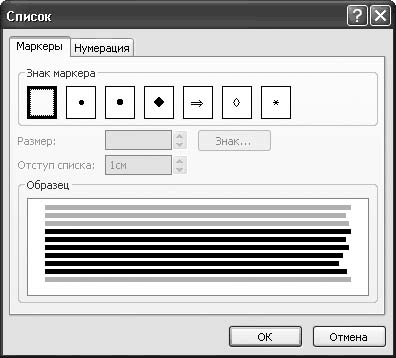
Рис. 7.20. Настройка списков
Как видно на рисунке, данное окно состоит из двух вкладок: Маркеры и Нумерация. Рассмотрим каждую из них.
На вкладке Маркеры можно настроить маркированные списки. В области Знак маркера щелчком кнопкой мыши выберите подходящий маркер – сразу после этого станут доступны расположенные ниже параметры Размер, Отступ списка и Знак (они заблокированы, если в области настроек Знак маркера выделена крайняя левая позиция, которая является пустой).
В поле Размер вы можете изменить размер маркера, предложенный программой по умолчанию. Значение данного поля можно редактировать как с клавиатуры, так и кнопками счетчика. В последнем случае помните, что один шаг счетчика равняется 1. В поле Отступ списка задайте выраженное в сантиметрах расстояние, на которое должен отступать текст от маркера. Это значение также можно изменять как с помощью счетчика (один шаг счетчика равняется 0,25 см), так и с клавиатуры.
При необходимости вы можете изменить предложенный программой знак маркера. Для этого нажмите кнопку Знак, затем в открывшемся окне щелчком кнопкой мыши выделите подходящий символ и нажмите кнопку ОК.
В нижней части окна в поле Образец демонстрируется образец того, как будет выглядеть маркированный список при действующих в данный момент настройках.
Содержимое вкладки Нумерация показано на рис. 7.21.
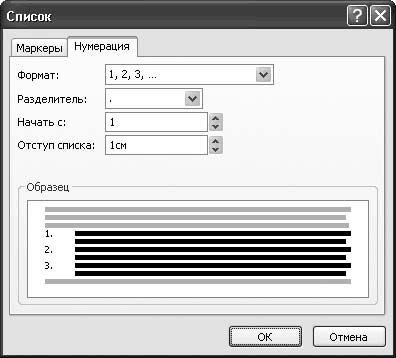
Рис. 7.21. Настройка нумерованных списков
На данной вкладке можно настроить нумерованные списки. Из раскрывающегося списка Формат выберите подходящий формат нумерации (например, можно использовать арабские или римские цифры, буквы или написанные буквами номера и т. д.). Затем в поле Разделитель аналогичным образом укажите символ разделителя, который будет стоять между номером и текстом (по умолчанию в качестве разделителя предлагается использовать точку).
Вы можете начать нумерацию списка с любого номера – в зависимости от текущей надобности. Конечно, большинство списков начинаются с номера 1 (программа предлагает это значение по умолчанию), но при необходимости в поле Начать с можно указать любой другой номер.
В поле Отступ списка можно задать выраженное в сантиметрах расстояние, на которое должен отступать текст от номера. Это значение изменяют как с помощью счетчика (один шаг счетчика равняется 0,25 см), так и с клавиатуры.
В нижней части вкладки в поле Образец демонстрируется образец того, как будет выглядеть нумерованный список при установленных в данный момент настройках.
Все изменения, выполненные на вкладках окна, вступают в силу только после нажатия кнопки ОК. Если вы нажмете кнопку Отмена, то выйдете из данного режима без сохранения выполненных изменений.
Для оформления абзацев иногда целесообразно использовать горизонтальные линейки. Чтобы выполнить их настройку, нажмите в окне Создание стиля (см. рис. 7.16) кнопку Горизонтальные линейки, в результате откроется окно, которое показано на рис. 7.22.
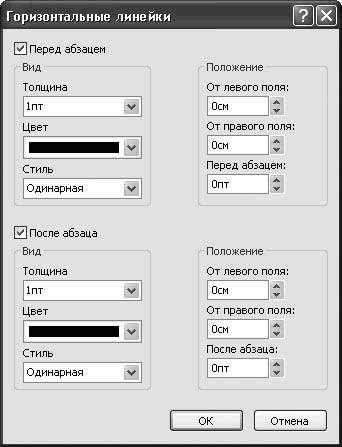
Рис. 7.22. Настройка горизонтальных линеек
Горизонтальные линейки настраиваются отдельно перед абзацем и после абзаца, хотя параметры настройки являются аналогичными и становятся доступными после установки флажков соответственно Перед абзацем и После абзаца.
В области настроек Вид из соответствующих раскрывающихся списков выберите значение толщины (это значение можно ввести также вручную), цвета и стиля горизонтальной линии. Положение горизонтальной линии относительно полей и абзаца укажите в области настроек Положение (значение каждого параметра выражается в сантиметрах, и его можно задавать либо кнопками счетчика, либо вводить с клавиатуры).
Завершите настройку горизонтальных линий, нажав в данном окне кнопку ОК. Чтобы закрыть окно без сохранения изменений, нажмите Отмена.
На последнем этапе создания пользовательского стиля оформления необходимо настроить параметры табуляции. Для перехода в данный режим нажмите в окне Создание стиля (см. рис. 7.16) кнопку Табуляция, в результате откроется окно, изображенное на рис. 7.23.
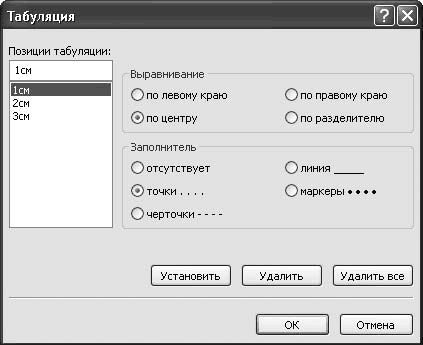
Рис. 7.23. Настройка табуляции
В данном окне с помощью параметра Позиции табуляции формируют список позиций табуляции (их может быть несколько). В верхнее поле с клавиатуры введите значение позиции в сантиметрах и нажмите кнопку Установить, в результате это значение отобразится в расположенном ниже списке. Сформировав таким образом перечень позиций, можно приступать к настройке каждой из них.
Выделите в списке настраиваемую позицию, щелкнув на ней кнопкой мыши, и в правой части окна с помощью переключателя Выравнивание укажите способ выравнивания позиции: по левому краю (это положение предлагается по умолчанию), по центру, по правому краю и по разделителю. Затем аналогичным образом выберите подходящий заполнитель (по умолчанию переключатель Заполнитель установлен в положение отсутствует). После этого опять нажмите кнопку Установить.
Чтобы удалить позицию табуляции из списка, щелкните на ней кнопкой мыши и нажмите кнопку Удалить. Для быстрого удаления одновременно всех позиций нажмите кнопку Удалить все. В каждом случае будьте внимательны, поскольку программа не выдает дополнительный запрос на подтверждение операции удаления.
Чтобы завершить настройку позиций табуляции данного стиля, нажмите кнопку ОК. Если вы нажмете кнопку Отмена, то выйдете из данного режима без сохранения выполненных изменений.
Не забудьте после выполнения всех рассмотренных выше настроек элементов стиля в окне Создание стиля (см. рис. 7.16) нажать кнопку ОК – только после этого настройки вступят в силу. Если вы этого не сделаете, то после закрытия окна потеряете все выполненные настройки.
Больше книг — больше знаний!
Заберите 30% скидку новым пользователям на все книги Литрес с нашим промокодом
ПОЛУЧИТЬ СКИДКУДанный текст является ознакомительным фрагментом.