Рисование в InDesign
Рисование в InDesign
Каким же образом мы создавали векторные кривые и какие инструменты для этого можно использовать? Созданием и редактированием векторных контуров занимается несколько инструментов (рис. 14.4).
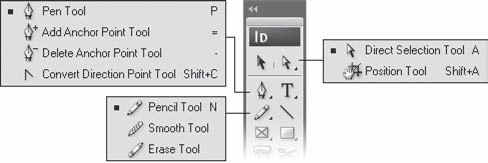
Рис. 14.4. Инструменты Adobe InDesign для работы с векторной графикой
К ним, конечно же, можно добавить инструменты создания простейших форм (прямоугольников, эллипсов и многоугольников), поскольку эти фигуры также являются векторными контурами, и даже инструменты работы с текстом, ведь текст можно превратить в векторные кривые посредством команды меню Type ? Create Outlines (Текст ? Создать векторные контуры).
Простейшим из инструментов работы с векторными кривыми является Pencil (Карандаш), с помощью которого можно просто «нарисовать» линию желаемой формы. Как видно на рис. 14.5, инструмент Pencil (Карандаш) не только самый простой, но и самый неточный инструмент: полученный векторный контур совсем не такой гладкий, как нам бы хотелось, и содержит очень много точек. Отчасти поправить ситуацию можно, обратившись к настройкам инструмента, которые доступны при двойном щелчке кнопкой мыши на нем.
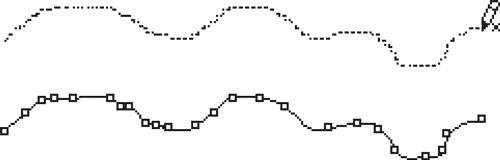
Рис. 14.5. Процесс работы с инструментом Pencil (Карандаш) (вверху) и нарисованный векторный контур (внизу)
Ползунок Fidelity (Качество) определяет, насколько гладкой будет нарисованная нами кривая. Чем больше значение поля, тем более гладкой она будет в результате, поскольку инструмент будет игнорировать небольшие перемещения мыши – например, подрагивание рук. На рис. 14.6 выбрано значение 2,5 пиксела – это значит, что все движения меньше 2,5 пикселов будут просто игнорироваться; чем выше значение, тем более гладким и плавным окажется результат, но мелких «зазубрин» мы нарисовать, возможно, уже не сумеем.
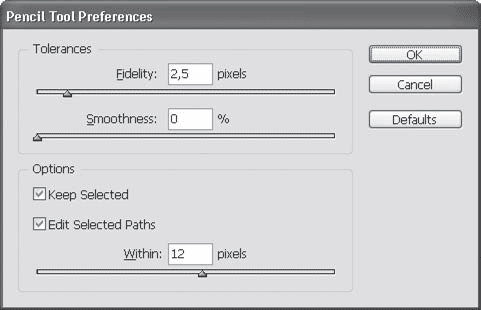
Рис. 14.6. Настройки инструмента Pencil (Карандаш)
Другой способ сгладить нарисованную кривую – это использовать ползунок Smoothness (Сглаживание). После создания векторного контура инструментом Pencil (Карандаш), к нему может быть автоматически применено сглаживание – уменьшение количества точек, упрощение кривой. При значении 0 % сглаживание применяться не будет, а при значении 100 % будет применено максимальное сглаживание.
Основная проблема при работе с инструментами, подобными Pencil (Карандаш), – неизбежный выбор между гладкостью и точностью рисования. Мы можем сохранить кривую именно такой, какой мы нарисовали ее на экране, но получим большое количество точек и мелкие ошибки – ведь будут отображены все подрагивания и неровности движения. Или же, использовав сглаживание, мы можем получить гладкую кривую с небольшим количеством точек, но она уже не будет в точности повторять нарисованный нами контур и мелкие детали нарисованной линии могут сгладиться и исчезнуть.
Подобный выбор присутствует всегда, и добиться точного, гладкого и простого контура одновременно можно, только рисуя вручную, создавая отдельные точки и настраивая сегменты между ними.
Флажок Keep Selected (Оставить выделенным) позволяет автоматически выделить нарисованный контур, так что мы можем продолжить работать с ним, а флажок Edit Selected Paths (Редактировать выделенные кривые) позволяет с помощью инструмента Pencil (Карандаш) дорисовывать фрагменты к уже существующим кривым, замыкать незамкнутые и т .д. (для этого предварительно нужно их выделить любым инструментом). Ползунок Within (В пределах) определяет максимальное расстояние, на котором инструмент будет редактировать существующий векторный контур, а не создавать новый; значение расстояния задается в пикселах.
Примечание
Во всех случаях, когда настройки чувствительности инструментов задаются в пикселах, имеются в виду экранные пикселы. Таким образом, чем больше масштаб отображения и чем крупнее изображение на экране, тем точнее (по отношению к векторному контуру) мы можем работать.
Инструмент Smooth (Сглаживание) позволяет вручную сгладить нарисованную кривую – упростить ее и уменьшить количество использованных точек (рис. 14.7). Однако в отличие от автоматического сглаживания мы можем активно влиять на процесс: сгладить какие-то фрагменты кривой сильнее, проведя по ним инструментом несколько раз, или вообще не сглаживать какой-то фрагмент, не проводя по нему инструментом.
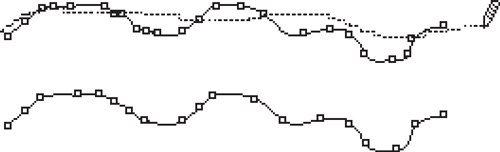
Рис. 14.7. Процесс работы с инструментом Smooth (Сглаживание) (вверху) и сглаженный векторный контур (внизу)
Настройки инструмента Smooth (Сглаживание) (рис. 14.8), также вызываемые двойным щелчком на инструменте, идентичны настройкам инструмента Pencil (Карандаш), но проще: инструмент Smooth (Сглаживание) не может применяться для «дорисовывания» кривых и не имеет таких настроек.
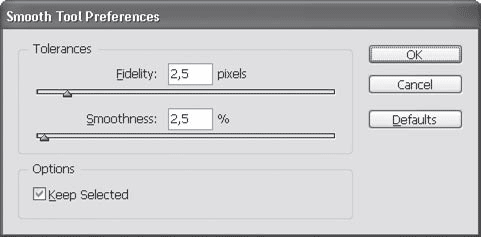
Рис. 14.8. Настройки инструмента Smooth (Сглаживание)
Наконец, инструмент Erase (Стирание) позволяет удалить часть существующего контура, как бы «стереть» его (рис. 14.9). Этот инструмент не имеет настроек.
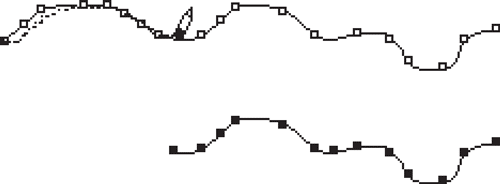
Рис. 14.9. Процесс работы с инструментом Erase (Стирание) (вверху) и векторный контур с удаленной частью (внизу)
Видеокурс
Об инструментах Pencil (Карандаш), Smooth (Сглаживание) и Erase (Стирание) вы также сможете узнать, просмотрев видеоурок «Инструменты Pencil, Smooth и Erase».
Рассмотренные инструменты, конечно же, пригодны для построения только простейших, неточных и неаккуратных контуров. Если вместо мыши мы будем использовать графический планшет, то точность повысится, однако традиционным методом все же является использование других инструментов. Чтобы полностью понимать механизм работы этих инструментов, мы еще раз ненадолго обратимся к теории векторных кривых.
Как видно на рис. 14.10, существует еще один важный элемент кривой – собственно вектор, от которого и пошло название всей технологии. Длина и направление вектора определяют форму сегмента кривой. Если у сегмента есть только один вектор (с одной из сторон), то он может плавно изогнуть сегмент в какую-нибудь сторону; два вектора (с обеих сторон сегмента) могут изогнуть сегмент более сложным образом, и даже завязать в петлю. (Проверить можно, использовать не рекомендуется: это может вызвать ошибки в обработке кривых при дальнейшей работе.)
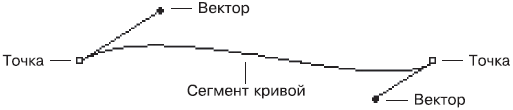
Рис. 14.10. Строение векторной кривой
При настоящей, профессиональной работе с векторной графикой мы будем постоянно иметь дело с точками и векторами: добавлять, удалять и перемещать точки для создания требуемого контура, изменять длину и направление векторов для достижения требуемой формы сегментов.
Для работы с точками используется инструмент Direct Selection (Выделение напрямую), о котором мы уже упоминали при работе с группами объектов. В отличие от обычного инструмента Selection (Выделение), который выделяет кривые целиком, инструмент Direct Selection (Выделение напрямую) выделяет отдельные точки, сегменты и векторы – и, соответственно, работает с ними.
На рис. 14.11 показано, как можно изменить форму объекта (прямоугольник, нарисованный соответствующим инструментом) с помощью перетаскивания точки инструментом Direct Selection (Выделение напрямую). Точно так же можно изменить форму любой векторной кривой – просто выделить точку или несколько точек инструментом Direct Selection (Выделение напрямую) и перетащить их в другое место.
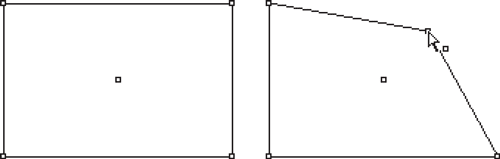
Рис. 14.11. Изменение формы контура перетаскиванием точки с помощью инструмента Direct Selection (Выделение напрямую)
Примечание
На примере, приведенном на рис. 14.11, все сегменты кривых имеют прямую форму, поскольку векторы точек – нулевой длины, они не видны и не оказывают воздействия на форму сегментов. Чуть позже мы узнаем, как превратить прямой сегмент кривой в изогнутый.
Выделив точку или сегмент, мы можем видеть векторы, определяющие форму соседних сегментов. Тем же инструментом можно переместить точку на конце вектора, изменяя его длину и направление, а значит – изменяя форму сегмен тов кривой. Пример такого редактирования показан на рис. 14.12.
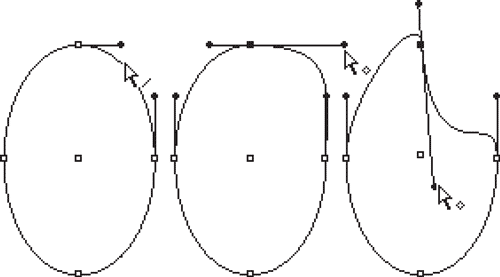
Рис. 14.12. Редактирование формы сегментов кривой инструментом Direct Selection (Выделение напрямую): выделение сегмента (слева), изменение длины вектора (в центре), изменение длины и направления вектора (справа)
В последнем примере на рис. 14.12 можно заметить, что изменение направления вектора повлияло сразу на два сегмента, поскольку направление изменили оба вектора, выходящие из точки. Это произошло потому, что данная точка векторной кривой была гладкой (smooth). Оба вектора такой точки всегда находятся под углом 180? друг к другу – это позволяет быть уверенным в том, что кривая всегда будет проходить через эту точку плавно.
С другой стороны, такая точка не позволит нам создать угол – для него требуется, чтобы векторы одной точки были направлены в разные стороны. Такая точка будет называться перегибом (cusp), и создать ее можно, если разорвать связь между двумя векторами (рис. 14.13). Для этого мы можем удерживать клавиши Ctrl и Alt при перетаскивании вектора или воспользоваться специальным инструментом Convert Direction Point (Смена типа точки).
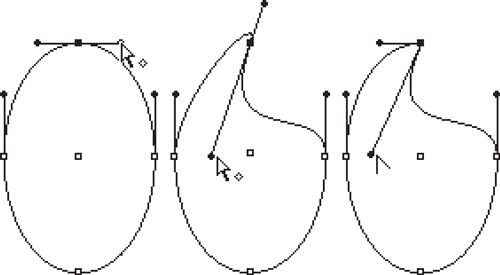
Рис. 14.13. Редактирование формы кривой с сохранением (в центре) и с разрывом (справа) связи между векторами
Однажды уничтоженную связь между векторами можно восстановить и превратить точку с перегибом в гладкую точку – снова с помощью того же инструмента Convert Direction Point (Смена типа точки), которым можно «вытащить» из точки новую пару векторов на смену старой. Новые векторы снова будут связаны, а точка станет гладкой. Таким же способом можно превратить прямые сегменты в изогнутые, создав векторы в тех точках, где их не было раньше (вернее, где длина векторов была нулевой) (рис. 14.14).
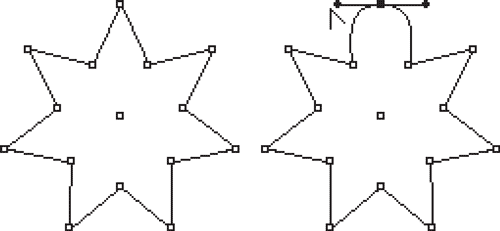
Рис. 14.14. Превращение прямых сегментов в изогнутые инструментом Convert Direction Point (Смена типа точки)
Созданием новых точек и новых векторных контуров занимается инструмент Pen (Перо). Щелкая инструментом на свободном месте страницы, мы можем создавать точку за точкой, а если удержать клавишу мыши нажатой и провести инструментом в сторону – мы создадим векторы для новой точки (рис. 14.15).
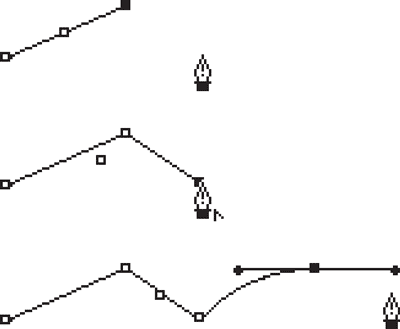
Рис. 14.15. Процесс создания нового векторного пути инструментом Pen (Перо)
Создавая точку за точкой и вернувшись в исходную точку (с которой начали), мы можем замкнуть векторную кривую. Точно так же мы можем использовать инструмент Pen (Перо) для «дорисовывания» существующих векторных кривых, замыкания незамкнутых контуров и т. д.
По канонам «традиционной» векторной графики незамкнутым кривым нельзя назначить заливку. Такого подхода до сих пор придерживаются некоторые программы (например, программы фирмы Corel: в них можно назначить заливку незамкнутому объекту, но отображаться она не будет). В программах Adobe нам разрешено назначать заливку любым объектам, что позволяет создавать интересные эффекты, например залитый объект с абрисом, занимающим только часть контура (рис. 14.16).
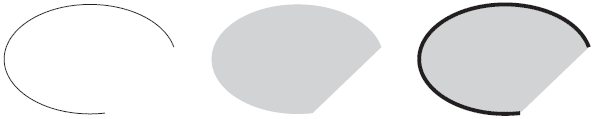
Рис. 14.16. Незамкнутые векторные контуры с назначенными заливкой и абрисом
Редактировать созданные векторные кривые мы можем не только инструментом Direct Selection (Выделение напрямую). В тех случаях, когда требуется добавить точки в векторный путь или удалить из него, мы обращаемся к инструментам Add Anchor Point (Добавить точку) и Delete Anchor Point (Удалить точку) (рис. 14.17).
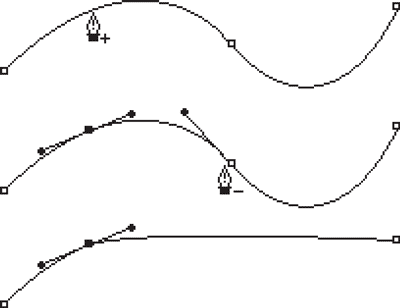
Рис. 14.17. Добавление и удаление точек векторного пути
Используя все рассмотренные методы, мы можем создать векторный путь практически любой сложности. Для точной работы и правильного построения фигур можно использовать направляющие линии или сетку документа, которые помогут нам точно расположить точки векторной кривой.
Видеокурс
О работе с инструментом Pen (Перо) и о применении контуров и точек вы узнаете также из видеоурока «Работа с векторными контурами».
В следующем примере мы задействуем практически все методы работы с векторными кривыми, чтобы создать несложный рисунок – ключ к английскому замку. Мы будем использовать сетку документа для большей точности работы и расположения объектов и точек, а «заготовкой» для рисунка нам послужат две фигуры, объединенные с помощью логических операций, как то показано на рис. 14.18.
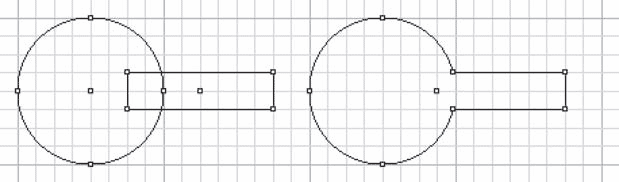
Рис. 14.18. Создание заготовки с помощью логических операций
Первым шагом, как уже было сказано, станет создание двух фигур (круга и прямоугольника) и объединение их с помощью логической операции сложения. Если рисовать на совесть, то стоило бы взять за образец реальный ключ и измерить его пропорции, но сейчас мы этого делать не будем и нарисуем хоть какой-нибудь ключик – просто как пример несложной формы, которую можно создать с помощью векторных кривых.
Вторым шагом мы создадим новые точки на векторном пути и с помощью инструмента Direct Selection (Выделение напрямую) переместим их так, чтобы получить требуемую форму (рис. 14.19).
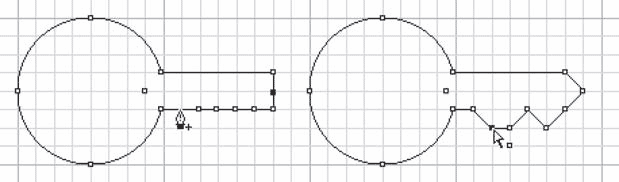
Рис. 14.19. Добавление точек к векторному пути и усложнение формы контура
Придать немного больше реализма (и немного меньше геометричности) можно, воспользовавшись инструментом Convert Direction Point (Смена типа точки) и искривив прямые сегменты кривой. Слабое искривление линий и сглаживание острых углов придаст большую убедительность нашему рисунку (рис. 14.20).
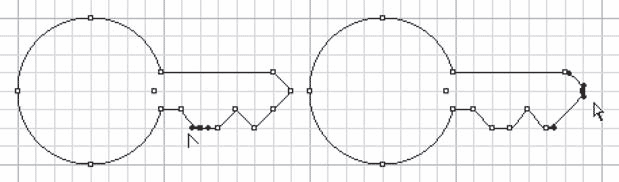
Рис. 14.20. Усложнение формы контура искривлением прямых сегментов
Конечной стадией работы будет создание небольшого эллипса и «вырезание» его из контура, чтобы получить ушко ключа (рис. 14.21). Для этого можно воспользоваться логическими операциями или создать составную форму с помощью соответствующей команды меню.
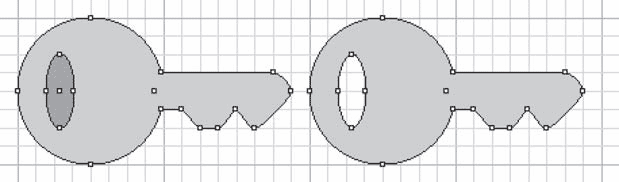
Рис. 14.21. Использование логических операций для создания отверстия в фигуре
Результатом действий явился векторный рисунок нужной нам формы. Конечно же, мы не ставили себе целью создать реалистичный рисунок – не так-то просто добиться реалистичности даже в специализированной программе по работе с векторной графикой, а в InDesign такая задача осложнялась бы еще и отсутствием многих средств работы с векторными кривыми. Однако даже такой примитивный и «условный» рисунок можно использовать.
Больше книг — больше знаний!
Заберите 30% скидку новым пользователям на все книги Литрес с нашим промокодом
ПОЛУЧИТЬ СКИДКУДанный текст является ознакомительным фрагментом.