Текстовые фреймы
Текстовые фреймы
Одно из правил, которое следует накрепко запомнить дизайнерам, имеющим опыт работы в других программах: текст не может существовать сам по себе. В графических редакторах (будь то Photoshop, Illustrator или Corel Draw) мы можем щелкнуть кнопкой мыши в любом месте страницы и ввести текст, получив слово или строку, свободно размещенные на странице.
В программах верстки и макетирования так не бывает. Текст, который мы используем, служит всего лишь наполнением. А следовательно, должно быть что-то, что мы наполняем текстом.
При работе в Adobe InDesign весь текст будет находиться в текстовых фреймах, или текстовых контейнерах (рис. 9.1). (Второй термин понятнее, зато первый звучит куда профессиональнее, и мы будем применять именно его.) Даже совсем короткие надписи, как, например, текст колонтитулов, колонцифры (номера страниц), придется оформлять отдельными текстовыми фреймами.

Рис. 9.1. Текстовый фрейм с помещенным в него текстом
Примечание
Частичным исключением является создание текста на кривой, о котором мы будем говорить в третьей части книги, – в этом случае кривая, направляющая движение текста, служит одновременно и контейнером.
В отличие от многих других графических программ, в Adobe InDesign текст совершенно бесправный. Программу не интересует, как хотят располагаться строки и в каком месте хочет находиться то или иное слово. Текст располагается так, чтобы заполнить отведенное ему место, и если мы изменим размер текстового фрейма, текст будет переформатирован так, чтобы оптимальным образом заполнить место. В тех случаях, когда важно, чтобы какой-то фрагмент текста находился в строго определенном месте, необходимо прибегать к специальным приемам.
При работе с текстовыми фреймами мы можем изменять их размер и положение точно так же, как при работе с любыми другими объектами, и это не повлечет за собой, к примеру, изменения размера букв.
Создать текстовый контейнер можно с помощью инструмента Type (Текст). Для этого достаточно обозначить желаемую область на странице: удержать кнопку мыши и растянуть рамку фрейма. После этого мы автоматически перейдем в режим работы с текстом, чтобы ввести текст в новый фрейм (рис. 9.2).
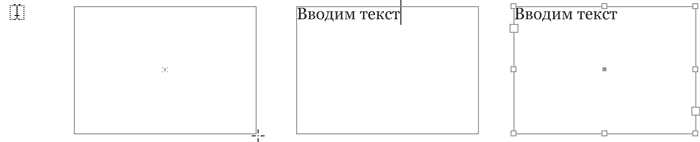
Рис. 9.2. Последовательность действий при создании текстового фрейма
Примечание
Если при создании нового файла вы установили флажок Master Text Frame (Текстовый мастер-фрейм) в диалоговом окне создания нового файла, то на каждой странице будет создан главный текстовый фрейм по размерам рабочей области страницы (с учетом полей). Таким образом, вы сразу сможете печатать текст на странице. Однако настройка такого фрейма (изменение размера и т. д.) требует умения работы с мастер-страницами.
Видеокурс
Как работать с текстовыми фреймами «вживую», вы узнаете из видеоурока «Текстовые фреймы», который находится на компакт-диске, прилагаемом к книге. В этом же ролике показывается, что такое связанные текстовые фреймы, а прочитать о них можно прямо сейчас.
Больше книг — больше знаний!
Заберите 30% скидку новым пользователям на все книги Литрес с нашим промокодом
ПОЛУЧИТЬ СКИДКУДанный текст является ознакомительным фрагментом.