Виды и слои
Виды и слои
Использование видов и слоев при создании чертежа значительно упрощает навигацию и редактирование двухмерного изображения. Каких-либо четких рекомендаций по поводу количества видов или слоев, создаваемых в чертеже, нет. Вы можете чертить все изображение в одном системном виде и на одном слое. Однако по мере усложнения выполняемых вами чертежей вы все чаще будете сталкиваться с различными неприятностями при необходимости отредактировать чертеж или его часть.
Для создания различных видов на чертеже существует специальная панель Ассоциативные виды (рис. 2.70), размещенная на компактной панели. Активировать эту панель можно, щелкнув на кнопке Ассоциативные виды.

Рис. 2.70. Панель Ассоциативные виды
Создать произвольный вид на чертеже можно при помощи команды Создать новый вид

После нажатия этой кнопки необходимо указать точку привязки вида (точку начала локальной системы координат), масштаб вида, а также при необходимости задать имя вида и настроить его обозначение. Как правило, при создании произвольного вида на чертеже обозначение не используется. После создания вида он автоматически становится текущим.
В каждом виде по умолчанию присутствует один слой, называемый системным. Создавать собственные слои можно только в Менеджере документа, который вызывается одним из трех способов: щелчком на кнопке Менеджер документа на панели инструментов Стандартная, нажатием кнопки Состояния слоев на панели Текущее состояние или командой Вставка ? Слой. В двух последних случаях в левой части Менеджера документа сразу будет выделен текущий вид, а в правой – отображен список слоев этого вида.
Чтобы добавить новый слой, используйте кнопку Создать слой

которая находится на панели инструментов Менеджера документа. После добавление слоя можно сразу отредактировать его имя, номер, задать состояние, а также определить цвет, которым будут отображены элементы слоя, когда он неактивен.
Любой слой может находиться в одном из следующих состояний:
• активном или фоновом. Элементы активных слоев отображаются на чертеже с учетом выбранных стилей и толщины линий. Если активный слой не текущий, то все его графические объекты отображены одним цветом, указанным в настройках Менеджера документа (по умолчанию – это черный цвет). Элементы фонового слоя, как правило, показываются тонкой пунктирной линией. Настроить отображение фоновых слоев можно в окне Параметры (вкладка Система, раздел Графический редактор ? Слои);
• видимом или погашенном. Погашенный слой не отображается в окне документа.
Один из слоев всегда является текущим. Именно в нем будут создаваться все новые графические примитивы, хотя любой другой активный (не текущий) слой можно редактировать средствами КОМПАС, не переводя его в состояние текущего. Сделать слой текущим можно при помощи Менеджера документа, или, что значительно проще, используя раскрывающийся список Состояния слоев на панели Текущее состояние.
Примечание
Привязки срабатывают только к элементам видимых активных слоев. На фоновые и погашенные слои они не распространяются.
Рассмотрим небольшой пример.
1. Создайте документ КОМПАС-Чертеж, а в нем – произвольный вид с названием Новый вид и масштабом 1:2.
2. Вызовите Менеджер документа для активного вида и при помощи кнопки Создать слой сформируйте три новых слоя на чертеже. При желании можете изменить названия слоев. Теперь в новом виде у нас есть четыре пустых слоя (включая системный).
3. Постройте на каждом слое по окружности радиусом 40 мм, так, чтобы окружности разных слоев не пересекались между собой. Для этого вам следует по очереди переключаться между слоями, выбирая их в раскрывающемся списке Состояния слоев.
4. Вызовите Менеджер документа (для текущего вида) и выполните следующие действия:
1) для первого слоя (нулевого по номеру) измените цвет, которым этот слой будет отображен в неактивном состоянии. Для этого используйте раскрывающийся список со стандартным набором цветов в колонке Цвет;
2) второй слой переведите в фоновое состояние, для чего достаточно щелкнуть на изображении замка в колонке Активность (замок при этом защелкнется);
3) третий слой сделайте погашенным, щелкнув кнопкой мыши на изображении лампочки в колонке Видимость (лампочка при этом изменит свой цвет с желтого на синий);
4) четвертый слой оставьте без изменений и, если он не текущий, сделайте его текущим. Для этого достаточно щелкнуть на значке в колонке Статус. Текущий слой отмечается красным флажком (рис. 2.71).
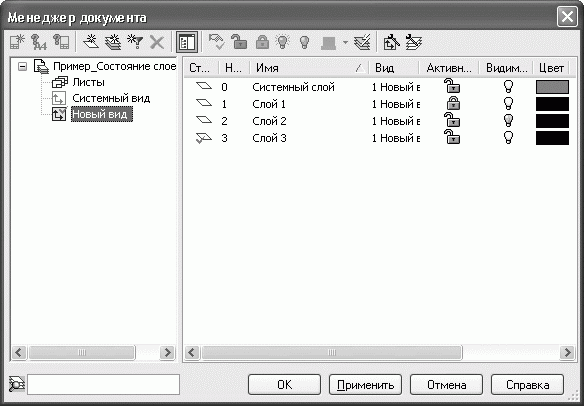
Рис. 2.71. Изменения состояния слоев
Примечание
Изменить состояние текущего слоя невозможно.
5. Нажмите кнопку OK, чтобы принять все изменения и закрыть Менеджер документа.
Полученный чертеж показан на рис. 2.72. Верхняя окружность отображается красным цветом и отвечает активному, но не текущему слою. Окружность под ней находится на фоновом слое и отображается тонкой пунктирной линией (хотя окружность создана стилем линии Основная). Третья окружность вообще невидима, так как лежит на погашенном слое, а последняя окружность отображается как обычно и находится на активном текущем слое чертежа. Применение слоев полностью идентично использованию калек при ручном черчении на кульманах.
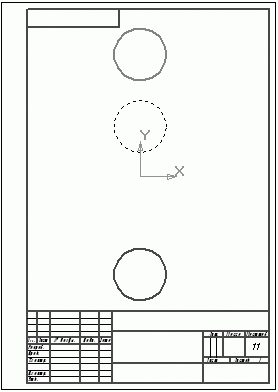
Рис. 2.72. Состояния слоев
Все команды панели инструментов Ассоциативные виды, исключая команду Создать новый вид, предназначены для работы только с ассоциативными видами.
Команда Произвольный вид

предназначена для создания произвольного ассоциативного вида с модели (детали или сборки), открытой в одном из окон КОМПАС или же взятой из файла на диске. Сразу рассмотрим принцип работы этой команды на примере.
Нам понадобится готовая 3D-модель, созданная в системе КОМПАС. Можете попробовать построить ее самостоятельно (любую, даже самую простую) или взять модель, поставляемую в качестве примеров к системе, но лучше используйте модель Муфта упругая втулочно-пальцевая.a3d, находящуюся в папке ExamplesГлава 2МУВП компакт-диска, прилагаемого к книге.
Рассматриваемая модель представляет собой сборку упругой втулочно-пальцевой муфты, выполненной по ГОСТ 21424—93 (рис. 2.73).
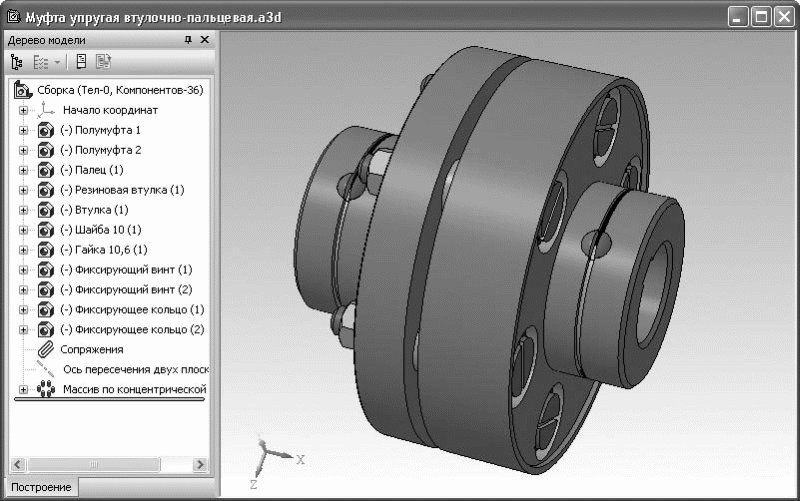
Рис. 2.73. 3D-модель (сборка) муфты упругой втулочно-пальцевой
Для построения чертежа, содержащего ассоциативный вид муфты, проделайте следующее.
1. Создайте документ КОМПАС-Чертеж.
2. Активируйте панель инструментов Ассоциативные виды и нажмите кнопку Произвольный вид.
3. Появится окно Выберите модель (рис. 2.74), в котором будет отображен список имен всех открытых трехмерных документов. Поскольку на данный момент открыт лишь один документ, то список будет содержать единственный элемент, соответствующий модели муфты. Выделите его и нажмите кнопку OK.
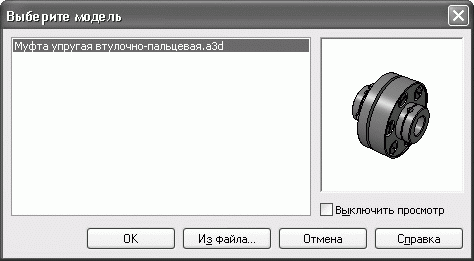
Рис. 2.74. Выбор модели для создания ассоциативного вида
Примечание
В списке окна Выберите модель будут отображены только модели, сохраненные на жестком диске. Если вы только что создали трехмерную модель и еще не сохранили ее, вы не сможете создать по ней ассоциативный вид, так как нет возможности выбрать ее в списке открытых документов (и загрузить из файла, разумеется, тоже).
4. После выбора модели запустится команда формирования ассоциативного вида. На панели свойств вы можете выбирать ориентацию модели (вид спереди, сзади, слева, справа, изометрия и т. д.), по которой будет создано изображение вида, указать номер, название, цвет и масштаб вида, настроить отображение невидимых линий и линий переходов, а также отредактировать обозначение вида, если это необходимо. Задав необходимые параметры, следует указать точку вставки вида. Оставим все настройки заданными по умолчанию (ориентация – вид спереди, масштаб – 1:1 и т. д.) и создадим вид, просто щелкнув кнопкой мыши в точке, куда его необходимо вставить.
Полученное изображение ассоциировано с моделью и полностью от нее зависит. Редактировать это изображение или какую-либо его часть средствами КОМПАС-График невозможно, не разрушив предварительно вид. Чтобы разрушить вид, нужно выделить его полностью (в дереве построения чертежа или щелкнув на пунктирной линии, обозначающей границу вида) и выполнить команду контекстного меню Разрушить вид. Разрушение вида подразумевает разрыв всех связей с моделью, а также разбивку изображения вида на простые объекты (отрезки, дуги, сплайны).
Еще одна команда, предназначенная для создания ассоциативных видов, – Стандартные виды

Она позволяет построить в активном документе чертеж по выбранной трехмерной модели, состоящий из нескольких стандартных проекционных видов. Все созданные виды также будут ассоциативно связаны со своей моделью. Рассмотрим пример.
1. Создайте новый чертеж. Измените его формат на А1 и установите горизонтальную ориентацию.
2. Нажмите кнопку Стандартные виды на панели Ассоциативные виды. В качестве модели укажите все ту же втулочно-пальцевую муфту. По умолчанию система предлагает стандартную схему построения видов: главный вид, вид сбоку и вид сверху. Однако вы можете изменить эту схему, добавляя или удаляя из нее различные проекционные виды и даже изометрию. Чтобы изменить схему, нажмите кнопку Схема видов на панели свойств. Появится окно выбора видов, включаемых в ассоциативный чертеж. Щелкая кнопкой мыши на схематическом изображении того или иного вида, включите или исключите его из чертежа. Добавьте к трем стандартным видам изометрию (рис. 2.75).
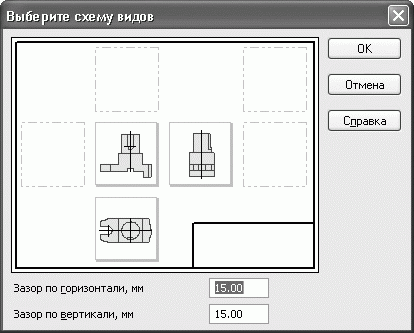
Рис. 2.75. Выбор стандартных видов, размещаемых на ассоциативном чертеже
3. Перед вставкой в чертеж изображение видов показывается в виде габаритных прямоугольников (фантомов), свободно перемещаемых по документу. Щелкните в точке привязки видов – начале координат главного вида – тем самым вы запустите процесс создания изображения.
Полученный чертеж показан на рис. 2.76.
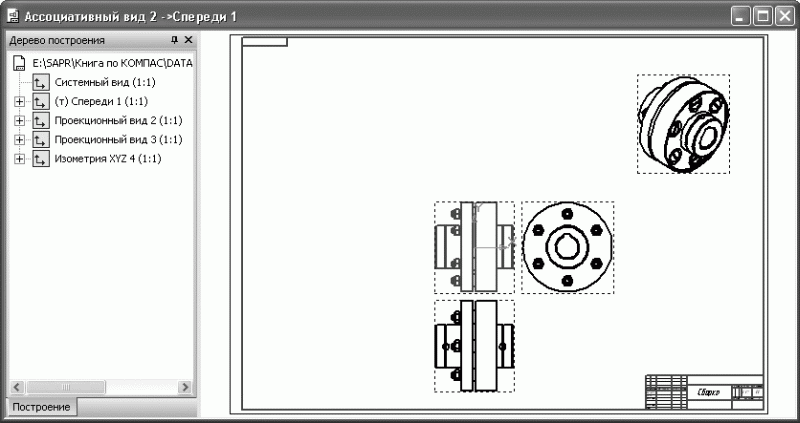
Рис. 2.76. Чертеж муфты, полученный в результате выполнения одной команды – Стандартные виды
Все остальные команды панели Ассоциативные виды предназначены для работы с уже существующими видами.
Команда Проекционный вид

создает вид, содержащий ортогональную проекцию объекта. Особенность этой команды заключается в том, что после ее вызова необходимо указывать не трехмерную модель, а один из уже созданных ассоциативных видов этой модели. Рассмотрим пример.
1. Нажмите кнопку Проекционный вид на панели инструментов Ассоциативные виды. Щелкните кнопкой мыши на изображении вида с именем Спереди 1.
2. Появится фантом габаритного прямоугольника. Какой же именно вид мы построим? Это зависит от того, по какую сторону от базового вида будет зафиксирована опорная точка создаваемого проекционного вида. В нашем случае, когда базовым является вид спереди, возможны такие варианты:
· при перемещении мыши влево и фиксации там начала координат вида будет создан вид справа;
· при перемещении мыши вправо – вид слева (он уже есть на чертеже);
· при перемещении мыши вверх от базового вида – вид снизу;
· и при перемещении и фиксации опорной точки внизу – вид сверху (также присутствует на чертеже).
3. Выберите первый вариант, то есть создайте проекционный вид справа (рис. 2.77), щелкнув кнопкой мыши левее главного вида муфты.
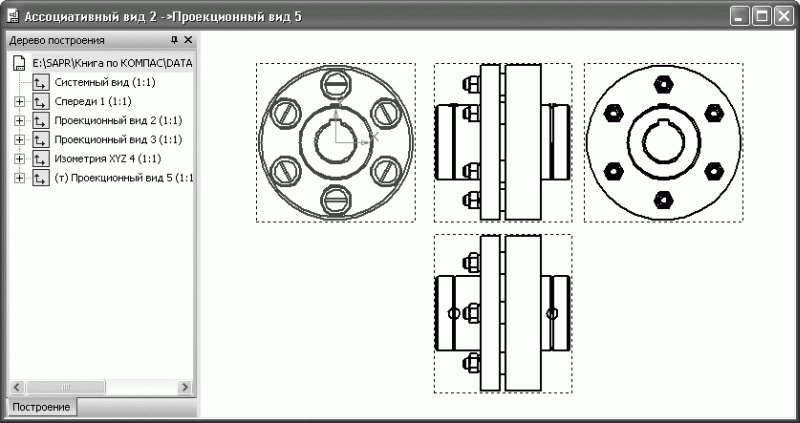
Рис. 2.77. Результат создания проекционного вида
Весьма интересны команды Вид по стрелке

и Разрез/сечение

Они позволяют автоматически создавать вид по стрелке или вид-разрез, основываясь на одном из ассоциативных видов модели и соответствующем элементе оформления (стрелке взгляда или линии разреза).
В принципе, после построения стрелки взгляда или линии разреза при активном ассоциативном виде команды создания изображений соответствующих видов запускаются автоматически. Для примера выполните следующее.
1. Сделайте активным главный вид чертежа муфты (система присвоила ему имя Спереди 1).
2. Перейдите на панель Обозначения компактной панели инструментов и щелкните на кнопке Стрелка взгляда.
3. Постройте стрелку взгляда, под каким-либо углом указывающую на главный вид.
4. После завершения построения автоматически запустится команда Вид по стрелке. Вам остается только указать положение (зафиксировать) новый вид на чертеже.
Примечание
Для управления состоянием видов можно использовать Менеджер документов или раскрывающийся список Состояние видов. Кроме того, чтобы переключиться в определенный вид чертежа, достаточно щелкнуть дважды на его изображении.
Вид-разрез строится похожим образом.
1. Сделайте активным главный вид чертежа муфты.
2. Нажмите кнопку Линия разреза на панели инструментов Обозначения.
3. Постройте произвольную линию разреза.
4. После указания направления взгляда в разрезе запускается команда Разрез/сечение для текущего вида и только что построенной линии разреза. Вам остается только зафиксировать точку привязки нового вида.
Если вы все выполните правильно, на вашем чертеже добавятся два новых вида (рис. 2.78). Обратите внимание, что все построение шести видов чертежа и изометрии не заняло и пяти минут! При этом от вас не требовалось особых усилий или неординарных способностей. А представьте, сколько бы времени ушло на создание аналогичного чертежа вручную. Не стоит также забывать, что все эти виды являются ассоциативно связанными с моделью и при каких-либо изменениях в ней будут сразу же перестроены.
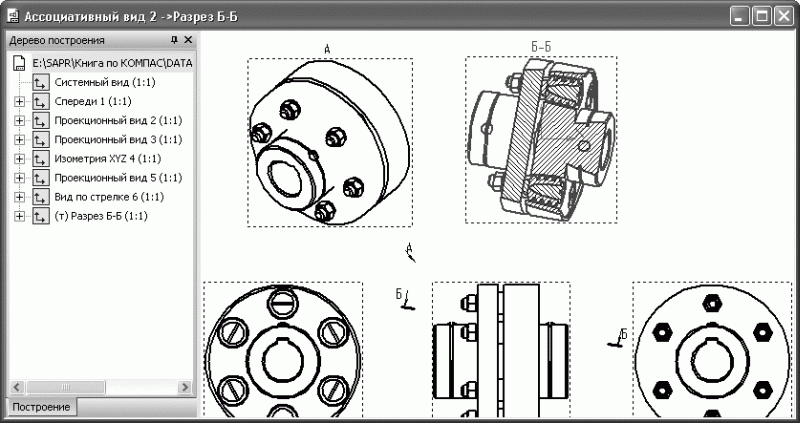
Рис. 2.78. Добавление вида по стрелке и вида-разреза в чертеж
Файл этого примера (Ассоциативный вид 2.cdw), а также другие, рассмотренные в этом разделе, находятся на прилагаемом к книге компакт-диске в папке ExamplesГлава 2.
Фактически, это все, что вам нужно знать для того, чтобы в полном объеме использовать возможности редактора КОМПАС-График для создания чертежей любой сложности. Богатые возможности данного редактора значительно упрощают работу конструктора, избавляя его от многократного рисования стандартных элементов оформления.
Следующий раздел этой главы полностью построен на примерах разработки и оформления полноценных чертежей. В нем не будет скучного описания команд или ни к чему не привязанных настроек. Все примеры взяты из реальной жизни и, надеюсь, помогут вам не только закрепить теоретический материал, но и получить хорошие навыки практического черчения.
Больше книг — больше знаний!
Заберите 20% скидку на все книги Литрес с нашим промокодом
ПОЛУЧИТЬ СКИДКУДанный текст является ознакомительным фрагментом.