Создание освещения
Создание освещения
Чтобы участок был красивым в темное время суток, чтобы использовать его с комфортом даже ночью, необходимо продумать и внести в план проекта осветительные приспособления. В библиотеке программы таких приспособлений достаточно – здесь есть внешние осветительные приборы, прожекторы, столбы, фонари и фонарики.
Чтобы создать освещение на участке, на панели инструментов вкладки Landscape (Ландшафт) нужно нажать кнопку Exterior Lighting (Наружное освещение) и нажать на открывшейся после этого панели кнопку Exterior Lighting on Terrain (Наружное освещение на местности).
В окне библиотеки элементов освещения в списке Select a Type (Выделить тип) следует выбрать строку Light Post (Осветительный столб), а в списке Select an Element (Выделить элемент), в котором отобразятся доступные компоненты данного типа, – строку Light Post 1 (Осветительный пост 1).
Наведите указатель мыши на рабочую область программы – за указателем будет перемещаться стилизованное изображение осветительного столба – и щелкните кнопкой мыши на плане в предполагаемых местах расположения осветительных столбов (рис. 14.37).
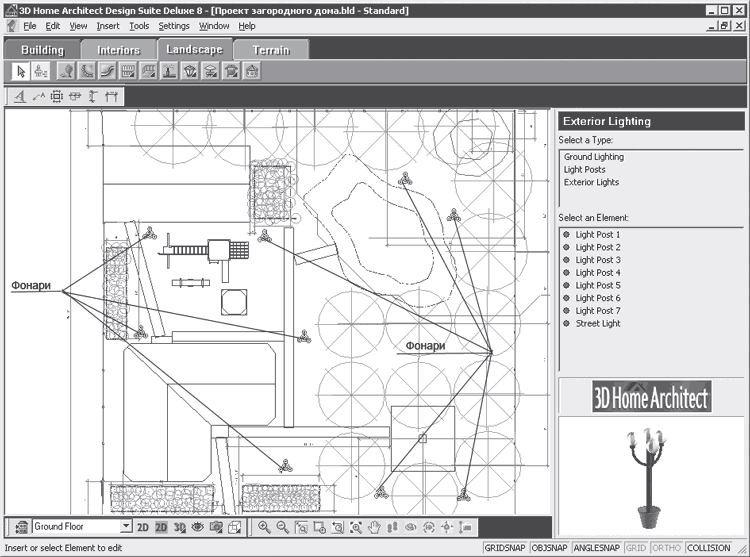
Рис. 14.37. Расположение на участке осветительных приборов
Определив на плане месторасположение столбов с освещением, можно быть уверенным, что темное время суток уже не будет таким беспросветным.
Созданный план участка, составленный с помощью компьютерной программы 3D Home Architect Design Suite Deluxe, пока представляет собой нагромождение линий, размеров, прямоугольников и точек. Только при большом воображении можно представить, как эти линии будут выглядеть в реальной жизни.
Чтобы просмотреть план в объемном виде, нужно нажать кнопку 2D Designs View (2D-дизайнерское представление) на панели управления в нижней части окна программы – план участка предстанет в цветном виде, как бы сверху (рис. 14.38).
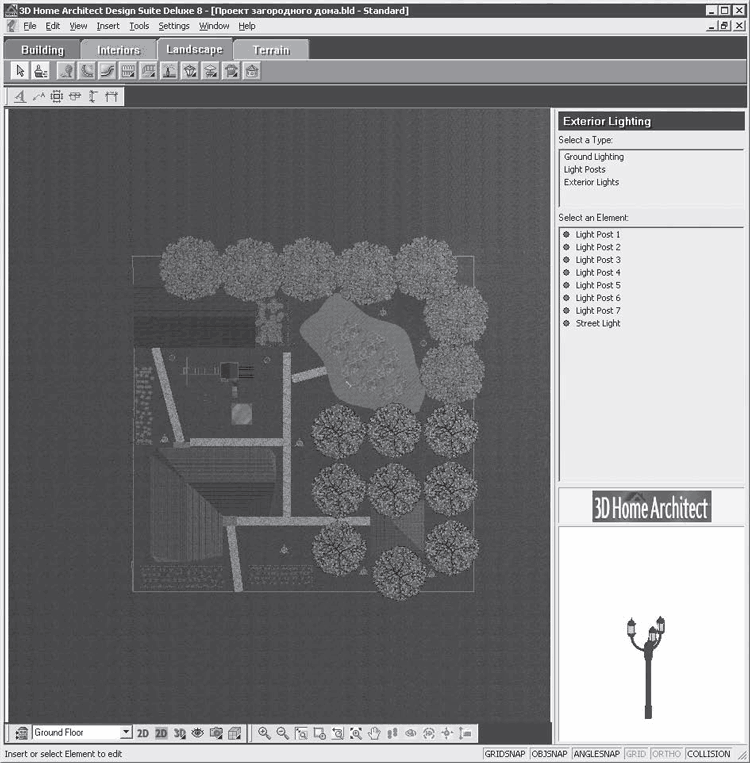
Рис. 14.38. План проекта в 2D-виде
Если нажать кнопку 3D Camera View (Просмотр 3D-камерой) на панели управления в нижней части окна программы, то откроется меню, в котором нужно выбрать пункт 3D Overview (3D-представление), – в рабочей области приложения созданный участок предстанет в объемном виде (рис. 14.39).
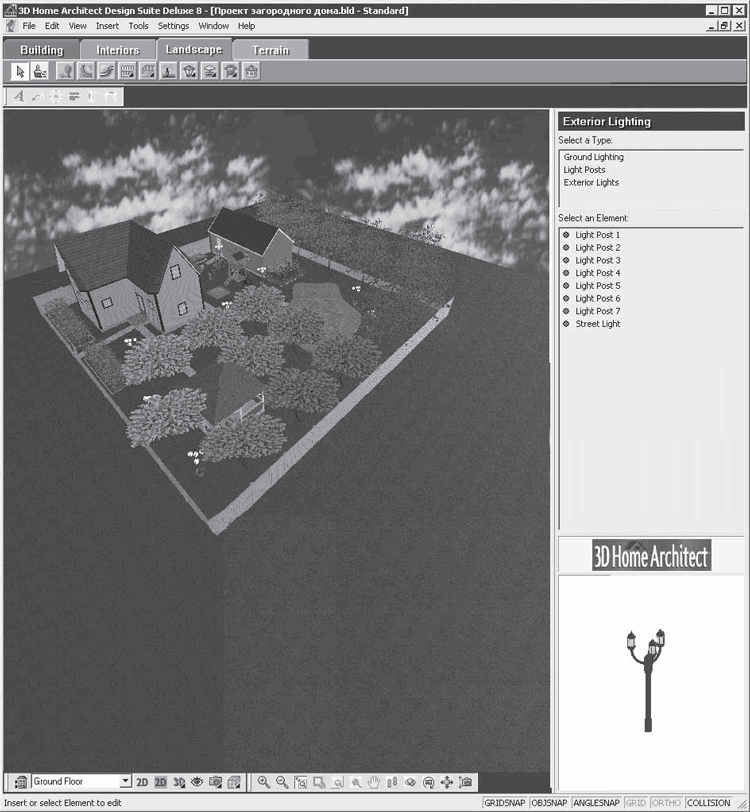
Рис. 14.39. Представление проекта в 3D-виде
Снова нажав кнопку 3D Camera View (Просмотр 3D-камерой) на панели управления в нижней части окна программы, выберите в открывшемся меню пункт 3D Perspective (3D-перспектива) – в рабочей области приложения фрагмент участка будет показан как бы в перспективе (рис. 14.40).
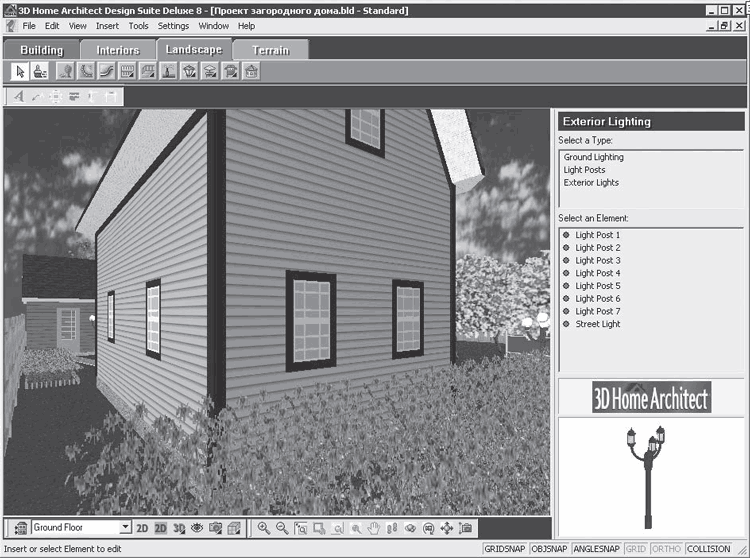
Рис. 14.40. Представление участка в перспективе
Нажмите кнопку Fly Around (Полет вокруг) на панели управления в нижней части программы, щелкните кнопкой мыши в левой части приложения и, не отпуская ее, переместите указатель мыши влево. Обзор изменится, и участок как бы повернется справа налево так, что можно будет видеть калитку и вход в дом (рис. 14.41).

Рис. 14.41. Представление участка в программе в 3D-перспективе
Поворачивая с помощью кнопки Fly Around (Полет вокруг) изображение в рабочей области программы, можно видеть созданный проект участка с любой точки и под любым углом зрения, как бы совершая облет вокруг территории участка. Это позволяет просмотреть все внесенные в проект элементы дизайна и особенно удобно, если представить проект сверху, с высоты (рис. 14.42).
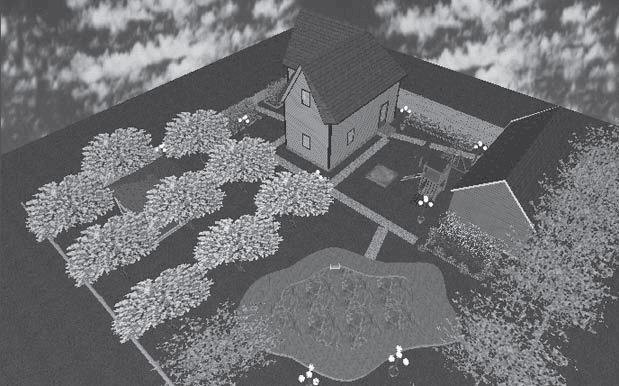
Рис. 14.42. Вид участка сверху
Таким образом, в данной главе был создан проект участка с загородным домом. Теперь можете самостоятельно создавать проекты, используя материалы данной книги и свои творческие задумки.
Больше книг — больше знаний!
Заберите 30% скидку новым пользователям на все книги Литрес с нашим промокодом
ПОЛУЧИТЬ СКИДКУДанный текст является ознакомительным фрагментом.