Инструменты выделения
Инструменты выделения
Программа Photoshop предлагает несколько инструментов для выделения изображения.
Начнем с самого простого, то есть с инструмента Прямоугольная область. При выборе этого инструмента указатель мыши принимает вид перекрестья. В первую очередь необходимо выбрать слой, область которого вы будете выделять. Это можно сделать на палитре Слои.
Далее указатель мыши помещается в левый верхний угол области, которую нужно выделить. Нажав и удерживая кнопку мыши, перемещайте указатель по диагонали вниз и вправо, пока он не окажется в нижнем правом углу выделяемой области, после чего отпустите кнопку мыши. Появится рамка выделения, размер которой определяется диагональю, которую вы обозначили мышью (рис. 8.1).
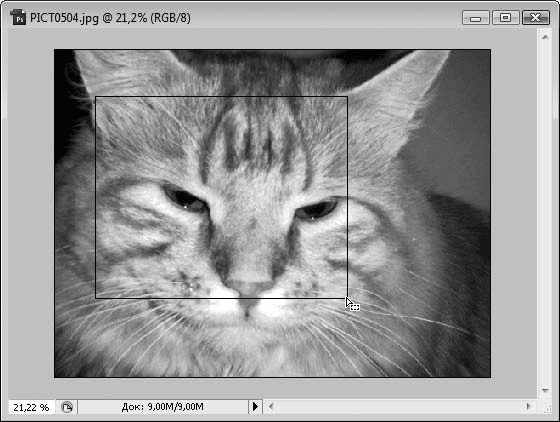
Рис. 8.1. Выделение прямоугольной области
МУЛЬТИМЕДИЙНЫЙ КУРС
Инструментам и методам выделения посвящены видеолекция «Выделение фрагментов изображения» и видеолекции, содержащиеся в главах «Параметры инструментов выделения», «Команды выделения и модификации выделения» и «Инструменты выделения».
Теперь при применении какого-либо эффекта или преобразования изменения будут применяться только к выделенной части изображения.
Рамку выделения можно переместить на другое место. Для этого следует переместить указатель мыши к контуру рамки выделения так, чтобы он принял вид стрелки с прямоугольником, а затем, нажав и удерживая кнопку мыши, переместить рамку на новое место.
Вы можете также увеличить или уменьшить размеры рамки выделения. Чтобы увеличить размер рамки выделения, нужно выполнить следующие действия.
1. Выполните команду меню Выделение ? Модификация ? Расширить. Появится диалоговое окно Расширить область (рис. 8.2).
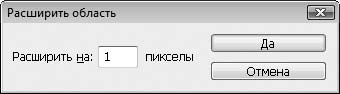
Рис. 8.2. Диалоговое окно Расширить область
2. В поле Расширить на укажите количество пикселов, на которое будет увеличена рамка выделения.
3. Нажмите кнопку Да. После этого рамка выделения будет увеличена на указанное вами количество пикселов во все стороны.
Аналогичным способом можно уменьшить размеры рамки выделения. Только для этого нужно выполнить команду меню Выделение ? Модификация ? Сжать.
После того как вы выделили фрагмент изображения, не щелкайте кнопкой мыши в окне документа, иначе выделение будет сброшено, и вам придется выделять область вновь. Можно, конечно, воспользоваться операцией отмены последнего действия, и выделение будет восстановлено.
Снять выделение можно, как мы уже говорили, щелкнув кнопкой мыши на любом участке окна документа или выполнив команду меню Выделение ? Отменить выделение. А команда Выделение ? Инверсия инвертирует выделение, то есть все, что не было выделенным, становится выделенным, а выделенная область, наоборот, становится невыделенной. С помощью инверсии удобно выделять большие участки изображения. Сначала вы выделяете участок, который не должен быть выделен, а затем инвертируете выделение.
Теперь рассмотрим инструмент Овальная область. Данный инструмент действует подобно инструменту Прямоугольная область, но выделяет не прямоугольный, а овальный фрагмент. Методы выделения при этом такие же, то есть вы перемещаете указатель мыши по диагонали (при нажатой левой кнопке). При этом вертикальное перемещение мыши определяет вертикальный диаметр эллипса, а горизонтальное – горизонтальный. Если во время выделения удерживать нажатой клавишу Shift, вы будете выделять круглую область. Это же касается и выделения с помощью инструмента Прямоугольная область: с использованием клавиши Shift выделяется не прямоугольная, а квадратная область.
Если же при выделении удерживать нажатой клавишу Alt, изменение размера выделения при перемещении мыши будет происходить относительно центра рамки, а не относительно противоположного от указателя угла.
Теперь рассмотрим инструмент Прямолинейное лассо. С помощью данного инструмента можно выделить любую многоугольную область.
Алгоритм выделения с помощью инструмента Прямолинейное лассо следующий. Сначала поместите указатель в начало выделяемой области и щелкните кнопкой мыши. Затем переместите указатель в другое место и вновь щелкните кнопкой мыши. Это будет второй угол рамки выделения. Таким образом, перемещая указатель мышью и щелкая кнопкой, вы «рисуете» стороны рамки выделения и обозначаете углы этой рамки. Как только вы щелкнете кнопкой мыши в исходной точке, рамка замкнется. Область выделена (рис. 8.3). Рамку выделения можно переместить, расширить или сжать способами, которые мы ранее описывали.
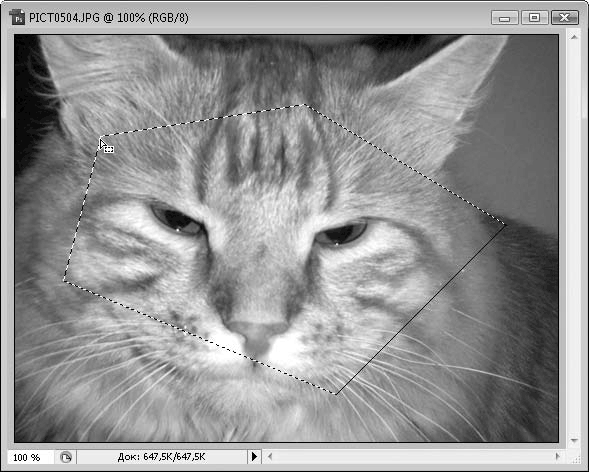
Рис. 8.3. Диалоговое окно Прямолинейное лассо
При использовании инструмента Лассо требуется некоторая сноровка. С помощью данного инструмента можно выделить произвольную область неправильной формы. На первый взгляд, в использовании инструмента Лассо нет ничего сложного. Все, что вам нужно сделать, – это обвести указателем выделяемую область (при этом левая кнопка мыши должна быть нажата) (рис. 8.4). Сложность состоит в том, что непросто точно обвести область, используя мышь. Гораздо удобнее воспользоваться графическим планшетом, но и здесь не все так легко. Дело в том, что рисуете вы на планшете, а изменения появляются на экране. К этому тоже нужно приспособиться.
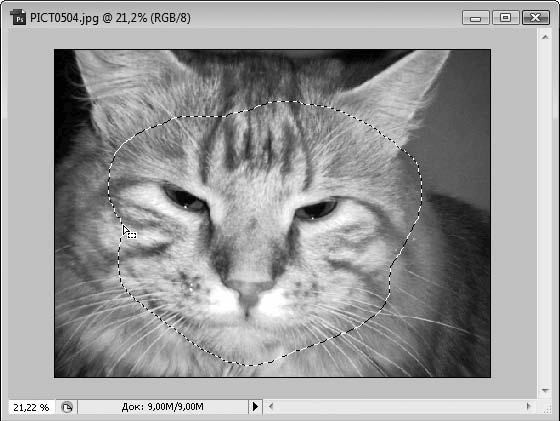
Рис. 8.4. Выделение инструментом Лассо
Совсем иначе действует инструмент Магнитное лассо. Этот инструмент удобен при выделении фрагментов, цвет и яркость которых отличаются от фона картинки. Вы подводите указатель к контрастной границе, щелкаете кнопкой мыши и аккуратно ведете указателем вдоль этой контрастной границы (рис. 8.5).
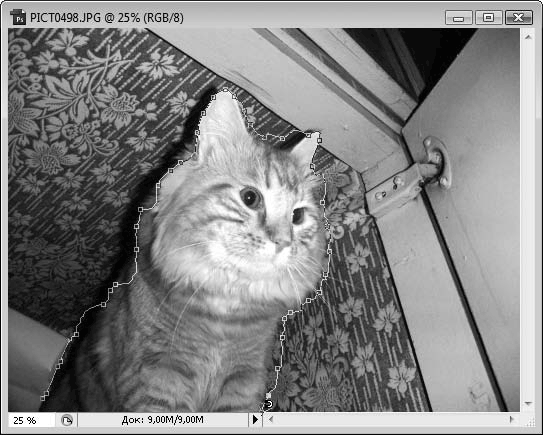
Рис. 8.5. Выделение инструментом Магнитное лассо
Рамка выделения как будто прилипает к этой границе. Таким образом, вы обводите фрагмент и в исходной точке (в точке, с которой начали выделение) щелкаете кнопкой мыши. Область выделена. Параметры инструмента Магнитное лассо можно настроить на панели под строкой меню (рис. 8.6).

Рис. 8.6. Настройки инструмента Магнитное лассо
В поле Контраст задают значение контрастности, которое распознает инструмент при «прилипании» к границе фрагмента. Скорее всего, вам придется поэкспериментировать с этим параметром, прежде чем вы добьетесь желаемого результата. В поле Частота указывают частоту создания узлов. Дело в том, что рамка выделения состоит из прямолинейных сегментов, оканчивающихся узлами, и, как только сегмент меняет направление, создается новый узел. Чем больше узлов, тем точнее будет выделение. В поле Ширина указывают расстояние, на котором линия выделения «ищет» контрастную границу, то есть, даже если вы смещаете указатель мыши от контрастной границы, линия выделения все равно притягивается к границе в пределах указанного вами расстояния.
Не пытайтесь выделить с помощью инструмента Магнитное лассо произвольный фрагмент, не имеющий контрастной границы. Линия выделения будет непредсказуемо «прилипать» куда ей заблагорассудится, то есть будет «жить своей жизнью».
Инструмент Волшебная палочка выделяет пикселы, окрашенные в тот цвет, на котором вы щелкнули кнопкой мыши, или похожие цвета. При этом вы можете настраивать данный инструмент на панели, расположенной под строкой меню.
В поле Допуск устанавливают похожесть цветов. По умолчанию значение допуска равно 32. Если задать минимальный допуск (0), то выделяться будут только пикселы, цвет которых точно соответствует цвету пиксела, на котором вы щелкнули кнопкой мыши. По мере увеличения значения допуска в выделяемый диапазон попадают и пикселы с похожими цветами. Максимальный допуск (255) приводит к тому, что выделяется все изображение, независимо от того, из каких цветов оно состоит. В большинстве случаев допуск 32 является оптимальным, хотя при выделении сложных фрагментов, возможно, придется поэкспериментировать, меняя это значение.
Установленный флажок Сглаживание приводит к сглаживанию контура выделения, то есть по краям контура выделения в выделяемую область могут попасть и пикселы, имеющие близкий к указанному цвет.
Отдельно следует заострить внимание на флажке Смежные пикселы. Если этот флажок установлен, то в область выделения попадут пикселы, которые граничат друг с другом (естественно, если цвета этих пикселов находятся в диапазоне доступа). Иными словами, если в изображении есть участок такого же цвета, но он отделен областью другого цвета от того места, в котором вы щелкнули кнопкой мыши, то этот участок выделен не будет. Если же есть хоть малейший «ручеек» пикселов, соединяющих два одноцветных участка, а сам «ручеек» содержит пикселы того же цвета, то будут выделены оба участка.
Если флажок Смежные пикселы не установлен, то независимо от того, соединяются одноцветные участки в изображении или нет, они все будут выделены при щелчке кнопкой мыши на любой точке такого же цвета.
Если установлен флажок Образец всех слоев, то инструмент Волшебная палочка будет действовать так, как будто вы работаете с однослойным изображением, то есть, независимо от того, какой слой выделен, выделяться будут видимые пикселы выбранного цвета. В противном случае цвет пикселов неактивных слоев будет игнорироваться.
Больше книг — больше знаний!
Заберите 20% скидку на все книги Литрес с нашим промокодом
ПОЛУЧИТЬ СКИДКУДанный текст является ознакомительным фрагментом.