Графическое отображение выделения
Графическое отображение выделения
Когда мы имеем дело с частичными выделениями или с выделениями с размытыми границами, «марширующие муравьи» не могут дать нам полной информации о выделении. В Adobe Photoshop на этот случай предусмотрен другой способ отображения выделения – графический.
Кнопка Edit in Quick Mask Mode (Редактировать в режиме быстрой маски) на панели инструментов позволяет нам просмотреть выделение как полупрозрачный рисунок поверх изображения. На рис. 15.6 вы видите выделение, отображенное двумя способами – «марширующими муравьями» и быстрой маской. Оба варианта представляют нам информацию о выделенных и невыделенных областях, но различными способами.
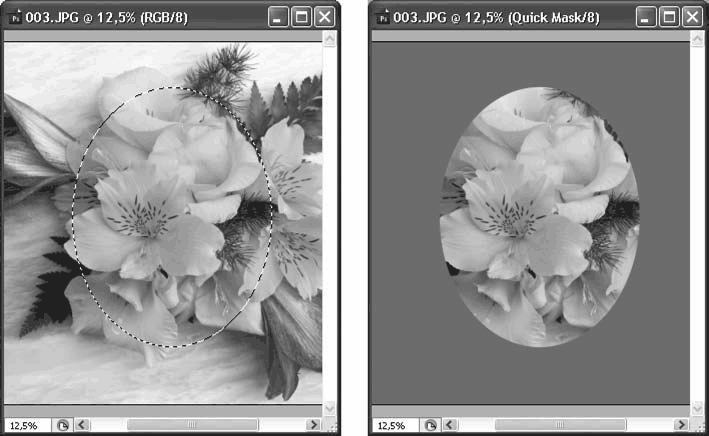
Рис. 15.6. Два вида отображения выделенной области
В отличие от «муравьев», быстрая маска отображает частично выделенные пикселы, и, просматривая в этом режиме выделение с размытыми границами, мы на самом деле увидим размытые границы и сможем судить о степени размытия (рис. 15.7).
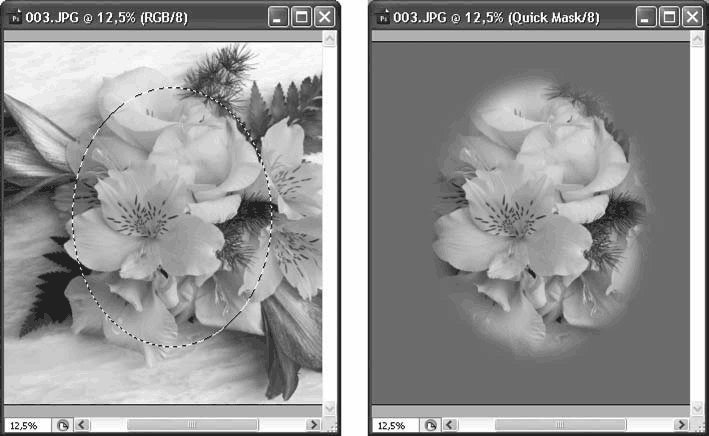
Рис. 15.7. Просмотр растушеванной выделенной области в двух режимах
Дважды щелкнув на кнопке быстрой маски на панели инструментов, мы откроем окно настроек ее отображения (рис. 15.8).
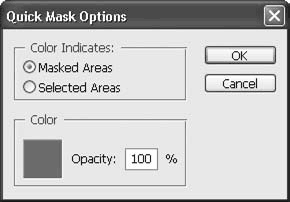
Рис. 15.8. Окно настроек отображения быстрой маски
Переключатель Color Indicates (Цвет отмечает) позволяет нам выбрать один из двух режимов отображения. В положении Masked Areas (Скрытые области) цветом в режиме быстрой маски будут перекрываться невыделенные области, а выделенные останутся незакрашенными и будут хорошо видны. В положении Selected Areas (Выделенные области), наоборот, будут закрашиваться выделенные области, а чистыми останутся невыделенные – так можно проверить, не остались ли за границами выделения какие-нибудь важные элементы изображения.
Область Color (Цвет) позволяет выбрать цвет, которым закрашиваются невыделенные (или выделенные, в зависимости от настроек) области в режиме быстрой маски. Красный цвет, выбранный по умолчанию, может быть неудобен, если изображение уже окрашено в красные тона, – то есть стоит выбирать такой цвет, который не будет сливаться с изображением.
Поле Opacity (Непрозрачность) позволяет установить степень непрозрачности маски: чем выше значение, тем плотнее будет цвет, которым закрашиваются невыделенные/выделенные области.
Иногда, когда необходимо особо внимательно изучить выделение, основное изображение может мешать рассмотреть быструю маску. В этом случае можно перейти на палитру Channels (Каналы) и отключить значок видимости в строке RGB (тем самым отключив отображение всех цветовых каналов). Единственным отображаемым останется канал под названием Quick Mask (Быстрая маска) – временный канал, созданный для отображения выделения. На рис. 15.9 показано, как в этом случае будет выглядеть выделение.
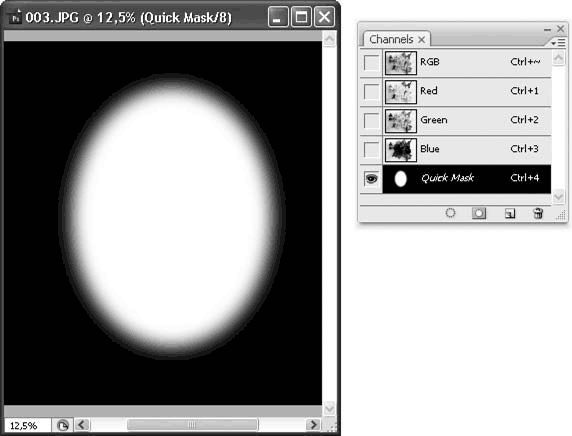
Рис. 15.9. Просмотр канала быстрой маски
В режиме быстрой маски нельзя работать с самим изображением – инструменты рисования и коррекции применяются не к документу, а к быстрой маске. Это дает нам очень широкие возможности по редактированию формы выделения, как мы узнаем в разделе «Редактирование выделения». Расплата за это – невозможность работать с изображением и одновременно просматривать выделение в режиме быстрой маски.
Однако существует хитрость, позволяющая обойти это ограничение. На той же палитре Channels (Каналы) можно принудительно выделить строку RGB, тем самым сняв выделение с канала Quick Mask (Быстрая маска). Быстрая маска оста нется видимой, а работать мы будем с самим документом.
Наглядно увидеть приемы работы с выделением в обоих вариантах отображения можно, просмотрев видеоурок «Отображение выделения».
Лето — время эзотерики и психологии! ☀️
Получи книгу в подарок из специальной подборки по эзотерике и психологии. И скидку 20% на все книги Литрес
ПОЛУЧИТЬ СКИДКУДанный текст является ознакомительным фрагментом.