Общие методы выделения
Общие методы выделения
Чтобы выделить все изображение (или весь активный слой), нужно выполнить команду меню Выделение ? Все или нажать сочетание клавиш Ctrl+A. Чтобы отменить выделение, выполните команду меню Выделение ? Отменить выделение или нажмите сочетание клавиш Ctrl+D. Об инверсии выделения мы говорили в предыдущем разделе.
Если вы хотите выделить содержимое всех слоев, нужно выполнить команду меню Выделение ? Все слои или воспользоваться комбинацией клавиш Ctrl+Alt+A.
Чтобы изменить размеры выделения, нужно выполнить команду меню Выделение ? Трансформировать выделенную область, при этом вокруг выделенной области появляется рамка с маркерами. Перемещая маркеры, вы изменяете область выделения, после чего, чтобы изменения вступили в силу, следует нажать клавишу Enter.
Выделенную область можно увеличить и другим способом. Для этого следует воспользоваться одним из инструментов выделения, удерживая нажатой клавишу Shift. При этом рядом с указателем появится значок «плюс». Таким образом, предыдущее выделение не будет сброшено и к нему будет добавлена область, которую вы выделили, удерживая нажатой клавишу Shift. Допустим, вы выделили прямоугольную область, а затем с помощью инструмента Овальная область и клавиши Shift выделили овальную область. В результате этой операции у вас появятся две выделенные области: прямоугольная или овальная. Если выделяемые области пересекаются, вы получите суммарную выделенную область (рис. 8.7).
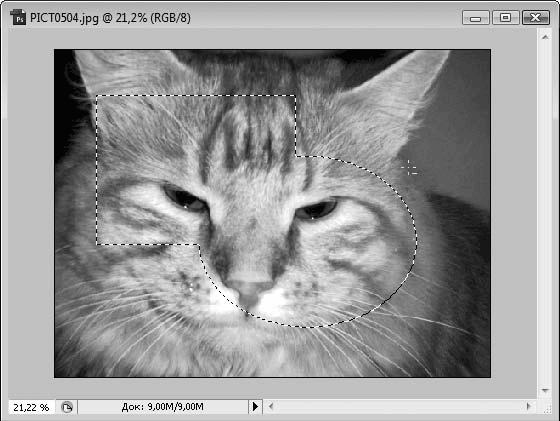
Рис. 8.7. Прямоугольная и овальная области выделения объединены
Вычесть область из выделения можно с помощью клавиши Alt. Например, выделите прямоугольную область, а затем, выбрав инструмент Овальная область и удерживая нажатой клавишу Alt, выделите на этом прямоугольнике (прямо внутри) овальную или круглую область. Эта овальная область будет вычтена из прямоугольной области, то есть у вас получится выделенный прямоугольник, но в самом прямоугольнике не будет выделена овальная область.
Если поместить указатель внутрь выделенной области и, нажав и удерживая клавишу Ctrl и левую кнопку мыши, перемещать указатель, вы передвинете выделенную область вместе со всем содержимым. При этом новый слой создан не будет, а значит, как только вы снимете выделение, не сможете переместить сдвинутый фрагмент на место или в новую позицию. На месте, где раньше был перемещенный фрагмент, появится «дыра», залитая цветом фона или прозрачная (в зависимости от установок слоя и документа). Если под данным слоем расположен другой слой, в этой «дыре» вы увидите изображение нижележащего слоя (рис. 8.8).
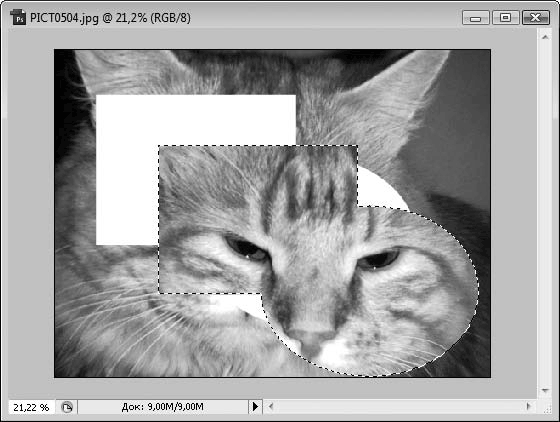
Рис. 8.8. Выделенная область перемещена
Есть еще один удобный способ выделения фрагментов изображения. Он называется Быстрая маска. Это не инструмент, а скорее режим использования других инструментов. Например, в режиме Быстрая маска можно использовать инструмент Кисть и просто «закрашивать» кистью фрагмент изображения. После отключения режима Быстрая маска от мазков кисти не останется и следа, но появится область выделения. Будет выделено все изображение, кроме фрагмента, который вы закрашивали. Итак, последовательность действий при работе в режиме Быстрая маска следующая.
1. Нажмите кнопку Быстрая маска (вторая кнопка снизу на панели инструментов, то есть сразу под образцами цвета). Кнопка зафиксируется в нажатом положении.
2. Выберите инструмент рисования, например Кисть или Карандаш.
3. Закрасьте области, которые хотите выделить или, наоборот, которые хотите оставить невыделенными.
4. Повторно нажмите кнопку Быстрая маска, вернув ее в отжатое положение. Линии закрашивания при этом исчезнут, но на границах этих линий появится рамка выделения.
5. При необходимости примените инверсию выделения.
Больше книг — больше знаний!
Заберите 30% скидку новым пользователям на все книги Литрес с нашим промокодом
ПОЛУЧИТЬ СКИДКУДанный текст является ознакомительным фрагментом.