Глава 2 Интерфейс программы Photoshop
Глава 2
Интерфейс программы Photoshop
Теперь вы имеете представление о цифровом изображении и знаете, из чего состоит и как формируется любая картинка на экране. Настало время запустить программу Photoshop и познакомиться с ее интерфейсом (рис. 2.1).
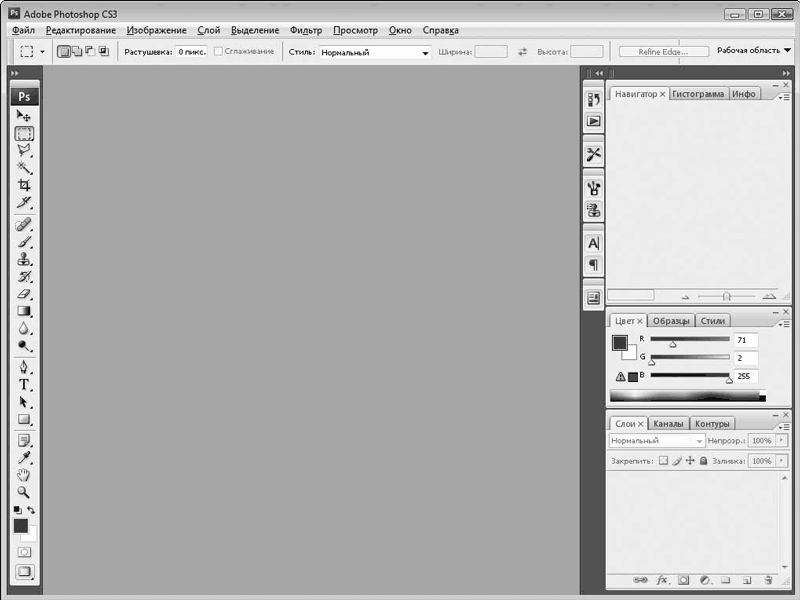
Рис. 2.1. Окно программы Photoshop
В окне приложения Photoshop содержатся типичные элементы интерфейса большинства программ для Windows. В левой части заголовка окна содержится название редактора, а также значок системного меню. В правой части расположены кнопки, которые позволяют минимизировать (свернуть), изменить размер и закрыть окно программы.
Ниже расположена строка меню. В меню содержатся абсолютно все команды программы, которые вы будете использовать в процессе работы. Некоторые пункты меню вам должны быть знакомы по другим приложениям. Так, в меню Файл сконцентрированы команды для операций над файлами: Создать, Открыть, Сохранить как, Печать и т. д. В меню Редактирование находятся команды для работы с буфером обмена и некоторые другие команды. В меню Справка содержатся команды для загрузки различной справочной информации. Это уже своего рода стандарт: в большинстве программ пункт меню Файл располагается в левой части строки, далее следует Редактирование (чаще – Правка), Вид, а в правой части строки размещены команды для упорядочивания окон и вызова справочной системы. Чуть позже мы познакомимся с командами меню подробнее.
МУЛЬТИМЕДИЙНЫЙ КУРС
Интерфейс редактора подробно описывается в видеолекции «Рабочая среда программы: выбор, настройка, сохранение Рабочей среды».
Под строкой меню находится панель с различными элементами управления. Состав этих элементов зависит от того, какой инструмент вы используете в данный момент или какие операции выполняете, то есть вид этой панели меняется в зависимости от ваших действий.
В левой части окна программы размещена панель инструментов. На ней расположены кнопки различных инструментов, с помощью которых вы будете рисовать, ретушировать, стирать и выделять участки изображений. В нижней части панели инструментов находится элемент управления для выбора цвета переднего плана и фона. С панелью инструментов мы также познакомимся подробнее.
В правой части окна приложения вы видите несколько небольших окон. Они называются палитрами. Палитры можно перемещать, закрывать и вновь отображать, а также изменять их размеры. Каждая палитра предназначена для настройки определенных инструментов, а также для удобства работы с изображением и отдельными слоями. На одной из палитр, например, настраивают форму и размер кисти, на другой вы можете масштабировать изображение, на третьей выбирать шрифт и атрибуты текста, на четвертой управлять слоями и т. д. По умолчанию открыты три палитры (Навигатор, Цвет и Слои), причем каждая из них содержит несколько вкладок, которые, по сути, являются самостоятельными палитрами.
Палитра Навиатор предназначена для масштабирования изображения, на палитре Цвет вы можете выбрать цвет для активного инструмента, а на палитре Слои располагается схема слоев редактируемого файла. В данный момент у нас не загружен ни один файл, поэтому палитры Навигатор и Слои пусты.
Если мы загрузим какое-либо изображение (Файл ? Открыть), последнее открывается в отдельном окне, расположенном в окне приложения. Данное окно мы будем называть окном документа (рис. 2.2).
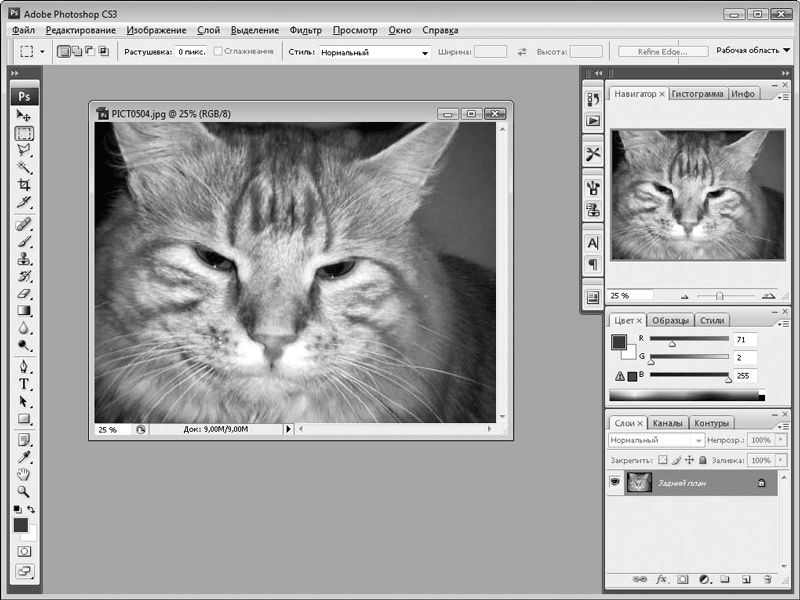
Рис. 2.2. В окне программы открыто окно документа
Окно документа можно перемещать внутри окна программы или даже вынести за его пределы. В заголовке окна документа указано название файла, масштаб отображения, имя активного слоя и цветовая модель файла. В правой части окна документа расположены знакомые вам кнопки для сворачивания, изменения размера и закрытия. Кстати, окна документов сворачиваются не на панель задач, а в нижнюю часть окна программы.
В окне приложения можно открыть множество файлов, и каждый из них будет располагаться в собственном окне. Окна можно перемещать, располагая их, как вам удобно, или упорядочить с помощью команд меню Окно ? Упорядочить.
• Каскад. Окна выстраиваются друг над другом так, что части их заголовков видны. Сделать окно активным можно щелкнув кнопкой мыши на его заголовке (рис. 2.3).
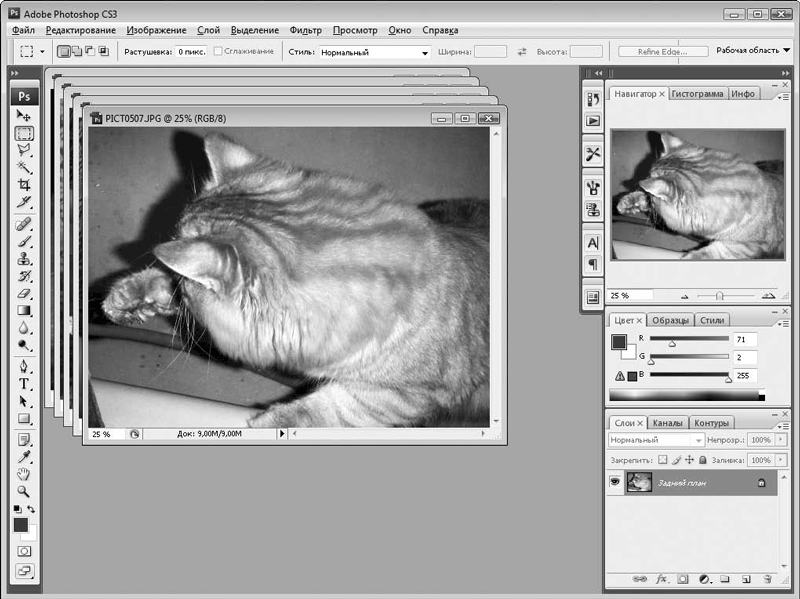
Рис. 2.3. Окна, выстроенные каскадом
По горизонтали и По вертикали. Окна выстраиваются в окне программы так, что не перекрывают друг друга (рис. 2.4).
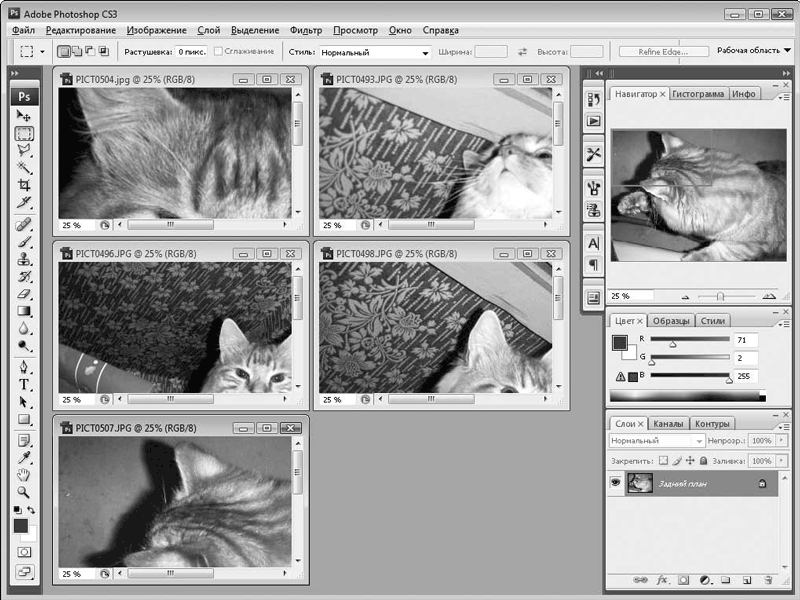
Рис. 2.4. Окна, выстроенные по горизонтали
Теперь, когда файл загружен в окно приложения, посмотрим, что изменилось на отображаемых в правой части окна программы палитрах. На палитре Навигатор появилось миниатюрное изображение активного файла, а также ползунок для изменения масштаба изображения. В данном случае изменяется только масштаб изображения на экране, а не реальный размер изображения. Последний, в свою очередь, изменяют с помощью ползунка и кнопок, расположенных слева и справа от него. Точный масштаб можно также ввести в поле, расположенное слева от ползунка (100 % – это исходный размер изображения).
Если все изображение не помещается в видимой части окна документа, в правой и нижней части окна появляются полосы прокрутки, с помощью которых можно «двигать» изображение в окне. Но есть и более удобный способ. Если все изображение не помещается в окне документов, на миниатюре изображения (на палитре Навигатор) появляется прозрачный прямоугольник с красной рамкой. Все, что находится в пределах прямоугольника, вы видите в окне документа. Все, что расположено вне рамки прямоугольника, скрыто за границами окна. Этот прямоугольник можно перемещать по миниатюре изображения. В результате в него будут попадать новые фрагменты изображения, и, соответственно, все, что вновь попало в прямоугольник, будет отображено в окне документа. Чтобы изменить положение прямоугольника на миниатюре, нужно подвести к нему указатель мыши и, удерживая левую кнопку нажатой, перемещать мышь в нужном направлении. Как только необходимая область изображения отобразится в окне документа, кнопку мыши можно отпустить (рис. 2.5). Перемещать изображение можно также с помощью инструмента Рука на панели инструментов, но об этом мы расскажем, когда будем знакомиться с этой панелью.
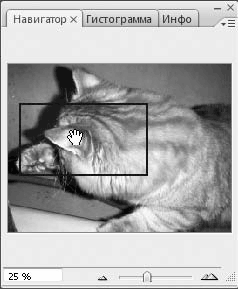
Рис. 2.5. Навигация по рисунку с помощью палитры Навигатор
Теперь посмотрите на палитру Слои. В зависимости от загруженного файла на ней будет присутствовать список слоев. Как минимум, будет один слой.
При создании слоев им автоматически присваиваются имена: Слой 1, Слой 2 и т. д. Но вы можете изменить названия слоев, особенно в документах, в которых их содержится большое количество.
Слои в списке располагаются друг над другом. Верхний слой всегда перекрывает все нижележащие. Точно так же, как лист бумаги на столе перекрывает такой же лист, лежащий под ним. Напрашивается вопрос, зачем нужно несколько слоев, если верхний все равно их перекроет (то есть изображение верхнего слоя закроет собой изображение остальных слоев)? Все очень просто. Верхний слой может быть полупрозрачным, содержать прозрачные участки (альфа-каналы) или текст. В этом случае отдельные фрагменты нижележащих слоев будут просвечивать сквозь прозрачные участки вышележащих слоев. Именно таким способом создают различные графические композиции и фотомонтаж. Но об этом чуть позже, сейчас мы лишь знакомимся с интерфейсом программы.
Итак, на палитре Слои содержится схема слоев документа. Она не просто носит информационный характер – вы можете управлять слоями: скрыть, отобразить, поменять порядок слоев, изменить степень прозрачности отдельного слоя, удалить ненужный слой и т. д.
Кроме того, существует еще достаточно много палитр, которые в данный момент не отображаются в окне программы. Их можно открыть, выбрав имя нужной палитры в меню Окно или нажав определенную кнопку на панели, расположенной слева от палитры Навигатор. Так, нажатие верхней кнопки приводит к появлению палитр История и Операции (рис. 2.6).
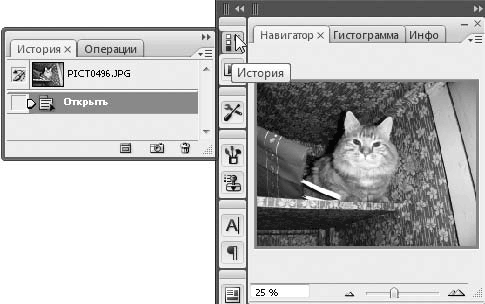
Рис. 2.6. Отображение скрытых палитр
Чтобы скрыть эти палитры, нужно вновь нажать данную кнопку.
Больше книг — больше знаний!
Заберите 30% скидку новым пользователям на все книги Литрес с нашим промокодом
ПОЛУЧИТЬ СКИДКУДанный текст является ознакомительным фрагментом.