18.1. Архивация данных
18.1. Архивация данных
Под архивацией данных следует понимать периодическое создание копий файлов, с которыми вы чаще всего работаете, а также настроек личной записи, которую вы используете для входа в операционную систему.
О том, что архивация данных ранее не выполнялась, свидетельствует отсутствие дополнительной информации об этом событии, а также наличие надписи Архивация данных не настроена в окне, показанном на рис. 18.2. А раз так, пришло время восполнить этот недостаток и обезопасить свои данные от повреждения.
Начнем с перехода по ссылке Настроить резервное копирование. В результате мастер опросит установленные и подключенные накопители данных и отобразит их в окне (рис. 18.3). Стоит отметить, что наилучшим выбором для хранения резервных копий будет использование внешнего накопителя, о чем, кстати, можно прочесть в рекомендациях по выбору расположения архива, воспользовавшись одноименной ссылкой. Можно, конечно, применить и имеющийся жесткий диск, но эффективность хранения данных в таком случае заметно падает, поскольку при выходе из строя жесткого диска восстановить с него архивные данные будет крайне трудно, а иногда и вовсе невозможно.

Рис. 18.3. Выбор места хранения будущего архива
ВНИМАНИЕ
При выборе варианта хранения архивов на съемных или подключаемых внешних накопителях помните о том, что настройка архивирования рассчитана на плановые создания архивов, а это означает, что в назначенное время выбранный накопитель должен быть подключен к компьютеру, иначе архивирование данных не будет выполнено.
В любом случае при выборе места хранения архивов убедитесь в том, что на этом накопителе достаточно свободного места, чтобы хранить архивы, которые будут появляться с указанной периодичностью.
Указав место хранения архивов, нажмите кнопку Далее для продолжения.
Теперь предстоит выбрать один из вариантов создания архива данных:
? Предоставить выбор Windows (рекомендуется);
? Предоставить мне выбор.
Конечно, самый простой способ – настроить операционную систему на самостоятельное архивирование данных. Но у подобной автоматизации есть недостатки. Так, при выборе первого варианта операционная система создает не только архив ваших библиотек файлов и стандартных папок, но дополнительно еще и образ системного раздела диска, что при плановой архивации очень быстро может привести к переполнению накопителя, отведенного под хранение архивов.
Именно поэтому лучше взять процесс разовой подготовки архива в свои руки, а образ системы делать вручную в любое удобное для вас время. Таким образом, выберите второй вариант и нажмите кнопку Далее.
В результате появится окно, где нужно будет отметить объекты, которые должны, на ваш взгляд, попасть в создаваемый архив данных (рис. 18.4). Как вы можете видеть, операционная система делает разделение между данными учетной записи и данными на дисках. Обязательно проследите, чтобы файлы данных учетной записи попали в создаваемый архив, поскольку это позволит сохранить все файлы Рабочего стола и созданные вами файлы библиотек. Кроме того, дополнительно можно включить любые папки и файлы из имеющихся разделов жесткого диска. Для этого просто откройте нужный раздел и отметьте все необходимые объекты.
Раз мы решили разделить создание архива и создание образа системы, не забудьте снять флажок Включить образ системы дисков. В противном случае вы запланируете максимально возможное архивирование данных со всеми вытекающими из этого последствиями.
ПРИМЕЧАНИЕ
Даже несмотря на то, что операционная система создает образ раздела, копируя при этом только задействованные блоки данных на диске, а в дальнейшем добавляя в созданный образ новые блоки, не стоитзабывать, что результирующий образ теоретически может иметь такой же размер, как размер раздела этого диска.
После того как все нужные объекты отмечены, нажмите кнопку Далее, чтобы продолжить процесс настройки архивирования.
Следующее окно является своего рода итоговым, поскольку здесь вы сможете еще раз проверить, все ли объекты находятся в показанном списке (рис. 18.5). В этом окне также есть ссылка Изменить расписание, которая запускает механизм настройки планового задания. Если вы не хотите, чтобы система завалила вас ежедневными копиями, обязательно воспользуйтесь этой ссылкой для уточнения периодичности архивирования.

Рис. 18.4. Отмечаем объекты для архивирования
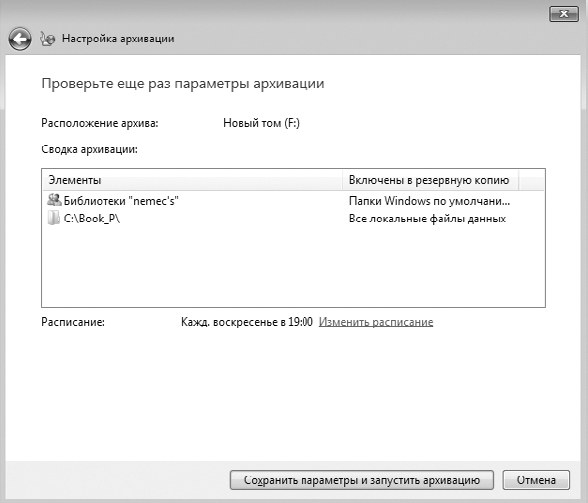
Рис. 18.5. Итоговые параметры архивирования
При настройке расписания вы можете указать, по каким дням недели выполнять задание. Можно также выбрать время начала архивирования, подобрав его таким образом, чтобы компьютер в этот период был включен и не использовался вами, в противном случае архивирование может помешать вам работать на компьютере.
После уточнения всех параметров архивации и настройки параметров расписания можно приступить к первому архивированию. Для этого воспользуемся кнопкой Сохранить параметры и запустить архивацию.
Система начнет процесс архивирования согласно созданным правилам. При этом вы сможете наблюдать за ходом архивирования с помощью индикатора. Более детальную информацию можно узнать, если нажать кнопку Просмотр сведений, которая появляется при архивировании. Длительность этого процесса зависит от объема указанных вами объектов, и в любом случае вам придется дождаться его окончания. Когда архивирование закончится, данные об этом появятся в окне архивирования (рис. 18.6). Здесь можно также узнать, когда по плану должно произойти следующее архивирование, и увидеть его периодичность.
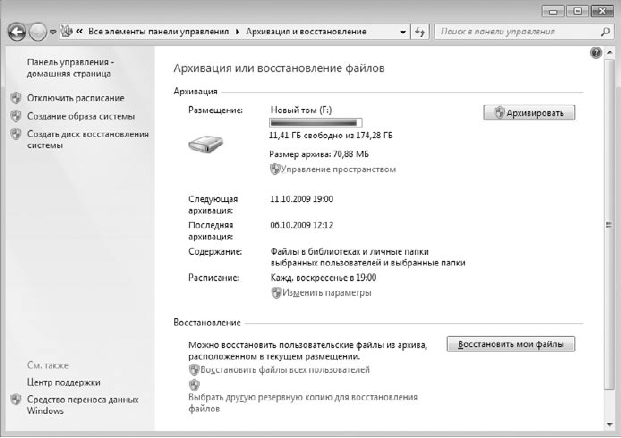
Рис. 18.6. Информация о существующих архивах и плановой архивации На этом процесс настройки планового архивирования данных завершен.
ПРИМЕЧАНИЕ
Если вам понадобилось создать внеплановый архив, вы всегда можете это сделать, запустив механизм Архивация и восстановление и нажав кнопку Архивировать.
Более 800 000 книг и аудиокниг! 📚
Получи 2 месяца Литрес Подписки в подарок и наслаждайся неограниченным чтением
ПОЛУЧИТЬ ПОДАРОКДанный текст является ознакомительным фрагментом.