1.3. Архивация данных
1.3. Архивация данных
Синхронизация данных и архивация данных – настолько родственные процессы, что практически все программы архивации данных содержат и возможности синхронизации данных. Архивация данных – это один из тех загадочных механизмов, о которых вспоминают только при наступлении глобальной катастрофы.
Как я уже говорил ранее, глобальная катастрофа может проявить себя по-разному, но ее результат всегда один и тот же – полная или частичная потеря самых важных данных и, естественно, потеря рабочего места.
Именно поэтому каждый служащий должен всегда помнить об этом загадочном механизме. Не следует надеяться на администраторов. Мол, если что, они должны периодически делать архивацию всех данных компании, а значит, мне нечего бояться. Нет! Об архивации своих данных – тех данных, которые доверили именно вам, – должны заботиться именно вы! И только в этом случае можно надеяться на быстрый карьерный рост. Ведь работодатели больше всего ценят тех служащих, с которыми у них никогда не бывает проблем.
В самом простом случае архивация данных – это процесс периодического копирования важных данных на другой жесткий диск. Такой процесс можно организовать и вручную – приучить себя один-два раза в день копировать все измененные данные на дополнительный накопитель. Однако это не самый верный способ решения данной проблемы.
Самым правильным способом архивации данных является организация RAID-массива из нескольких жестких дисков. В этом случае все создаваемые данные будут мгновенно копироваться и на второй диск массива. Однако мы не будем рассматривать этот способ, так как он не всегда подходит для применения внутри компании.
В первую очередь это связано с теми проблемами, которые не зависят от вас: как правило, на компьютерах компаний стоит только один диск, а установка дополнительных накопителей на каждый компьютер для крупных организаций может влететь в столь же крупные затраты.
Второй же проблемой при использовании RAID-массива является то, что он не сможет оградить вас от ваших же ошибок. Например, от нечаянного удаления важных данных. Иными словами, даже при использовании RAID-массива вам все равно придется подумать над автоматической архивацией важных данных на другой носитель.
Существует множество специальных программ и методик, предназначенных для облегчения архивации данных. С ними вы вообще забудете о том, что такое архивация, и будете вспоминать лишь в те моменты, когда придется быстро восстановить все потерянные данные из архивной копии, автоматически созданной программой архивации.
Стандартные возможности Windows
Некоторые возможности архивации данных поддерживает и операционная система Windows Vista. Таких возможностей несколько, поэтому рассмотрим их по порядку от простых к более сложным.
Мастер Центр архивации и восстановления
Мастер Центр архивации и восстановления (рис. 1.23), доступ к которому можно получить при помощи одноименного значка Панели управления, предлагает самый простой способ назначения задания на автоматическое периодическое выполнение архивации.
Архивация данных. Чтобы начать архивацию файлов, нужно нажать кнопку Архивировать файлы мастера Центр архивации и восстановления. После этого перед вами отобразится мастер Архивировать файлы, на первом шаге которого нужно выбрать место хранения архивных файлов.
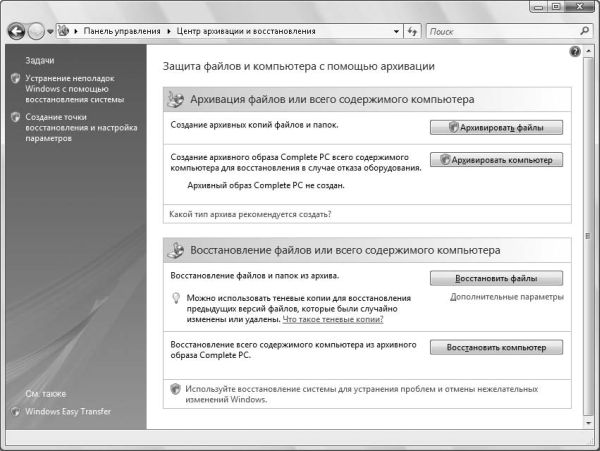
Рис. 1.23. Мастер Центр архивации и восстановления
Операционная система Windows Vista поддерживает использование трех различных мест хранения файлов: определенный раздел жесткого диска, компакт-диск либо общий ресурс локальной сети. Следует учитывать, что операционная система не может хранить файлы на системном и загрузочном разделах диска локального компьютера. Это связано с принципом архивирования файлов.
После того как вы выберете место хранения архивных файлов, операционная система предложит вам указать диски, содержимое которых будет включено в архив. Причем системный раздел диска (на который установлена операционная система Windows Vista) включается в архив по умолчанию, и отключить его нельзя.
К сожалению, вы не сможете выбрать отдельные папки, содержимое которых должно архивироваться. Архивирование средствами Windows Vista построено по другому принципу: архивируется либо все содержимое раздела диска, либо ничего.
Однако вы можете выбрать типы файлов, расположенных на указанных разделах диска. Для этого предназначены флажки, которые можно увидеть в окне мастера архивирования файлов на следующем шаге. Эти флажки представлены ниже.
? Изображения. Файлы изображений, например файлы с расширениями JPEG и PNG.
? Музыка. Музыкальные файлы, например файлы форматов WMA и MP3, а также списки воспроизведения.
? Видео. Файлы видео, например с расширениями WMV, MPEG и AVI.
? Электронная почта. Сообщения электронной почты, а также адресные книги, например файлы форматов PST и EML.
? Документы. Текстовые файлы, файлы электронных таблиц и баз данных, презентации и другие документы.
? Телепередачи. Телепередачи, записанные с помощью оболочки Windows Media Center.
? Сжатые файлы. Файлы образов и архивов, например файлы с расширениями ZIP, CAB, ISO, WIM, VHD.
? Дополнительные файлы. Все остальные файлы.
Есть много типов файлов, которые различает мастер архивирования операционной системы Windows Vista, поэтому вы всегда сможете выбрать только те файлы, которые хотели бы видеть в архиве. При этом следует учитывать, что системные файлы, файлы программ и временные файлы никогда не помещаются в архив.
На последнем шаге мастера архивирования файлов нужно указать периодичность, с которой операционная система будет запускать архивирование файлов. При этом вы можете указать как время запуска, так и день либо число.
После того как вы определитесь с периодичностью архивирования файлов, просто нажмите кнопку Сохранить параметры и начать архивацию. Это приведет к запуску процесса архивации, перед началом которого будет создана теневая копия.
Восстановление данных. Если вам все-таки необходимо восстановить потерянные данные, следует воспользоваться кнопкой Восстановить файлы мастера Центр архивации и восстановления. После нажатия этой кнопки откроется окно мастера Восстановление файлов, на первом шаге которого следует выбрать, из какого именно архива вы будете восстанавливать файлы.
Можно выбрать восстановление из последнего созданного архива (дата последнего создания архива указывается рядом с кнопкой Архивировать файлы мастера Центр архивации и восстановления) либо указать архив в отобразившемся списке созданных архивов.
После того как вы укажете архив для восстановления, перед вами отобразится окно мастера на шаге выбора из архива конкретных файлов, которые нужно восстановить. Вид данного окна после добавления нескольких файлов представлен на рис. 1.24.
На описанном шаге мастера вы можете выбрать не только конкретный файл для восстановления, но и восстановление содержимого целой папки. Это делается при помощи кнопок Добавить файлы и Добавить папки соответственно. После того как вы нажмете одну из этих кнопок, перед вами отобразится стандартное окно выбора файла/папки, расположенных внутри архива (архив принимается за корень, от которого строится дерево каталогов, где вы выбираете нужный файл или каталог).
Выбрать файлы и папки для восстановления можно и при помощи кнопки Поиск. В этом случае откроется окно для поиска файлов и папок по части их названия.

Рис. 1.24. Шаг мастера для выбора файлов и папок, которые нужно восстановить
После того как вы выберете данные для восстановления, мастер попросит вас выбрать место, в которое будут восстановлены указанные вами данные. Вы можете восстановить данные в исходное место (то есть туда, где они находились во время архивирования) либо указать другой каталог.
На этом мастер завершит свою работу и восстановит выбранные вами файлы.
Архивация Complete PC
Помимо архивации и восстановления определенных файлов раздела диска, с помощью мастера Центр архивации и восстановления можно создать побитовую копию всего содержимого какого-либо раздела диска.
Как правило, эта операция выполняется для того, чтобы создать архивную копию раздела, на котором установлена ваша операционная система. В дальнейшем, если операционная система по каким-либо причинам пришла в нерабочее состояние, всегда можно будет восстановить ее при помощи созданного ранее архива Complete PC. Именно поэтому в любой архив Complete PC всегда входят системный и загрузочный разделы диска.
Мастер Состояние и настройка архивации
Рассмотренный ранее мастер Центр архивации и восстановления является лишь оболочкой для нескольких других мастеров, предназначенных для архивирования и восстановления. Кроме него, существует еще один стандартный мастер-оболочка – Состояние и настройка архивации (рис. 1.25).
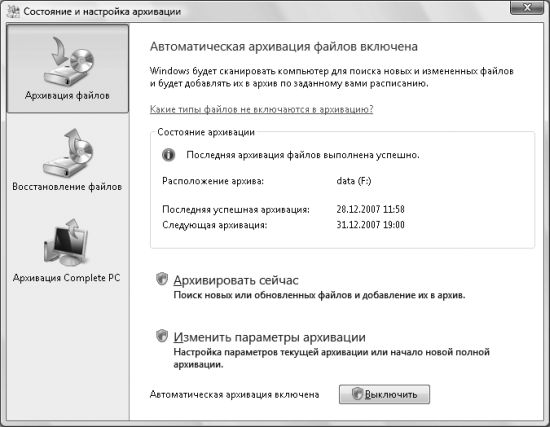
Рис. 1.25. Мастер Состояние и настройка архивации
Вызвать данный мастер немного сложнее, чем предыдущий. Для этого нужно воспользоваться командой sdclt.exe либо ссылкой Изменить параметры. Эта ссылка находится под кнопкой Архивировать файлы окна мастера Центр архивации и восстановления в том случае, если вы уже воспользовались мастером архивирования файлов и настроили процесс архивации.
Мастер Состояние и настройка архивации состоит из трех окон, переход между которыми осуществляется при помощи кнопок левой панели. Рассмотрим эти окна.
? Архивация файлов. С помощью данного окна можно вручную запустить процесс архивации, изменить параметры задачи архивации, которую вы создали ранее, либо вообще отключить задачу автоматической архивации данных.
Если вы решите изменить параметры задачи архивации, которую создали ранее, то перед вами отобразится уже знакомый мастер Архивировать файлы. Вам придется заново пройти все шаги данного мастера, однако при этом в нем уже будут выбраны все те настройки архивирования, которые вы задавали ранее. Иными словами, вам будет нужно лишь изменить те параметры архивирования, которые вы бы хотели изменить.
? Восстановление файлов. Используя это окно, можно выполнить два вида восстановления файлов. Один вариант позволяет восстановить файлы из обычного архива, созданного на локальном компьютере (аналогично восстановлению при помощи кнопки Восстановить файлы мастера Центр архивации и восстановления).
Второй – из архива, созданного на другом компьютере. При этом отобразится мастер, похожий на мастер Восстановить файлы для восстановления из локального архива. Помимо переключателей для восстановления из локальных архивов, здесь будет присутствовать переключатель для восстановления из архива, созданного на другом компьютере.
? Архивация Complete PC. С помощью данного окна можно выполнить архивацию всего системного и загрузочного разделов диска (побитовую архивацию этих разделов).
Команды архивации и восстановления
Для упрощения доступа к функциям архивирования и восстановления можно воспользоваться специальными командами, вызывающими тот или иной мастер. Например, можно создать ярлыки на эти команды, чтобы мастеры восстановления и архивирования всегда были под рукой.
? sdclt.exe /BACKUPPAGE – отобразить мастер Состояние и настройка архивации.
? sdclt.exe /BLBBACKUPWIZARD – открыть мастер Архивация Complete PC Windows.
? sdclt.exe /CONFIGURE – отобразить мастер Архивировать файлы для изменения настроек задачи автоматического архивирования файлов. Иначе говоря, команда аналогична нажатию кнопки Изменить параметры архивации окна Архивация файлов мастера Состояние и настройка архивации.
? sdclt.exe /DISABLEJOB – отключить задачу периодического автоматического архивирования данных. Другими словами, команда аналогична нажатию кнопки Выключить окна Архивация файлов мастера Состояние и настройка архивации.
? sdclt.exe /ENABLEJOB – включить задачу периодического автоматического архивирования данных. Иными словами, команда аналогична нажатию кнопки Включить окна Архивация файлов мастера Состояние и настройка архивации.
? sdclt.exe /KICKOFFJOB – запустить архивацию данных, причем только тех файлов, которые изменились с момента последнего запуска задачи архивации.
? sdclt.exe /KICKOFFNEW – также запустить процесс архивации данных. Однако в этом случае архивируются все файлы, независимо от того, изменились они со времени последней архивации или нет. Еще одной особенностью данной команды является то, что после ее использования будут удалены все архивные файлы, созданные ранее.
? sdclt.exe /RESTOREPAGE – отобразить мастер Состояние и настройка архивации с открытым окном Восстановление файлов.
? sdclt.exe /RESTOREWIZARDADMIN – открыть мастер Восстановление файлов (для опытных). Иначе говоря, команда аналогична нажатию кнопки Специальное восстановление окна Восстановление файлов мастера Состояние и настройка архивации.
? sdclt.exe /RUNONCE – отобразить мастер Архивировать файлы. В отличие от команды sdclt.exe /CONFIGURE, данная команда открывает мастер с настройками по умолчанию, а не с настройками, выбранными вами в прошлый раз.
Вкладка Предыдущие версии
Помимо мастера архивации и восстановления файлов, в состав операционной системы Windows Vista входит еще одна возможность восстановления файлов: вкладка Предыдущие версии окна Свойства файлов и папок. Проще всего открыть данную вкладку при помощи команды Восстановить прежнюю версию контекстного меню файла или папки.
С помощью вкладки Предыдущие версии нельзя архивировать файлы, однако можно восстановить файл или всю папку, окно Свойства которых вы открыли. Для этого достаточно выбрать из списка нужную архивную копию файла и нажать кнопку Восстановить. После этого текущий файл или содержимое папки заменятся полученными из архива. Если же вы не хотите заменять текущий файл файлом из архива, то можете воспользоваться кнопкой Открыть, чтобы просто открыть архивный файл или папку.
Вопрос восстановления файлов и папок при помощи вкладки Предыдущие версии мы уже рассмотрели. Осталось лишь понять, откуда же берутся архивные файлы, на основе которых выполняется восстановление.
Они берутся из архивов, формируемых во время создания теневых копий. Теневая копия файла создается в следующих случаях.
? При архивировании файлов с помощью мастера Центр архивации и восстановления.
? При создании точек восстановления с помощью механизма Восстановление системы. По умолчанию точки восстановления создаются раз в день, а также при инсталляции программ и драйверов, запросивших создание точки восстановления. Настроить параметры создания точек восстановления, а также разделы диска, на которых механизм восстановления системы будет включен, можно при помощи вкладки Защита системы окна Свойства системы. Данное окно отображается после выбора ссылки Защита системы мастера Система (этот мастер открывается после нажатия сочетания клавиш Windows+Pause Break).
Следует учитывать, что возможности вкладки Предыдущие версии доступны не для всех папок и файлов. Например, нельзя восстанавливать файлы и папки, расположенные внутри папки %systemroot%.
Кроме того, возможности вкладки Предыдущие версии могут быть ограничены при помощи групповых политик. Напомню, что групповыми политиками называются настройки операционной системы Windows, которые может изменить только администратор компьютера. Все групповые политики хранятся в оснастке Редактор объектов групповой политики, которую можно открыть при помощи команды gpedit.msc.
Программа командной строки wbadmin.exe
Вместо мастера Центр архивации и восстановления для архивирования и восстановления файлов можно использовать его аналог – программу командной строки wbadmin.exe.
С ее помощью можно выполнять множество задач по архивированию и восстановлению файлов как локального, так и удаленного компьютера. Если возможности данной программы вас заинтересовали, воспользуйтесь командой wbadmin.exe /? чтобы подробнее прочитать о них.
Сторонние программы
Для архивации данных создано огромное количество программ. Поэтому иногда бывает довольно сложно выбрать самую хорошую утилиту, лучше всего подходящую именно для вас. Несмотря на это, в данном разделе мы рассмотрим лишь несколько сторонних программ для архивации данных. Как правило, все программы архивирования данных поддерживают одинаковые возможности, различаясь лишь удобством и внешним видом. Именно поэтому нет смысла в описании множества приложений – зная общие принципы работы программ, предназначенных для архивирования, вы легко разберетесь во всех утилитах такого класса.
В первую очередь хотелось бы напомнить, что функции резервного копирования поддерживают и уже рассмотренные в предыдущем разделе программы vuBrief и nnBackup.
Использование и настройка программы vuBrief для архивирования практически ничем не отличается от ее настройки для синхронизации данных. Для этого также предназначен мастер, запускаемый при загрузке данной программы. Более того, шаги данного мастера практически идентичны тем шагам, которые мы рассмотрели при изучении синхронизации данных. Поэтому нет смысла отдельно останавливаться на использовании программы vuBrief для архивирования данных.
KLS Backup Professional
Сайт: http://klsbackup.kls-soft.com.
Статус: Shareware.
Размер: 6 Мбайт.
Язык: английский.
Одной из популярных программ для архивирования файлов является KLS Backup Professional. Она позволяет архивировать не только файлы, но и отдельные ветви реестра, базы данных, а также данные различных программ, для которых в приложении установлены плагины. Программа KLS Backup Professional поддерживает три типа архивирования и при этом позволяет автоматически сжимать архивируемые данные в ZIP-, 7Z– или SQX-архив.
Основное окно данной программы (рис. 1.26) состоит из трех панелей.
В верхней части левой панели отображается список созданных вами заданий (архивирования, очистки и синхронизации). В нижней же части, открывающейся после щелчка кнопкой мыши на ссылке Archives, содержится список всех созданных архивов.
В верхней части правой панели отображаются папки и файлы, которые обрабатываются выделенным в данный момент заданием. В нижней же части, открывающейся после щелчка кнопкой мыши на ссылке Archive Content, содержится дерево архивов, при помощи которого можно просмотреть файлы, входящие в тот или иной архив.
Нижняя панель показывает содержимое файла журнала работы программы (вкладка Log), список работающих в данный момент заданий (вкладка Running Jobs), а также список созданных вами назначенных заданий (вкладка Schedules).
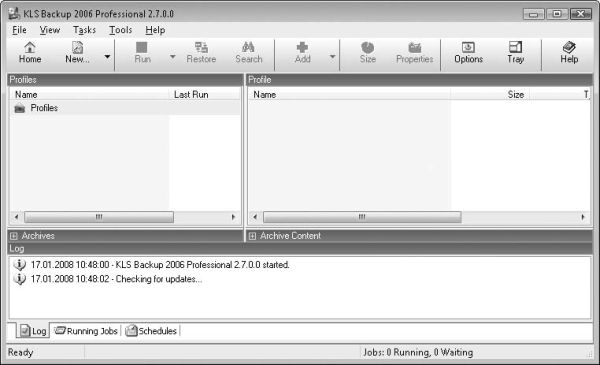
Рис. 1.26. Основное окно программы
Создание нового задания на архивирование. Проще всего создать новое задание на архивирование при помощи мастера Properties – NEW Backup Set (рис. 1.27), отобразить который можно при помощи команды File ? NEW Backup Set Wizard. Данный мастер состоит из следующих шагов.
? Start – самый простой шаг мастера. Здесь необходимо указать имя нового задания.
? Item – после определения имени нового задания необходимо указать папки и файлы, которые будут архивироваться при запуске задания. Выбрать эти элементы можно с помощью одной из вкладок: All Items или Browser.
Вкладка Browser предоставляет наглядный способ выбора архивируемых файлов и папок при помощи дерева каталогов вашего компьютера, однако она не дает дополнительные возможности выбора архивируемых данных, которые предоставляет вкладка All Items. Так, при помощи вкладки All Items, помимо выбора файлов и папок для архивирования, вы можете выбрать архивируемые ветви реестра, папки FTP-сервера, базы данных MySQL (рис. 1.28), а также сообщения почтовых клиентов, данные браузеров, программ мгновенных сообщений и т. д. (в зависимости от установленных к программе плагинов).
Помимо возможности выбора архивируемых данных, на этом шаге мастера можно указать фильтры исключения, по которым программа будет определять, какие файлы не будут помещаться в архив (при помощи кнопки Filters). При этом можно определять как маски исключения, так и маски включения файлов (по умолчанию установлена маска включения файлов *.*, то есть архивируются все файлы). Кроме того, вы можете определить, будут ли архивироваться скрытые файлы, системные файлы, файлы, доступные только для чтения, файлы больше либо меньше определенного размера, а также файлы, имеющие определенную дату создания.
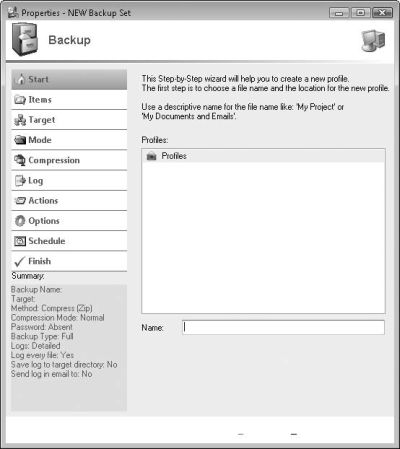
Рис. 1.27. Мастер создания задания на архивирование
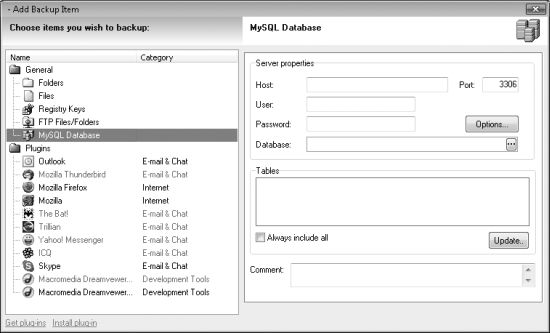
Рис. 1.28. Данные, доступные для архивирования
? Target – источник архива мы выбрали, теперь осталось выбрать место, где архив будет храниться. При помощи данной программы можно хранить архив на локальном или сетевом компьютере, на FTP-сервере, а также на CD или DVD.
Кроме того, на этом шаге мастера определяется имя создаваемого архива (к имени будет добавляться суффикс даты и времени создания). Для этого предназначено поле File Name.
? Mode – с помощью данного шага мастера можно определить тип создаваемого архива. По умолчанию создается архив типа Full, то есть в каждом новом архиве будут находиться все указанные данные. Однако можно воспользоваться раскрывающимся списком Backup Type, чтобы изменить тип создаваемого архива на Incremental (каждый раз вместо создания нового архива программа будет добавлять новые данные к архиву, созданному в первый раз) или Differential (каждый новый архив будет содержать только те данные, которые изменились с момента создания предыдущего архива).
Кроме того, на этом шаге можно определить, будет ли программа удалять старые архивы и, если будет, какие архивы следует считать старыми.
При выборе создания архивов типа Incremental или Differential перед вами отобразится ряд флажков, позволяющих настроить способы определения различий в новых файлах. По умолчанию различия определяются по размеру и дате создания, однако вы можете указать и дополнительные способы определения: по установленному биту Архивный (флажок Archive Bit), а также по контрольной сумме файла (флажок CRC).
? Compression– на данном шаге можно определить способ сжатия архивных файлов, который будет использоваться программой. Она поддерживает следующие методы сжатия: ZIP, 7Z, SQX, а также архивирование методом простого копирования (без сжатия).
Кроме того, следует отметить такую возможность, как автоматическое разбиение создаваемого архива на отдельные файлы определенного размера (чтобы созданные архивы было проще переносить при помощи используемого вами устройства). Это делается при помощи раскрывающегося списка Disk Spanning.
Обратите также внимание на область Security. С ее помощью можно указать пароль для доступа к создаваемому архиву.
? Log – позволяет настроить параметры ведения файлов журнала на основе выполнения данного задания. Файл журнала может вестись как в виде отдельного файла, так и в виде электронных сообщений, пересылаемых на ваш почтовый ящик.
? Actions – позволяет указать действия, которые будут автоматически выполняться перед заданием, после него, а также в случае ошибки при выполнении данного задания. Программа поддерживает следующие действия: запуск или завершение какой-либо программы, запуск или завершение какой-либо службы, а также ожидание, заданное определенным значением.
? Options– позволяет указать дополнительные параметры выполнения задания архивирования. Например, вы можете указать, что после завершения данной задачи компьютер должен выключиться, перезагрузиться, войти в спящий режим и т. д. Можно также определить, будет ли при выполнении задания отображаться его состояние (флажок Do not show files (improves performance)).
Обратите также внимание на флажок Use the Volume Shadow Copy Service to backup open files. По умолчанию он снят, что говорит о том, что программа не сможет архивировать файлы, открытые на момент создания архива вами или операционной системой. Поэтому рекомендуется установить этот флажок (если вы не уверены в том, что при выполнении архивирования используемые файлы всегда будут закрыты).
ПРИМЕЧАНИЕ
Архивирование файлов, открытых в данный момент, выполняется при помощи запуска стандартной службы операционной системы Windows Vista. Эта служба создает теневые копии файлов.
? Schedule – позволяет создать назначенное задание для автоматического выполнения указанного типа архивирования. При этом программа позволяет создавать два вида назначенных заданий: для стандартного Планировщика Windows Vista либо для службы KLS Backup Service, создаваемой при установке программы. Эту возможность программы мы пока пропустим.
? Finish – последний шаг мастера, при помощи которого задание создается.
В дальнейшем все настройки, которые вы указывали при создании задания, можно будет изменить. Для этого предназначен пункт Properties контекстного меню значка задания, расположенного на правой панели программы.
Кроме того, добавить новые данные в список архивируемых данных можно при помощи кнопки Add панели инструментов программы.
ПРИМЕЧАНИЕ
При помощи команды Tools ? Default Backup Set Properties можно открыть мастер, позволяющий настроить параметры создания новых заданий архивирования, которые будут использоваться в дальнейшем по умолчанию.
Запуск задания. После того как вы создали задание, оно отобразится в левой панели программы. Вы можете сразу же запустить его. Для этого можно использовать кнопку на панели инструментов либо же пункт Run контекстного меню значка задания.
Однако это еще не все способы запуска и управления работой задания. Специально для этих действий предназначено меню Tasks, которое состоит из следующих пунктов.
? Run (Incremental Backup) – используется по умолчанию, если вы создали задание типа Incremental. С его помощью можно запустить задание на выполнение в режиме добавления изменений к архиву.
При создании архивов других типов данный пункт меню недоступен.
? Run (Full Backup) – активизирован по умолчанию, если вы создали задание типа Full. Используя его, можно запустить задание на выполнение в режиме создания полного архива из всех данных.
Кроме того, данный пункт меню может применяться и для заданий типа Incremental и Differential, если вы хотите создать полный архив.
? Run (Differential Backup) – используется по умолчанию, если вы создали задание типа Differential. С его помощью можно запустить задание на выполнение в режиме создания архива, содержащего только измененные данные.
При создании архивов других типов данный пункт меню недоступен.
? Simulated Run (Incremental Backup), Simulated Run (Full Backup), Simulated Run (Differential Backup) – с помощью этих пунктов меню можно симулировать создание архива определенного типа. Это бывает необходимо в том случае, если вы хотите узнать, сколько места займет архив либо как долго он будет создаваться, однако при этом сам архив создавать не хотите.
? Calculate size – отображает размер всех данных, которые архивируются выбранным заданием.
? Schedule Job – с помощью данного пункта можно отобразить шаг Schedule мастера создания задания архивирования. При создании архива мы пропустили этот шаг, поэтому пришла пора рассмотреть создание назначенного задания.
Чтобы создать новое назначенное задание, необходимо нажать кнопку Create New Schedule данного шага мастера создания задания. После этого откроется окно Create Scheduled Task, в котором нужно определить тип создаваемого назначенного задания (KLS Backup Scheduler или Microsoft Task Scheduler), а также тип архива, создаваемого назначенным заданием (либо используемый по умолчанию для данного задания архивирования, либо один из типов – Full, Incremental, Differential).
ПРИМЕЧАНИЕ
Во время создания задания архивирования можно создавать назначенные задания только одного типа – KLS Backup Scheduler. Именно поэтому для полноты картины мы создадим назначенное задание уже после создания самого задания архивирования.
После того как вы выберете тип создаваемого назначенного задания и нажмете кнопку OK, перед вами отобразится окно создания назначенного задания. В зависимости от выбранного вами типа окно будет состоять из двух или трех вкладок: Задание (Task), Расписание (Schedule), Параметры. Первые две вкладки отображаются для любого типа назначенного задания. Третья же вкладка отображается только для назначенных заданий типа Microsoft Task Scheduler.
? Задание (Task) – отображает команду, запускающую задание, а также рабочую папку и комментарий к заданию.
? Расписание (Schedule) – позволяет определить время автоматического запуска назначенного задания.
? Параметры – дает возможность указать максимальное время выполнения задания и определить, будет ли задание выполняться при работе от батарей или если компьютер находится в спящем режиме и т. д.
В общем, создать задание легко. Более того, для каждого задания архивирования вы можете создать несколько назначенных заданий. Для этого достаточно просто несколько раз воспользоваться кнопкой Create New Schedule. А вот удаление созданного ранее назначенного задания – это дело нетривиальное. Для этого нужно отобразить настройки задания (кнопка Edit Schedule мастера создания задания архивирования), после чего открыть вкладку Task и снять флажок Enabled (scheduled task runs at specified time).
Теперь снова вернемся к меню Tasks и рассмотрим остальные его пункты.
? Search Archives – отображает окно Search, при помощи которого можно выполнить поиск внутри созданных архивов (как в конкретном, так и во всех архивах). Файлы, найденные в архивах, можно просматривать, восстанавливать либо выполнять. К сожалению, удалять файлы из архива таким способом нельзя.
? Restore Current Archive – открывает мастер Restore Wizard, с помощью которого можно восстановить отдельные файлы, расположенные в архиве.
? Pause Running Job – позволяет приостановить выполняющееся в данный момент задание.
? Resume All – дает возможность продолжить выполнение всех приостановленных заданий.
Active Backup Expert Pro
Сайт: http://www.orionsoftlab.com/rus/.
Статус: Shareware.
Размер: 4 Мбайт.
Язык: русский.
Active Backup Expert Pro – еще одна программа для архивирования файлов. В чем-то она уступает KLS Backup Professional, рассмотренной выше, но при этом включает несколько уникальных возможностей. Например, с ее помощью можно более гибко управлять создаваемыми архивами (удалять из них отдельные файлы, шифровать архивы). Самым же огромным ее недостатком является невозможность обработки файлов, открытых операционной системой или вами. Иначе говоря, она не поддерживает возможности использования теневого копирования.
Перед тем как начать работу с программой, следует рассмотреть несколько нестандартных обозначений, которые используются в ней.
? Проект – отдельное задание на архивирование файлов и все архивы, которые были созданы в контексте этого задания.
? Копия – архив, созданный в контексте проекта.
При первом запуске программы перед вами отобразится окно Мастер нового проекта, с помощью которого создается нового задание на архивирование. В дальнейшем созданный проект будет открываться по умолчанию. Если же вы захотите создать новый проект, то просто воспользуйтесь командой Проект ? Новый. Открыть же один из уже созданных проектов можно при помощи команды Проект ? Открыть.
Мастер нового проекта состоит из семи шагов, которые напоминают шаги мастера создания задания из программы KLS Backup Professional. Тем не менее вкратце рассмотрим эти шаги.
1. Выберите имя проекта. Позволяет выбрать имя нового проекта, а также каталог, в котором будет храниться сам проект.
2. Выберите файлы для копирования. На данном шаге необходимо указать каталоги, содержимое которых будет архивироваться в контексте создаваемого проекта. Для этого нужно нажать кнопку Добавить, после чего в окне Выбор ключевой маски выбрать сам каталог, а также дополнительные параметры, определяющие файлы, которые войдут в архив. Среди таких параметров можно указать маску файлов, период их создания, размер, а также необходимые атрибуты.
3. Выберите файлы для исключения. Теперь нужно выбрать файлы, которые не будут входить в создаваемые архивы. Это можно сделать при помощи окна Выбор исключающей маски. Несмотря на свое название, это окно полностью аналогично окну Выбор ключевой маски, которое мы встречали на предыдущем шаге мастера.
4. Укажите каталог для размещения копий. Как видно из названия данного шага, с его помощью определяется каталог, в который программа будет помещать создаваемые архивы. Каталог может находиться как на локальном или сетевом диске, так и на FTP-сервере. Чтобы выбрать файл, расположенный на FTP-сер-вере, необходимо воспользоваться кнопкой с изображением земного шара.
5. Установите расписание. На данном шаге можно создать назначенное задание, в котором будут архивироваться файлы, входящие в создаваемый проект. Как и KLS Backup Professional, программа Active Backup Expert Pro позволяет создать либо назначенное задание для стандартного Планировщика операционной системы Windows, либо задание для личного планировщика, устанавливаемого в качестве службы во время инсталляции программы (в данном случае установленная служба называется Active Task Manager).
Рассмотрим вкладки окна Конфигурация задания, отображаемого при нажатии кнопки Добавить, расположенной в области Active Task Manager данного шага мастера. Всего таких вкладок шесть, но мы рассмотрим лишь наиболее полезные из них.
Общие – позволяет изменить имя назначенного задания, а также включить/ отключить его. С помощью этой вкладки можно также определить, будет ли воспроизводиться звуковой сигнал при запуске назначенного задания.
Резервная копия – на данной вкладке можно выбрать проект, архивная копия которого будет создаваться назначенным заданием (по умолчанию выбран создаваемый в данный момент проект), а также тип архивирования. Программа поддерживает следующие типы архивирования: по умолчанию (то есть тот тип, который вы выберете в дальнейшем при создании данного проекта), полный (аналог Full рассмотренной ранее программы), только измененные (аналог Incremental), накопительный (аналог Differential).
Расписание – позволяет указать интервал между периодическим запуском создаваемого назначенного задания.
Дополнительно – дает возможность определить приоритет выполнения процесса архивирования (чем меньше приоритет, тем меньше выполняемый процесс архивирования будет мешать вашей работе за компьютером), максимальное время выполнения задания, а также процессор, который будет выполнять назначенные задания (на многопроцессорных системах).
Если же вы хотите создать назначенное задание для стандартного Планировщика операционной системы Windows, то воспользуйтесь кнопкой Изменить области Планировщик Microsoft. После ее нажатия перед вами отобразится окно, полностью аналогичное окну, используемому для создания назначенного задания в рассмотренной ранее программе KLS Backup Professional.
6. Установите дополнительные опции – на данном шаге мастера перед вами отобразится лишь одна кнопка – Дополнительные опции. После ее нажатия будет открыто окно Свойства Проекта, с помощью которого можно изменить основные настройки проекта. К таким настройкам можно отнести формат и степень сжатия создаваемого архива (ZIP или CAB), папки для хранения архива, метод хранения архивов (отдельные архивы либо один архив), метод обработки файлов, открытых в данный момент вами или операционной системой, пароль на доступ к архиву, дополнительные назначенные задания и др.
В дальнейшем вы всегда сможете изменить эти настройки – для этого достаточно воспользоваться командой Проект ? Свойства.
7. На последнем шаге мастера будут показаны основные выбранные вами параметры проекта.
После создания первого проекта откроется основное окно программы (рис. 1.29). Оно состоит из четырех вкладок.
? Включенные – отображает перечень правил, определенных вами на втором шаге мастера создания проекта и указывающих файлы, которые будут добавляться в архив. При помощи контекстного меню области программы или отдельного правила вы всегда сможете удалить правило, отредактировать его (при помощи окна Выбор ключевой маски) либо создать новые правила.
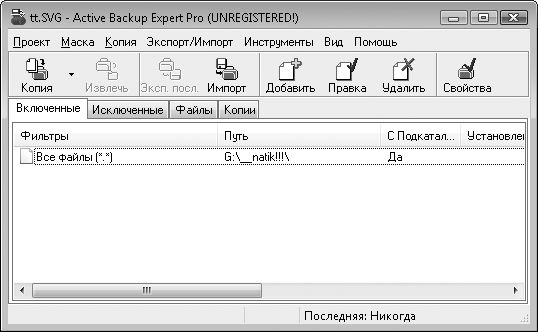
Рис. 1.29. Основное окно программы Active Backup Expert Pro
? Исключенные – выводит перечень правил, определенных вами на третьем шаге мастера создания проекта и указывающих файлы, которые не будут помещаться в архив. Как и для предыдущей вкладки, контекстное меню этой вкладки вам всегда поможет удалить либо отредактировать уже существующие правила, а также создать новое правило.
? Файлы – отображает список файлов, которые войдут в архив, создаваемый при помощи открытого в данный момент проекта. С помощью контекстного меню определенного файла вы всегда сможете исключить его из создаваемых архивов, открыть его либо просмотреть содержимое в виде текстового файла (для этого в программе добавлена новая вкладка Просмотр, на которой и будет выведено содержимое файла).
? Копии – показывает все архивы, которые уже были созданы в контексте открытого в данный момент проекта. При помощи пунктов меню выделенного архива вы всегда сможете выполнить следующие действия.
Показать список файлов – справа от имени архива будет приведен список файлов, которые в него входят. С его помощью всегда можно восстановить отдельный файл, удалить его из архива, открыть либо просмотреть в виде текстового файла.
Восстановить – позволяет восстановить файлы локального компьютера из содержимого данного архива.
Зашифровать – дает возможность создать зашифрованную копию архива, защищенную указанным вами паролем (напротив зашифрованных архивов на вкладке Копии отображается значок красной дискеты, а напротив обычных – синей). Кроме того, зашифрованные архивы имеют расширение SEN.
Удалить – позволяет удалить указанный архив.
Проверить – дает возможность проверить архив на повреждения.
Экспортировать – фактически, копирует выбранный архив в другую папку.
Экспортировать по FTP – копирует выбранный архив в папку FTP-сервера.
Отправить по E-mail – открывает окно Настроить E-mail-сообщение, с помощью которого можно создать электронное письмо, содержащее в качестве прикрепленного файла выбранный архив. Это письмо, которое должно быть отправлено адресату.
Собственно, вот и все – основные настройки данной программы мы рассмотрели. Осталось только упомянуть самое главное: чтобы создать новую копию (то есть архив), необходимо воспользоваться кнопкой Копия либо командами По умолчанию, Полная копия, Копия только измененных или Накопительная копия меню Копия.
Планировщик Active Task Manager. Помимо самой программы Active Backup Expert Pro, в ее поставку входит планировщик заданий Active Task Manager, при помощи которого создаются назначенные задания на архивирование. Данный планировщик можно использовать и для создания любых других назначенных заданий – фактически он является отдельным продуктом. В табл. 1.1 приводятся некоторые сочетания клавиш, используемые в планировщике.
Таблица 1.1. Сочетания клавиш, используемые в планировщике задании Active Task Manager
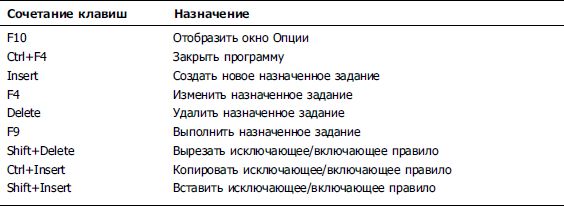
Как я уже упоминал ранее, планировщик заданий работает на основе одноименной службы Active Task Manager, которая создается при инсталляции программы Active Backup Expert Pro. При этом программа запрашивает пароль к своей учетной записи. Это необходимо из-за того, что создаваемая служба запускается от вашего имени.
Чтобы запустить планировщик заданий, воспользуйтесь файлом atm_ed.exe, хранящимся в каталоге %programfiles%Active Task Manager. После этого перед вами отобразится основное окно планировщика заданий (рис. 1.30).
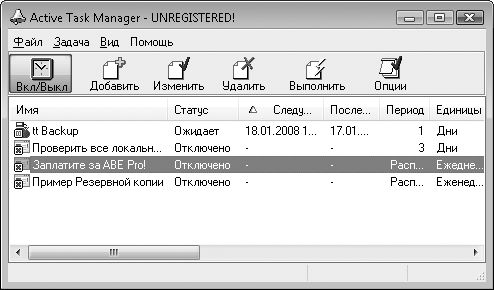
Рис. 1.30. Основное окно планировщика задании
Новое задание создается при помощи мастера Добавить новое задание, отобразить который можно нажатием кнопки Добавить на панели инструментов либо при помощи команды Задача ? Добавить новую. Планировщик заданий поддерживает следующие типы заданий.
? Исполняемый – позволяет создать назначенное задание, которое будет запускать какую-либо команду.
? Напоминание – дает возможность создать назначенное задание, которое будет отображать перед вами указанную строку.
? Резервная копия – позволяет создать задание, которое будет выполнять резервное копирование какого-либо проекта. Иначе говоря, этот тип назначенного задания мы и создавали с помощью программы Active Backup Expert Pro.
? Выключение – дает возможность создать задание, которое будет завершать сеанс работы пользователя, выключать или перезагружать компьютер.
На этом пока закончим рассмотрение программ для архивации и восстановления данных. Но не забывайте, что на компакт-диске вы можете найти их демоверсии.
Больше книг — больше знаний!
Заберите 30% скидку новым пользователям на все книги Литрес с нашим промокодом
ПОЛУЧИТЬ СКИДКУДанный текст является ознакомительным фрагментом.