5.2.3. Действия с объектами Numbers
5.2.3. Действия с объектами Numbers
В этом разделе перечислим основные действия с объектами электронной таблицы, а также рассмотрим работу с пиктограммами листов и таблиц, расположенными на панели Sheets (Листы).
Действия с ячейками
К действиям над ячейками относятся: объединение/разбиение, обрамление, фоновая заливка.
Объединение и разбиение ячеек
Numbers позволяет объединять ячейки двумя способами:
? выделить группу ячеек. Открыть окно Inspector (Инспектор), перейти на вкладку Table (Таблица), в области Merge and Split (Объединить и разбить) произвести щелчок по кнопке:

? выделить группу ячеек. Выполнить команду Table (Таблица) ? Merge Cells (Объединить ячейки).
Для разбиения ячеек следует:
? выделить ячейку. Открыть окно Inspector (Инспектор), перейти на вкладку Table (Таблица), в области Merge and Split (Объединить и разбить) произвести щелчок по кнопке:
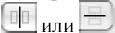
? выделить ячейку. Выполнить команду Table (Таблица) ? Split into Columns (Разбить на столбцы) или Table (Таблица) ? Split into Rows (Разбить на строки).
Обрамление ячеек и фоновая заливка
Для прорисовки границ и закрашивания фона ячеек используйте один из способов.
? Выделить ячейки. В окне инспектора на вкладке Table (Таблица) в нижней части области Cell Borders (Границы ячейки) выбрать нужный вид границы, толщину, цвет линии (см. рис. 5.74). Если необходимо обрамить не все границы выделенных ячеек, то предварительно следует их выделить с помощью кнопок, расположенных в верхней части области Cell Borders (Границы ячейки).
? Воспользоваться соответствующими кнопками на панели форматирования (рис. 5.77).
? Для закрашивания фона выделенных ячеек в окне инспектора используется область Cell Background (Фон ячейки), а на панели форматирования кнопка Fill (Заливка) (см. рис. 5.77). Для чередования цвета фона строк в окне инспектора следует установить флажок Alternating Row Color (Чередование цвета строки) и выбрать цвет фона чередующихся строк (см. рис. 5.74).
Замечание
Приложение Numbers предоставляет возможность использовать изображения в качестве фона ячеек.
Действия над строками и столбцами
Приложение Numbers позволяет осуществлять над строками и столбцами таблицы следующие действия: изменение ширины столбца и высоты строки, вставка и удаление строки/столбца, скрытие и отображение столбцов.
Изменение ширины столбца и высоты строки
Некоторые приемы изменения ширины столбцов и высоты строк нам знакомы из MS Excel, а некоторые являются принадлежностью Numbers.
? Самый известный способ, который использует заголовки строк и столбцов. Выделить любую ячейку. Навести указатель мыши на границу, разделяющую два заголовка, затем с нажатой кнопкой мыши перетащить указатель в сторону. Для изменения ширины столбца указатель должен принять вид горизонтальной двусторонней стрелки, а для изменения высоты строки — вид вертикальной двусторонней стрелки.
? Способ автовыравнивания ширины столбцов (высоты строк), известный нам из MS Excel. Для автоматического выравнивания ширины столбцов следует их выделить, используя заголовки, затем, не снимая выделения, изменить ширину только одного столбца. Аналогично происходит автовыравнивание высоты строк.
? Ручная установка ширины (высоты) столбцов (строк). Выделить группу ячеек, столбцов или строк. Открыть окно инспектора, перейти на вкладку Table (Таблица) и ввести необходимые данные в текстовые поля Row Height (Высота строки) и Column With (Ширина столбца) (см. рис. 5.74).
? Подгонка по содержимому. Выделить группу ячеек, столбцов или строк. В окне инспектора произвести щелчок по кнопке Fit (Подогнать) или выполнить одну из команд Table (Таблица) ? Resize Rows to Fit Content (Подогнать размер строк по содержимому) или Table (Таблица) ? Resize Columns to Fit Content (Подогнать размер столбцов по содержимому). Если выделить таблицу, а не отдельные ячейки, то подгонка произойдет во всех строках и столбцах.
Вставка строки/столбца
Для вставки строки/столбца необходимо:
? выделить столбец (строку). Навести указатель мыши на заголовок столбца/строки, рядом с заголовком появится треугольная стрелка, нажав на нее, из появившегося списка выбрать одну из команд: Add Column Before (Добавить столбец перед), Add Column After (Добавить столбец после), Add Row Above (Добавить строку выше), Add Row Below (Добавить строку ниже);
? выбрать одну из перечисленных в предыдущем пункте команд содержащихся в заголовке Table (Таблица) меню строки (это первые четыре пункта).
Удаление строки/столбца
Для удаления строк и столбцов используются команды Delete Row (Удалить строку) и Delete Column (Удалить столбец), расположенные в заголовках меню Table (Таблица) и Edit (Правка).
Замечание
Не путайте пункты Delete Row (Удалить строку) и Delete Column (Удалить столбец) с пунктом Delete (Удалить), находящимся в меню Edit (Правка). Этот пункт тоже предназначен для удаления, но только содержимого в выделенных ячейках, строках, столбцах или таблицы.
Скрытие и отображение столбцов
Для скрытия столбцов их следует выделить, затем навести указатель мыши на заголовок столбца и из появившегося списка выбрать команду Hide Selected Columns (Скрыть выделенные столбцы). Для отображения скрытых столбцов необходимо из вышеупомянутого списка выбрать пункт Unhide All Columns (Отобразить все столбцы).
Действия с таблицами
? Создание таблицы.
• Выполнить команду Insert (Вставка) ? Table (Таблица), из предложенного перечня выбрать необходимый стиль создаваемой таблицы.
Выбрать стиль таблицы из списка, организованного кнопкой Tables (Таблицы) на панели инструментов:
? Переименование таблицы.
• Произвести двойной щелчок по названию таблицы на панели Sheets (Листы), ввести новое имя таблицы, нажать клавишу <Retum>.
• Выделить таблицу, перейти в окно инспектора на вкладку Table (Таблица), внести новое имя в текстовое поле Name (Имя) (см. рис. 5.74).
• Для отображения над таблицей ее имени установите флажок Name (Имя) на панели форматирования или в окне инспектора (см. рис. 5.74).
? Форматирование таблицы.
• Для изменения стиля следует выделить таблицу и выбрать нужный стиль на панели Styles (Стили).
• Для заливки фона, изменения параметров границ всей таблицы, установки и редактирования тени используются параметры на вкладке Graphic (Графика) в окне инспектора:
Она ничем не отличается от известной нам вкладки из приложения Pages (см. рис. 5.35).
? Перемещение и изменение размера таблицы.
• Чтобы переместить таблицу, необходимо предварительно ее выделить. Затем перетащить с нажатой мышью указатель в виде стрелки с плюсом или ввести значения в текстовые поля области Position (Позиция) на вкладке Metrics (Параметры) окна инспектора. Аналогично вкладке Graphic (Графика) вкладка Metrics (Параметры) абсолютно не отличается от своей предшественницы из приложения Pages (см. рис. 5.28).
Внимание!
Такие параметры вкладки Metrics, как поворот, зеркальное отображение, для таблицы не доступны.
• Для изменения размера таблицы используйте маркеры рамки выделения или текстовые поля Width (Ширина) и Height (Высота), расположенные на вкладке Metrics (Параметры).
? Удаление таблицы.
Таблицу, как любой объект, можно удалить одним из известных нам способов (см. разд. 5.1.10). Но Numbers предоставляет возможность удаления таблицы, используя панель Sheets (Листы).
• Выделить таблицу, удалить ее пиктограмму на панели Sheets (Листы).
Действия над листами
? Создание листа.
• Выполнить команду Insert (Вставка) ? Sheet (Лист).
• Произвести щелчок по кнопке Sheet (Лист).
? Переименование листа.
• Произвести двойной щелчок по имени листа на панели Sheet (Лист), в появившееся текстовое поле ввести новое имя листа, нажать клавишу <Return>.
• Открыть окно инспектора, перейти на вкладку Sheet (Лист), в поле Name (Имя) ввести новое имя (рис. 5.78).
? Удаление листа.
• Выделить пиктограмму листа на панели Sheets (Листы), затем удалить ее.
Настройка параметров страницы
Лист может занимать несколько страниц или располагаться целиком на одной странице документа. Поэтому в приложении Numbers тесно связаны эти два понятия и большинство параметров страницы настраиваются на вкладке Sheet (Лист) в окне инспектора (см. рис. 5.78), а не на вкладке Document (Документ) как в текстовом процессоре Pages.
? Чтобы все параметры на вкладке Sheet (Лист) были доступны, необходимо войти в режим предварительного просмотра документа, для этого следует выполнить один из пунктов.
? Выполнить команду View (Вид) ? Show Print View (Показать просмотр печати).
? Выбрать команду Show Print View (Показать просмотр печати) из списка View (Вид), расположенного на панели инструментов.
? Произвести щелчок по кнопке, расположенной в нижней части страницы, рядом с настройкой масштаба (рис. 5.79).
Замечание
В этом же режиме становится доступной команда Show Layout (Показать разметку), выполнение которой отображает поля документа и область колонтитулов. Напомним, что, аналогично приложению Pages, команда расположена в заголовке меню View (Вид) и в списке, организованном кнопкой View (Вид) на панели инструментов.
Ориентация страницы
Для ориентации страницы используются две кнопки, расположенные на вкладке Sheet (Лист) (см. рис. 5.78) и в нижней части окна документа (см. рис. 5.79). которые устанавливают:
Книжную:
Альбомную ориентацию:
Нумерация страницы
Для нумерации страниц документа используются переключатель Continue from previous sheet (Продолжать от предыдущего листа) или Start at (Начать с), расположенные в окне инспектора. Но для того чтобы номер отображался на странице документа, его необходимо вставить в колонтитул с помощью команды Insert (Вставка) ? Page Number (Номер страницы)
Поля и колонтитулы страницы
Для назначения величины полей и расстояния от колонтитула до границы документа используются текстовые поля из области Page Margins (Поля страницы) в окне инспектора (см. рис. 5.78).
Размер документа
Для изменения размера страниц документа используется вкладка Document (Документ) в окне инспектора. По умолчанию устанавливается размер А4, который имеет размеры: 210 мм ? 297 мм для книжной ориентации страницы.
Реорганизация листов и их компонентов
Панель Sheets (Листы) содержит перечень пиктограмм листов, таблиц и диаграмм. Под реорганизацией листов и их компонентов понимается перемещение значков относительно друг друга и их копирование. Например, эта возможность может понадобиться, когда нам необходимо расположить на разных листах таблицу и диаграмму, построенную на основе этой таблицы, или поменять местами пиктограммы таблиц одного листа, или создать несколько копий листов (таблиц, диаграмм) для дальнейшего редактирования и т. п. В любом случае используйте перечисленные ниже методы:
? Перемещение пиктограмм.
• Выделить пиктограмму или их группу, производя щелчок по каждой, удерживая клавишу <Shift>. Нажать кнопку мыши и перетащить значок объекта в нужное место на панели Sheets (Листы), удерживая кнопку мыши.
• Использовать пару команд Edit (Правка) ? Cut (Вырезать) и Edit (Правка) ? Paste (Вставить).
? Копирование пиктограмм.
• Выделить пиктограмму или их группу. Нажать кнопку мыши и перетащить с нажатой кнопкой мыши значок объекта в нужное место, удерживая клавишу <Option>.
• Использовать пару команд Edit (Правка) ? Сору (Скопировать) и Edit (Правка) ? Paste (Вставить).
Данный текст является ознакомительным фрагментом.