5.2.4. Типы данных
5.2.4. Типы данных
Мы можем вводить в ячейки следующие данные: текст, числа, даты, также приложение Numbers предоставляет возможность добавлять флажки, ползунки и другие элементы управления. Аналогично MS Excel для выравнивания чисел, дат и текстовых данных в Numbers существуют умолчания: числа и даты, введенные в ячейку, выравниваются по правому краю, текст — по левому. Для отделения целой части числа от дробной используется запятая.
Внимание!
Если по ошибке в ячейку ввести в качестве десятичного разделителя не запятую, а точку, то число автоматически будет выровнено по левому краю, т. е. Numbers расценит его как текст. Используйте эту возможность в дальнейшем для собственной проверки при работе с числами и датами. Например, если при вводе в ячейку даты выравнивание произошло по левому краю, значит, вы ошиблись при наборе или предварительно не установили формат данных Date and Time (Дата и время), в любом случае введенное данное не понимается Numbers как дата.
Замечание
Не во всех регионах в качестве десятичного разделителя используется запятая, а тысячи отделяются друг от друга отступом. Данные настройки используются в Российском регионе, который должен быть установлен в операционной системе по умолчанию. Но если на вашем компьютере установлены другие умолчания, то сменить регион вы можете с помощью мини-утилиты Региональные настройки (International), которая находится в окне Системные настройки (System Preferences).
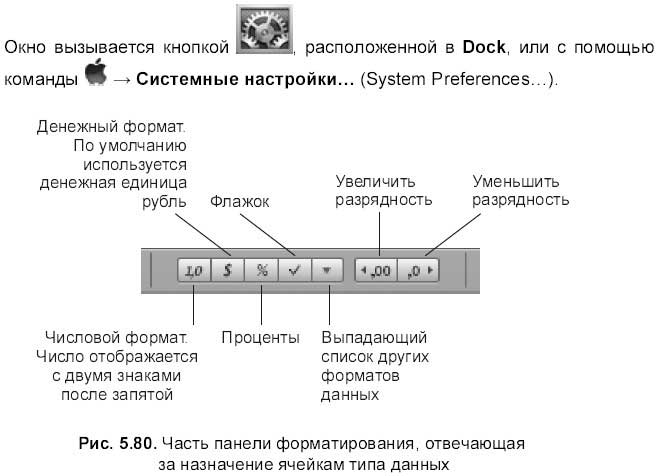
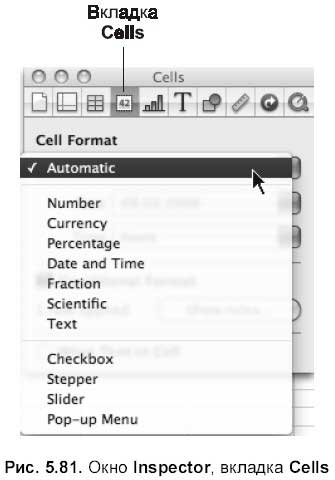
Для назначения данным ячейки необходимого формата используются кнопки на панели форматирования (рис. 5.80) или вкладка Cells (Ячейки) окна инспектора (рис. 5.81). Разница в использовании этих инструментов заключается в том, что кнопки на панели форматирования назначают тип данных с предварительными настройками, например, числа вводятся с двумя знаками после запятой, а вкладка Cells (Ячейки) позволяет не только назначить формат данным, но и настроить его.
Перечислим типы данных, используемые в приложении Numbers, часть из них нам известна из текстового процессора Pages, они были рассмотрены в подразд. «Форматы данных» разд. 5.1.13:
? Automatic (Автоматический):
? Number (Числовой):
? Currency (Денежный):
? Percentage (Процентный):
? Date anti Time (Дата и время):
? Fraction (Дробный):
? Scientific (Научный):
? Text (Текстовый):
? Checkbox (Флажок):
? Slitler (Ползунок):
? Stepper (Шаг за шагом):
? Pop-up Menu (Выпадающее меню).
Рассмотрим подробнее типы данных, которые не используются при работе с ячейками таблиц в приложении Pages.
? Checkbox (Флажок). Используется для ячеек, значения которых отображаются как одно из двух состояний: включено, выключено или да, нет. Для вставки этого элемента управления следует выделить ячейку, затем произвести щелчок по соответствующей кнопке на панели форматирования (см. рис. 5.80) или в окне инспектора на вкладке Cells (Ячейки) выбрать из списка Cell Format (Формат ячейки) пункт Checkbox (Флажок) (см. рис. 5.81).
? Slider (Ползунок). Используется для быстрого изменения числа, вводимого в ячейку. Настройки параметров ползунка осуществляются в окне инспектора:
• текстовые поля Minimum (Минимум), Maximum (Максимум) и Increment (Приращение) задают значения экстремумов и шаг приращения;
• переключатель Position (Позиция) задает два местоположения бегунка относительно ячейки: Right (Справа) и Bottom (Снизу);
• список Display as (Отображать как) содержит варианты отображения значений бегунка: Number (Целое число), Currency (Денежная единица), Percentage (Процент), Fraction (Дробное число), Scientific (Число с экспонентой).
• флажок Thousands Separator (Разделитель тысяч) для читабельности многоразрядного числа (начиная с четырехразрядного) отделяет тысячи друг от друга отступом;
? Stepper (Пошаговый ввод). Позволяет вводить значения с заданным шагом с помощью стрелок, которые появляются справа от ячейки. Настройки параметров аналогичны элементу Slider (Ползунок).
? Pop-up Menu (Выпадающее меню). Значения заносятся в ячейку из списка, организованного выпадающим меню. Предварительно этот список формируется в окне инспектора: для добавления элемента следует нажать кнопку «+», для удаления — кнопку для переименования произвести двойной щелчок по элементу, в появившееся текстовое поле ввести новое значение и нажать клавишу <Retum>.
Внимание!
Перечисленные выше элементы управления, предназначенные для ввода данных в ячейку, блокируют использование строки ввода, работа с данными осуществляется только в ячейке! Напротив, остальные форматы данных позволяют работать с введенным значением как в ячейке, так и в строке ввода.
Данный текст является ознакомительным фрагментом.