Операции с объектами
Операции с объектами
Взглянем еще раз на нашу будущую визитку. Вы увидите, что каждый ее отдельный элемент заключен в пунктирную рамочку. А если вы щелкнете по нему, то на линиях рамки проявятся кружочки – по углам и в центре каждой линии.

Эти рамки нужны лишь для того, чтобы мы могли проделывать с каждым объектом определенные операции – на отпечатанном документе они видны не будут. Но пока что они нам очень пригодятся. Начнем с кружочков – они выделяют важные «узлы», потянув за которые мышкой, вы сможете изменить размеры отведенной под объект области. Проще говоря, сжать или растянуть рамку, как пропорционально, так и в любом нужном нам направлении. Укажите курсором мышки на нужный кружочек, нажмите левую кнопку и, не отпуская ее, тяните рамку в необходимом направлении. Если же вы хотите перетащить ваш объект на новое место в макете, укажите мышкой на любой участок рамки, кроме «узла», и выполните ту же операцию. При этом курсор мышки должен превратиться в крестик со стрелками во все четыре стороны. А что это за зеленая точка в верхней части рамки? Щелкнув по ней, вы сможете вращать ваш объект вокруг своей оси, в любую сторону! Ну что ж, то, что благодаря рамкам мы можем изменять размеры нашего объекта и крутить его туда-сюда, понятно. Но рамки в Publisher существуют не только для этого! Мы уже говорили, что по умолчанию пунктирные рамки – «невидимки», на печати видны не будут. Но вы можете, если выпала такая необходимость, сделать их видимыми! Для этого вам надо дважды щелкнуть левой кнопкой мышки по любому участку рамки. Или же щелкнуть один раз, но правой кнопкой, а затем выбрать пункт Формат надписи. Появится вот такое меню:
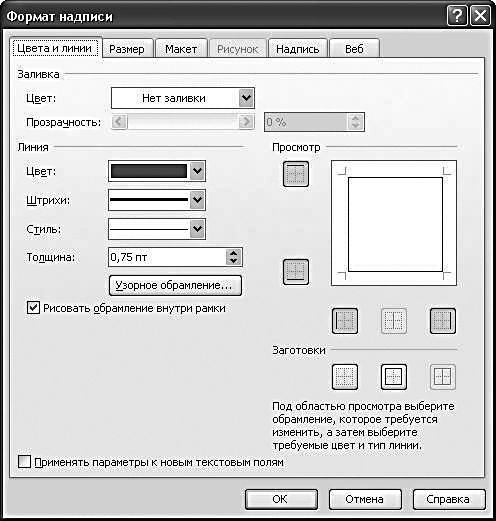
Здесь вы можете выбрать толщину линий вашей рамки, а также их цвет. Заодно можно подобрать заливку – иногда цветная плашка на визитке смотрится очень эффектно. Только не забудьте при этом выбрать подходящий цвет и для вашего шрифта – иначе он просто «утонет» в созданном вами цветном болоте.
Кстати, шрифты в Publisher можно менять не только для каждой отдельной надписи, но и для всего макета в целом. Но, в отличие от Word, даже после этого каждый стандартный элемент формы сохранит свои особенности оформления!
Делается это благодаря стилям – но не простым, а особенным. Шрифтовые стили Publisher могут сохранять шрифтовые параметры для каждого типа надписи – от заголовка до телефона. Поиграть со шрифтовыми схемами вы можете, воспользовавшись услугами нашей драгоценной Области задач. Если эта привередливая госпожа под шумок куда-то делась, вновь вызовите ее на экран с помощью соответствующей строчки меню Вид.
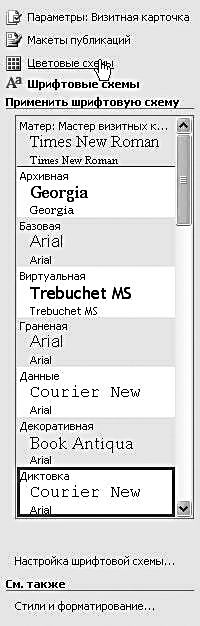
По работе с Word мы помним, что у Панели задач есть свое собственное меню со множеством разделов. В данную минуту нам нужен раздел Шрифтовое оформление. Как работать с ним, вам уже понятно – вы просто щелкаете по различным шрифтовым схемам и радуетесь красивой игре буковок на вашей визитке. Точно таким же образом можно изменить и цветовую гамму вашего макета – точнее, цвета его стандартных элементов (плашек, виньеток, полей). Для этого вам нужно выбрать раздел Цветовые схемы в Области задач... А затем – вновь щелкать, щелкать, щелкать...
Данный текст является ознакомительным фрагментом.