5.2.2. Объекты Numbers
5.2.2. Объекты Numbers
Большинство объектов приложения Numbers нам знакомы из текстового процессора Pages. К ним относятся: текстовые блоки, графические объекты, медиафайлы, таблицы, диаграммы. Объект Numbers, которого нет в Pages, знакомый нам из офисного приложения MS Excel — это лист. Один документ может иметь несколько листов, пиктограммы которых отображаются на панели Sheets (Листы) (рис. 5.72).
Далее перечислим объекты Numbers, упомянутые выше, и подробно остановимся на элементах таблицы и приемах их выделения.
Элементы таблицы
Ячейка
Рабочее поле приложения Numbers очень похоже на поле MS Excel, представляющее собой электронную таблицу, состоящую из ячеек. Помимо ячеек таблица включает в себя заголовки столбцов — латинские буквы, располагающиеся в верхней строке таблицы по алфавиту, и заголовки строк — натуральные числа, располагающиеся в крайнем левом столбце по возрастанию. Каждая ячейка, находящаяся на пересечении столбца и строки, однозначно определяется их заголовками, первым указывается заголовок столбца, вторым — заголовок строки. Например, адрес самой первой ячейки электронной таблицы выглядит так: A1. Такое обращение к ячейкам напоминает игру «морской бой».
Для выделения ячейки достаточно подвести на нее указатель мыши в виде белого перекрестия, затем произвести щелчок мышью:

Выделение обозначается рамкой голубого цвета, имена строки и столбца, содержащие эту ячейку, закрашиваются в темно-серый цвет (рис. 5.73).
Если одна ячейка уже выделена, то для выделения следующей ячейки используются клавиши: <Tab>, <Retum>, стрелки (клавиши управления курсором). Но их действия различаются в зависимости от состояния флажка Return key moves to next cell (Использование клавиши <Retum> для перемещения к следующей ячейке). Помните, этот флажок нам встречался при работе с таблицами Pages, он расположен в нижней части окна инспектора вкладки Table (Таблица). Действие этого флажка сохраняется и для выделения ячеек таблицы в приложении Numbers (см. табл. 5.2).
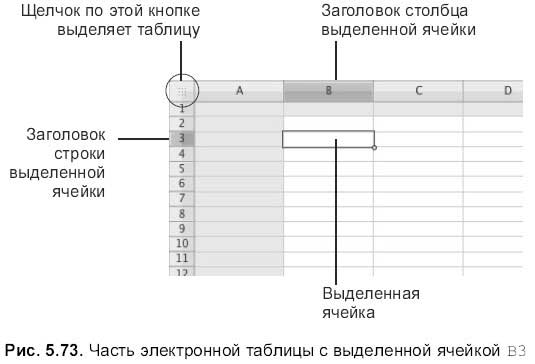
Границы ячеек
Аналогично приложению Pages границы ячеек электронных таблиц понимаются как отдельные объекты, которые можно выделять отдельно от самих ячеек.
Перечислим несколько приемов выделения границ ячеек.
? Выделить ячейки. Выбрать из списка, организованного кнопкой на панели форматирования, необходимый пункт:
? Выделить ячейки. Открыть окно Inspector (Инспектор), активизировать вкладку Table (Таблица), использовать одну из кнопок в области Cell Borders (Границы ячейки):
? Чтобы выделить границу сегмента (границу столбца/строки всей таблицы), следует:
• выполнить команду Table (Таблица) ? Allow Border Selection (Разрешить выделение границы) или выполнить последний пункт из списка на панели форматирования:
• навести на горизонтальную границу указатель мыши в виде вертикальной двусторонней стрелки, затем произвести щелчок мышью;
• для выделения вертикальной границы используется указатель мыши в виде горизонтальной двусторонней стрелки;
• для добавления к выделенному сегменту следующего используйте клавишу <Shift> или <Command>;
• для выхода из режима выделения границ ячеек необходимо выбрать пункт Disallow Border Selection (Запретить выделение границы), находящийся в последнем пункте списка на панели форматирования или в заголовке Table (Таблица) меню строки:
Строка
Под строкой понимается ряд выделенных смежных ячеек, расположенных горизонтально. Для выбора строки необходимо провести по ряду ячеек указатель мыши с нажатой кнопкой. Также возможно, как и в MS Excel, выделение строки всей таблицы, для этого следует произвести щелчок мышью по заголовку строки (по цифре). Выделенные ячейки окаймляются голубой рамкой, а заголовок строки перекрашивается в более темный серый цвет.
Столбец
Под столбцом понимается ряд выделенных смежных ячеек, расположенных вертикально. Выделение происходит проведением по ним указателя с нажатой кнопкой мыши или щелчком мышью на заголовке столбца (буквы). Выделение обозначается рамкой голубого цвета, также перекрашивается заголовок столбца.
Заголовки таблицы
Как и в текстовом процессоре Pages, приложение Numbers предоставляет возможность использования заголовков таблицы. Заголовками могут быть: первая строка, последняя строка и первый столбец таблицы. Ячейки заголовков отличаются от обычных ячеек предварительным форматированием: серый цвет фона, полужирное начертание символов, выравнивание. Для верхней строки устанавливается выравнивание:
По центру:
Для первого столбца — по левому краю:
Для нижней строки выравнивание автоматическое (числа выравниваются по правому краю, текст — по левому):
Чтобы добавить/удалить заголовок таблицы, выбирайте один из способов.
? Произвести щелчок мышью по соответствующей кнопке на панели форматирования:
Они расположены в правой части панели. Если заголовок отсутствует, то щелчок по кнопке добавляет его, повторный щелчок удаляет заголовок.
? Открыть окно Inspector (Инспектор), перейти на вкладку Table (Таблица), в области Headers & Footer (Заголовки & нижний колонтитул) выбрать одну из кнопок (см. рис. 5.74).
? В меню Table (Таблица) выбрать один из пунктов: Add/Delete Header Row (Добавить/удалить заголовок-строку), Add/Delete Header Column (Добавить/удалить заголовок-столбец), Add/Delete Footer Row (Добавить/удалить нижнюю строку).
? Если требуется повторять заголовок на каждой странице, то для этого следует установить флажок Repeat Header cells on each page (Повторять заголовок на каждой странице) в окне инспектора (см. рис. 5.74).
Диапазон ячеек
Диапазон ячеек — любая выбранная область. В выделение попадают как смежные, так и несмежные ячейки.
Приемы выделения диапазона ячеек:
? для выделения прямоугольного диапазона следует:
• протащить указатель мыши в виде белого перекрестия с нажатой кнопкой по диагонали.
• произвести щелчок мышью по первой ячейке диапазона (левой верхней), затем по последней ячейке (правой нижней), удерживая клавишу <Shift>;
? для выделения произвольного диапазона используется клавиша <Соmmand>.
Адрес прямоугольного диапазона состоит из адресов первой и последней ячеек, отделенных друг от друга двоеточием. На рис. 5.75 выделен прямоугольный диапазон ячеек А2:В4. Адрес произвольного диапазона состоит из адресов входящих в него прямоугольных диапазонов, отделенных друг от друга знаком (точкой с запятой). На рис. 5.75 диапазон, состоящий из смежных прямоугольных диапазонов, имеет адрес А2: В4; С4: D4, а состоящий из несмежных диапазонов — А2:А4; СЗ:С5; А7:В8.
Лист и таблица
В MS Excel понятия «таблица» и «лист» не различаются, под листом подразумевается одна большая электронная таблица, состоящая из столбцов от А до IV и строк от 1 до 65536.
В приложении Numbers один лист может содержать несколько таблиц, причем каждая следующая таблица будет заново пронумерована, что является более удобным при работе с формулами в ячейках. Более того, с каждой таблицей на листе возможна работа как с объектом, к ней применимы следующие действия: перемещение, трансформация, изменение цвета внутренней области и границ, настройка тени.
Но прежде чем к таблице применять какие-либо действия, ее следует выделить. Для выделения таблицы необходимо произвести щелчок мышью по квадратной кнопке, находящейся в левом верхнем углу таблицы (см. рис. 5.73) или по ее пиктограмме на панели Sheets (Листы) (рис. 5.76). Выделение обозначается белыми маркерами с черной границей, расположенными в вершинах и на серединах сторон рамки выделения. Если использовать терминологию Pages, то такой способ выделяет таблицу как плавающий объект. На рис. 5.76 лист содержит две таблицы, верхняя из которых выделена. Из рисунка видно, что пиктограммы созданных таблиц отображаются на панели Sheets (Листы) и имеют имена, заданные по умолчанию: Table1 (Таблица1) и Таblе2 (Таблица2).
Диаграммы
В отличие от текстового процессора Pages, в приложении Numbers для построения диаграмм не используется инструмент Chart Data Editor (Редактор данных диаграммы). Построение осуществляется по выделенным данным таблицы, включая расчетные значения, что, несомненно, удобнее. Подробнее диаграммы будут рассмотрены в разд. 5.2.8.
Текстовые блоки
Подробная работа с текстовыми блоками рассмотрена в разд. 5.1.12. Ниже уточним некоторые особенности использования текстовых блоков в приложении Numbers.
? В Numbers отсутствует понятие «внутристрочный объект», поэтому для вставки текстового блока в документ из разд. 5.1.12 следует использовать алгоритмы внедрения блока только как плавающего объекта
? Связные текстовые блоки в Numbers не поддерживаются.
? Numbers позволяет в текстовый блок вводить списки и колонки, для их форматирования используется окно Inspector (Инспектор), вкладка Text (Текст). Подробности в разд. 5.1.8 и 5.1.9.
Графические объекты
Графические объекты рассмотрены в разд. 5.1.11, по вышеупомянутым причинам из раздела используйте информацию, относящуюся только к плавающим объектам. В отличие от Pages приложение Numbers не позволяет производить коррекцию внедренных растровых изображений.
Медиафайлы
Работа с медиафайлами рассмотрена в разд. 5.1.15.
Данный текст является ознакомительным фрагментом.