Интерфейс окна виртуальной машины
Интерфейс окна виртуальной машины
После успешного запуска ВМ на экране появляется окно загрузки виртуальной машины.
В отличие от Virtual PC, разработчики VMware отказались от визуальной имитации реального процесса POST и предпочли выводить на экран собственную, «фирменную» заставку (рис. 3.51).
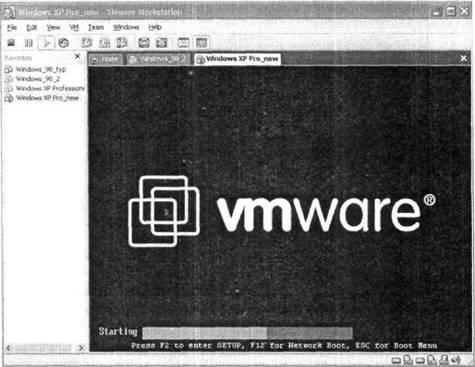
Рис. 3.51. Окно загрузки виртуальной машины
Отказались они также и от использования стандартных для компьютеров PC клавиш вызова утилиты BIOS Setup и управления мультизагрузкой системы.
После завершения загрузки виртуальной машины рабочее пространство ее окна заменяет экран монитора реального компьютера. Оперативное управление ВМ осуществляется с помощью команд меню и кнопок панели инструментов основного окна VMware, о которых вкратце рассказано в разделе «Установка и настройка VMware Workstation».
Процесс загрузки ВМ после завершения процедуры POST зависит от того, какой виртуальный диск подключен к ВМ в качестве стартового:
? если по какой-то причине не подключен виртуальный системный жесткий диск и в дисководах отсутствует системная дискета или загрузочный CD, то на экране появляется соответствующее сообщение и предложение подключить такой диск и произвести перезагрузку;
? если в качестве жесткого диска подключен пустой новый диск, то по завершении процедуры POST в окне ВМ выводится сообщение о том, что диск, с которого вы пытаетесь загрузиться, не является системным;
? если на подключенном виртуальном диске установлена одна из поддерживаемых гостевых ОС, то VMware продолжит загрузку ВМ таким же образом как это происходит на реальном компьютере.
О том, как правильно установить на виртуальный диск гостевую ОС, рассказано в подразделе «Установка гостевой операционной системы». После запуска ВМ в строке состояния основного окна VMware появляются значки, соответствующие включенным в конфигурацию ВМ различным типам внешних устройств (см. рис. 3.50): жесткому диску, накопителю CD/DVD, дисководу FDD. Здесь же расположен значок, соответствующий общей папке (shared folder). Этот программный объект может использоваться для обмена ВМ данными с хост-компьютером.
Как и в Virtual PC, отображаемые в строке состояния значки «живые»:
? как только ВМ обращается к устройству определенного типа, соответствующий значок дополняется индикатором активности устройства;
? щелчок правой кнопки мыши на значке открывает контекстное меню, которое содержит команды настройки параметров соответствующего компонента ВМ.
Следует также обратить внимание на кнопки управления окном ВМ, имеющиеся в большинстве оконных Windows-приложений:
? кнопка развертывания окна не обеспечивает перевод «монитора» ВМ в полноэкранный режим; вместо нее следует использовать команду Full Screen меню View (Вид), соответствующую кнопку панели инструментов либо (самый удобный вариант) комбинацию клавиш Ctrl+Alt+Enter;
? кнопка свертывания окна работает так же, как и в других Windows-приложениях: свертывание окна VMware не влияет на состояние запущенных ВМ;
? кнопка закрытия окна является аналогом команды Close и вместо немедленного закрытия окна ВМ обеспечивает вывод на экран диалогового окна, позволяющего выбрать способ завершения работы ВМ.