Процедура установки VMware Workstation
Процедура установки VMware Workstation
Размер дистрибутива VMware Workstation 5,0 составляет около 60 Мбайт.
Процедуру установки можно начать одним из двух способов:
? запустив «вручную» файл Setup.exe;
? указав этот файл в качестве установочного в окне Установка и удаление программ;
В обоих случаях запустится мастер, использующий в своей работе программу установки Windows Installer.
На веб-сайте Microsoft можно получить бесплатную 30-дневную оценочную версию VMware Workstation. Веб-версия дистрибутива представляет собой единственный exe-файл (VMware-workstation-номер версии.exe). Для полнофункциональной работы оценочной версии VMware Workstation необходимо получать на веб-сайте разработчика соответствующий регистрационный ключ.
После того как вы примете лицензионное соглашение, потребуется определить, нужны ли вам ярлыки для запуска VMware с рабочего стола, из панели задач и из меню Пуск. На следующем шаге можно выбрать каталог установки VMware Workstation (по умолчанию программа устанавливается на системный диск в папку Program Files).
Выбрав каталог установки, щелкните на кнопке Next (Далее).
После этого программа установки выполнит сканирование параметров хостовой ОС и некоторые из них могут ей не очень понравиться. Например, если на хост-компьютере разрешена функция автозапуска (AutoRun) для дисков CD/DVD, то на экране появится предупреждение, что она может привести к непредсказуемым эффектам при взаимодействии хостовой ОС с виртуальной машиной (рис. 3.2). А потому лучше разрешить программе установки эту функцию отключить (оставив в исходном положении флажок Yes disable autorun).
Определившись с функцией автозапуска, щелкните на кнопке Install (Установить).
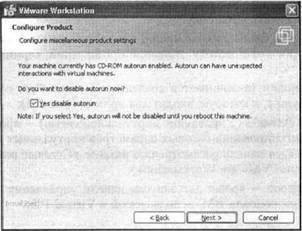
Рис. 3.2. Мастер установки VMware Workstation предлагает отключить функцию автозапуска CD/DVD
В процессе установки VMware Workstation на хостовую ОС выполняется также установка вспомогательных драйверов (необходимых, в частности, для работы с устройствами USB и SCSI). Если вы устанавливаете VMware Workstation в среде Windows ХР SP1/2, то некоторые из таких драйверов могут оказаться непроверенными на совместимость с Windows ХР, о чем программа установки не преминет вас предупредить (рис. 3.3).
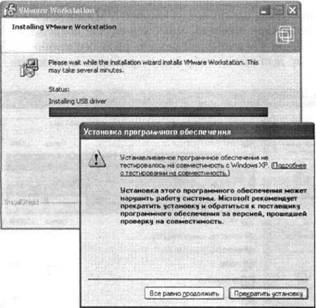
Рис. 3.3. Некоторые из устанавливаемых драйверов могут оказаться не проверенными на совместимость с Windows ХР
Поскольку программные продукты от VMware работают весьма корректно, можете смело продолжить установку.
Перед завершением своей работы мастер предложит вам ввести регистрационные сведения (имя пользователя, название организации, серийный номер продукта).
Процедура установки заканчивается созданием в меню Пуск соответствующей программной группы, в которую входят два ярлыка (рис. 3.4):
? Manage Virtual Networks (Управление виртуальной сетью) — ярлык для запуска панели конфигурирования базовых параметров виртуальных сетей, создаваемых VMware (эта панель рассмотрена в разделе «Сетевые возможности виртуальных машин VMware Workstation»);
? VMware Workstation — ярлык для запуска панели управления VMware Workstation (аналога консоли ВМ, используемой в Virtual PC).
Рис. 3.4. Программная группа для запуска компонентов VMware Workstation
Чтобы повысить эффективность и удобство работы с VMware, рекомендуется после создания ВМ и установки на нее гостевой ОС установить пакет дополнительных инструментов VMware Tools. Установка набора расширений производится для каждой из виртуальных машин индивидуально, поэтому описание данного шага приведено в разделе «Создание и настройка виртуальной машины». Как было сказано выше, программа установки VMware использует службу Windows Installer. Благодаря этому вы можете в случае повреждения или удаления программных файлов VMware восстановить работоспособность приложения без его переустановки. Для этого необходимо проделать следующее.
1. Запустите компонент Установка и удаление программ, выберите в списке приложений соответствующий пункт и щелкните на кнопке Изменить (рис. 3.5).
Рис. 3.5. Программа VMware в окне Установка и удаление программ
2. Убедитесь, что в открывшемся окне установлен переключатель Repair (восстановить), и щелкните на кнопке Next (рис. 3.6).
Рис. 3.6. Первый шаг в деле восстановления VMware
3. В следующем окне мастера установки щелкните на кнопке Install.
Для удаления VMware Workstation с хост-компьютера необходимо запустить компонент Установка и удаление программ, выбрать в списке приложений соответствующий пункт и щелкнуть на кнопке Удалить.