Настройка VMware Workstation
Настройка VMware Workstation
При первом запуске VMware Workstation на экране появляются два окна: на переднем плане — окно с «советами на каждый день», а за ним — основное окно VMware Workstation. Без советов от разработчиков VMware мы вполне сможем обойтись, поэтому перейдем непосредственно к работе с основным окном (рис. 3.7).
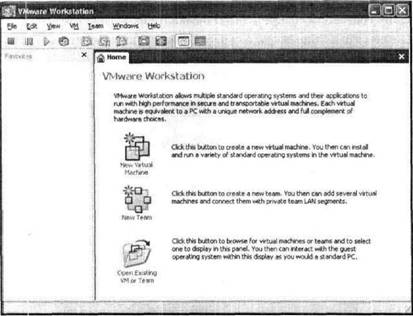
Рис. 3.7. Основное окно VMware Workstation в исходном состоянии
Его интерфейс достаточно подробно описан в разделе «Создание и настройка виртуальной машины», а сейчас остановимся лишь на одном меню этого окна Edit (Правка), а точнее — на команде Preferences (Предпочтения) этого меню. Данная команда обеспечивает доступ к основным параметрам работы VMware, которые распределены по семи вкладкам диалогового окна (рис. 3.8).
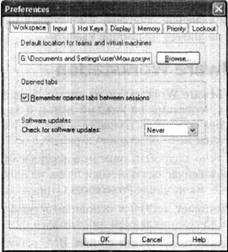
Рис. 3.8. Окно настройки VMware Workstation
Первая вкладка, Workspace (Рабочее пространство), позволяет:
? выбрать папку, используемую по умолчанию для хранения данных о создаваемых виртуальных машинах (в исходном состоянии таковой является папка Мои документы активного пользователя);
? указать на необходимость хранения списка ВМ, работавших в предыдущем сеансе, установив флажок Remember opened virtual machines between sessions (Запоминать открытые виртуальные машины между сессиями); в этом случае при следующем запуске VMware в правой части основного окна будут представлены вкладки для ВМ, остававшихся открытыми при завершении предыдущего сеанса;
? указать на необходимость и задать периодичность автоматического обновления VMware через Интернет.
Элементы управления, размещенные на вкладках Input (Ввод), Hot keys (Горячие клавиши) и Priority (Приоритет), определяют правила использования мыши и клавиатуры виртуальными машинами и хостовой ОС. Подробнее эти элементы управления описаны в подразделе «Конфигурирование внешних устройств» раздела «Создание и настройка виртуальной машины».
Вкладка Display (Отображение) позволяет подобрать наиболее подходящий вариант отображения основного окна VMware, а также окна виртуальной машины при работе в полноэкранном режиме (рис. 3.9).
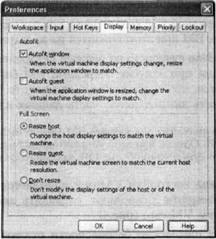
Рис. 3.9. Вкладка Display окна настройки VMware Workstation
Элементы управления, имеющиеся на вкладке Memory (Память), определяют режим выделения оперативной памяти хост-компьютера VMware и работающим ВМ (рис. 3.10).
Ползунок Reserved Memory (Зарезервированная память) позволяет указать, какой объем физической оперативной памяти разрешено использовать VMware для «собственных нужд» и для работы виртуальных машин. Минимальное значение этого параметра соответствует минимальному объему ОП, при котором возможна работа VMware, максимальное значение определяется той оставшейся частью ОП, которая минимально необходима для работы хостовой ОС. Перемещение ползунка в ту или иную сторону снижает быстродействие либо VMware и запущенных ВМ, либо хостовой ОС и ее приложений. Правда, следует иметь в виду, что VMware не захватывает сразу все выделенное ей пространство: оно выделяется монитором ВМ по мере необходимости.
Рис. 3.10. Вкладка Memory окна настройки VMware Workstation
Группа переключателей Additional Memory (Дополнительная память) позволяет несколько смягчить ограничения на объем ОП, используемой в интересах VMware:
? Fit all virtual machine memory into reserved host RAM (Привести ОП всех виртуальных машин в соответствие с объемом зарезервированной памяти) — запускаемые ВМ могут использовать только имеющуюся в распоряжении VMware физическую ОП; если при запуске очередной ВМ (или нового приложения внутри ВМ) окажется, что свободной памяти нет, то запуск не состоится, и на экране появится соответствующее сообщение;
? Allow some virtual machine memory to be swapped (Разрешить подкачку для некоторых ВМ) если при запуске очередной ВМ (или нового приложения внутри ВМ) окажется, что свободной памяти нет, то VMware позволит хостовой ОС переместить часть данных из ОП на жесткий диск (в системный файл подкачки); это позволит VMware использовать высвободившуюся часть ОП для запуска очередной ВМ (или нового приложения внутри ВМ), правда, быстродействие всех ВМ при этом снизится из-за затрат времени на подкачку;
? Allow most virtual machine memory to be swapped (Разрешить подкачку для большинства ВМ) — если при запуске очередной ВМ (пли нового приложения внутри ВМ) окажется, что свободной памяти нет, то VMware позволит хостовой ОС переместить значительную часть данных из ОП на жесткий диск.
Следует иметь в виду, что для каждой ВМ можно индивидуально задать объём используемой ОП. Однако при этом верхний предел выделяемой памяти зависит от максимального суммарного объема ОП, заданного ползунком Reserved Memory.
Следующая вкладка окна настройки VMware называется Lockout (Блокировка). Имеющиеся на ней элементы позволяют управлять доступом пользователей к базовым возможностям VMware (рис. 3.11).
Рис. 3.11. Вкладка Lockout окна настройки VMware Workstation
В исходном состоянии параметры безопасности отключены — флажок Enable administrative lockout (Разрешить административную блокировку) сброшен. Это означает, что пользователь с любой учетной записью, имеющий право запуска VMware, допущен также и к изменению параметров работы VMware. Чтобы разрешить доступ к определенным возможностям VMware лишь тем пользователям, которым известен пароль блокировки, выполните следующее:
1. Установите флажок Enable administrative lockout.
2. В полях Password (Пароль) и Confirm password (Подтверждение пароля) введите «секретное слово».
3. Установите флажки для тех функций, доступ к которым должен блокироваться:
? Create new teams and virtual machines — создание новых виртуальных машин;
? Edit teams and virtual machine configurations — изменение конфигурации виртуальной машины;
? Manage virtual networks — управление виртуальными сетями.
Как было сказано, устанавливаемые в окне настройки VMware Workstation параметры применяются ко всем вновь создаваемым ВМ. Некоторые из них могут быть в дальнейшем скорректированы для каждой ВМ индивидуально после ее создания.