Фильтры размытия
Фильтры размытия
Фильтры размытия в Adobe Photoshop представлены в наибольшем количестве (11 вариантов) и различаются как количеством и разновидностями настроек, так и оказываемым эффектом. Хотя все они размывают изображение, имитируя его нечеткость, как если бы объект на картинке был не в фокусе фотоаппарата (рис. 18.1), конкретная реализация эффекта может сильно различаться в зависимости от выбранной команды.

Рис. 18.1. Исходное (слева) и размытое с помощью фильтра Gaussian Blur (Гауссово размытие) (справа) изображение
Простейшие команды подменю Filter ? Blur (Фильтр ? Размытие) – команды Blur (Размыть) и Blur More (Размыть сильнее). Обе они не имеют настроек и выполняются сразу, без отображения окон. По сути, эти команды являются упрощенными вариантами команды Gaussian Blur (Гауссово размытие) (см. далее), поскольку работают по тому же алгоритму и вынесены в отдельные строки подменю только для удобства работы (малые величины размытия помогают замаскировать шум в изображении, и эти команды часто используются при работе с фотографиями).
Команда Gaussian Blur (Гауссово размытие) (рис. 18.2) позволяет размыть изображение, используя самый естественный и «нейтральный» алгоритм. В большинстве случаев изображения размываются именно с помощью этой команды.
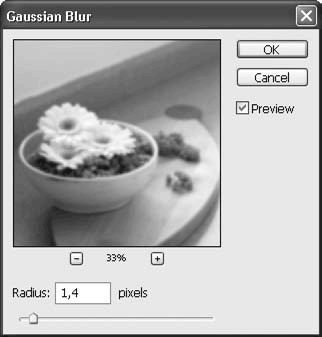
Рис. 18.2. Окно команды Gaussian Blur (Гауссово размытие)
Единственная настройка команды – радиус размытия, выставляемый с помощью числового поля или ползунка Radius (Радиус) и измеряемый в пикселах. Поскольку речь идет всего лишь о математической величине, а не о конкретных пикселах изображения, мы можем установить значение с точностью до десятых долей пиксела. На рис. 18.3 можно видеть пример использования команды Gaussian Blur (Гауссово размытие) с разными значениями радиуса размытия.

Рис. 18.3. Размытие изображения с помощью команды Gaussian Blur (Гауссово размытие) с низким (слева) и высоким (справа) значением радиуса
Перечисленные команды отвечают за естественное, обычное размытие. Некоторые команды подменю Filter ? Blur (Фильтр ? Размытие) позволяют сделать неравномерное, геометрическое размытие, которое можно использовать при создании специальных эффектов.
Команда Box Blur (Прямоугольное размытие) во всем подобна команде Gaussian Blur (Гауссово размытие), однако при ее использовании на самом деле происходит не размытие изображения, а усреднение цветов соседних пикселов; это приводит к тому, что на размытом изображении можно увидеть прямоугольные (точнее, квадратные) границы размытия. Единственная ее настройка – ползунок и числовое поле Radius (Радиус), которые задают радиус размытия, то есть его силу (рис. 18.4, слева).
Команда Shape Blur (Размытие по форме) (рис. 18.4, справа) развивает идею неравномерного размытия, позволяя выбрать форму, которая будет использоваться для размытия изображения. В зависимости от выбранной формы результат размытия будет сильно отличаться и в некоторых случаях будет ближе не к уменьшению резкости, а к преломлению света – например, как если бы мы рассматривали изображение через рельефное стекло.
Рис. 18.4. Окна команд Box Blur (Прямоугольное размытие) и Shape Blur (Размытие по форме)
Некоторые команды подменю Filter ? Blur (Фильтр ? Размытие) также создают неравномерное размытие, однако опираются они на реальные ситуации, в которых можно получить подобные эффекты (в частности, на съемку фотоаппаратом).
Команда Motion Blur (Размытие в движении) позволяет имитировать съемку быстро движущегося объекта, или наоборот, движение самого фотоаппарата во время съемки; в обоих случаях снятый кадр будет размыт в направлении движения.
В окне команды Motion Blur (Размытие в движении) (рис. 18.5) мы можем указать силу размытия с помощью числового поля и ползунка Distance (Расстояние) и угол, под которым «движется» объект или фотоаппарат, в поле Angle (Угол) или с помощью находящегося рядом с ним кружка, который можно просто повернуть указателем мыши.
Рис. 18.5. Окно команды Motion Blur (Размытие в движении)
В зависимости от выбранного угла движения и расстояния, можно получить различные эффекты, которые обычно используются для имитации съемки в движении (рис. 18.6).
Рис. 18.6. Размытие изображения с помощью команды Motion Blur (Размытие в движении)
Аналогичных результатов можно добиться командой Radial Blur (Радиальное размытие), окно которой показано на рис. 18.7.
Рис. 18.7. Окно команды Radial Blur (Радиальное размытие) в двух режимах работы
Числовое поле и ползунок Amount (Величина) управляют силой размытия изображения. К сожалению, команда не обладает возможностью предпросмотра, поэтому о силе размытия остается судить по области Blur Center (Центр размытия), на которой схематически показывается будущее размытие. В этой области можно также переместить мышью центр размытия так, чтобы он соответствовал не «физическому» центру изображения, а, например, смысловому (центру объекта).
Команда Radial Blur (Радиальное размытие) может работать в одном из двух режимов – Spin (Вращение) или Zoom (Наезд), за которые отвечает переключатель Blur Method (Метод размытия) (см. рис. 18.7). Режим Spin (Вращение) можно использовать для имитации съемки вращающегося объекта (или съемки вращающимся фотоаппаратом, хотя такое вряд ли возможно); режим Zoom (Наезд) позволяет имитировать съемку объекта, который движется по оси объектива фотоаппарата, то есть удаляется или приближается. Результаты применения обоих режимов можно увидеть на рис. 18.8.
Рис. 18.8. Размытие изображения с помощью команды Radial Blur (Радиальное размытие) в режимах Spin (Вращение) (слева) и Zoom (Наезд) (справа)
Из-за отсутствия режима предпросмотра вероятно, что вам придется несколько раз использовать команду Radial Blur (Радиальное размытие) – чтобы посмотреть, правильно ли выполнены настройки и соответствуют ли они желаемому результату. Переключатель Quality (Качество) позволяет установить желаемое качество изображения (чем выше качество, тем большее время потребуется программе, чтобы применить эффект): Draft (Черновое), Good (Хорошее) и Best (Лучшее).
Команды размытия часто используются для маскировки шума в изображении – будь то зернистость пленки, шум матрицы цифрового фотоаппарата или просто пыль на стекле сканера и следы фактуры бумаги, на которой было исходное изображение. Основная проблема при размытии изображения с целью замаскировать шум – потеря четких границ и мелких деталей. Хотя эту проблему обычно можно решить вручную (например, использовать отмену размытия, применив инструмент History Brush (Кисть истории)), существуют и две специальные команды, которые размывают изображение – и в то же время стараются сохранить четкие границы в области контрастных цветовых переходов.
Команды Smart Blur (Умное размытие) и Surface Blur (Размытие поверхности) (рис. 18.9) размывают области с однородным цветом и одновременно сохраняют четкость на границе этих областей, то есть там, где присутствуют резкие цветовые переходы; однако одной и той же цели они стараются достичь различными способами и получают различные результаты. В зависимости от особенностей изображения, с которым вы работаете, одна из команд может давать более качественный результат – это можно определить, даже просто попробовав их обе по очереди.
Рис. 18.9. Окна команд Smart Blur (Умное размытие) и Surface Blur (Размытие поверхности)
Внимание!
Обе команды при работе могут и будут удалять или деформировать мелкие детали на изображении; это неизбежно следует из того факта, что программа Adobe Photoshop «не понимает», что изображено на рисунке, и не может отличить мелкие значимые детали от шума. В таких случаях необходимо использовать инструмент History Brush (Кисть истории) или другим способом вручную восстановить поврежденные области изображения.
Команда Smart Blur (Умное размытие) позволяет настроить силу размытия с помощью числового поля и ползунка Radius (Радиус), а также установить чувствительность к резким цветовым переходам с помощью ползунка и числового поля Threshold (Допуск). Чем выше значение допуска будет установлено в окне, тем более контрастными должны быть цветовые переходы для того, чтобы остаться неразмытыми; при малых же значениях допуска часть шума может превышать установленный порог и не будет размыта, а значит, останется в изображении.
Раскрывающийся список Quality (Качество) позволяет установить соотношение между качеством работы и ее скоростью; чем выше качество, тем дольше выполняется операция размытия. Вы можете установить три уровня качества: Low (Низкое), Medium (Среднее) и High (Высокое).
Наконец, раскрывающийся список Mode (Режим) позволяет выбирать между режимом Normal (Обычный) и применяющимися в технических целях режимами Edge Only (Только границы) и Overlay Edge (Наложение границ). В режиме Edge Only (Только границы) результат действия команды – черно-белое изображение, где на черном фоне белыми линиями обозначаются границы однотонных (соответственно текущим настройкам команды) областей; в режиме Overlay Edge (Наложение границ) белые контуры границ накладываются на обработанное изображение.
При больших значениях размытия команда Smart Blur (Умное размытие) тяготеет к постеризации изображения, то есть к созданию практически однотонных областей с резкими границами между ними (об эффекте постеризации мы говорили в главе 14). Команда Surface Blur (Размытие поверхности), работающая по другим алгоритмам, такого эффекта не дает и может быть использована как альтернатива «умному» размытию, когда требуется сильно размыть изображение. Она также обладает настройкой силы размытия, которая выполняется с помощью числового поля или ползунка Radius (Радиус), и чувствительности к цветовым переходам, которая задается с помощью ползунка и чис ло вого поля Threshold (Допуск).
Самая сложная команда в подменю Filter ? Blur (Фильтр ? Размытие) – это Lens Blur (Размытие объектива), которая имитирует эффект несфокусированности объектива фотоаппарата или камеры (рис. 18.10) – так называемое бокй. Особенность этой команды заключается в том, что она «подражает» размытию объектива со всеми его недостатками и погрешностями и даже позволяет имитировать характерное «пересвечивание» пленки и ее зернистость.
Рис. 18.10. Окно команды Lens Blur (Размытие объектива)
Настройки команды разделяются на несколько областей, каждая из которых отвечает за определенный эффект.
Группа настроек Iris (Лепестки диафрагмы) управляет силой и формой размытия. Раскрывающийся список Shape (Форма) позволяет выбрать количество лепестков диафрагмы, от которого зависит форма размытия: в объективах с простейшей конструкцией используются трехлепестковые диафрагмы, которые дают размытие, по форме близкое к треугольнику, в более сложных объективах может использоваться до восьми лепестков, и форма размытия будет, к примеру, близка к правильному восьмиугольнику.
Примечание
Высококачественные объективы могут использовать и большее число лепестков в диафрагме, однако форма размытия в них все сильнее приближается к идеально круглой, и команда Lens Blur (Размытие объектива) не имитирует такие объективы.
Ползунок Radius (Радиус) устанавливает силу размытия. Ползунок Blade Curvature (Кривизна лепестка) позволяет компенсировать формы размытия (скруглить грани многоугольника и приблизить его к идеально круглой форме), а ползунок Rotation (Вращение) позволяет повернуть форму размытия относительно изображения.
Примечание
Форма размытия лучше всего видна при размытии ярких бликов на темном фоне.
Группа настроек Specular Highlights (Блики) позволяет имитировать «пересвечивание» пленки в самых ярких областях изображения. Ползунок Brightness (Яркость) определяет силу осветления бликов, а ползунок Threshold (Порог) позволяет указать пороговую яркость, ниже которой пересвечивание выполняться не будет.
При размытии из изображения исчезает естественный шум, зернистость пленки (напомним, что команда Lens Blur (Размытие объектива) от начала до конца нацелена на имитацию фотографических эффектов). Для достижения реалистичного результата шум должен присутствовать в изображении, и, используя группу настроек Noise (Шум), его можно искусственно добавить. Ползунок Amount (Величина) управляет количеством шума, а переключатель Distribution (Распределение) позволяет выбрать между двумя алгоритмами добавления шума: Uniform (Однородный) и Gaussian (Гауссовый). При работе с цветными изображениями по умолчанию шум добавляется цветной, а установив флажок Monochromatic (Монохромный), можно сделать шум черно-белым (яркостным).
Однако наиболее интересная особенность команды Lens Blur (Размытие объектива) – ее способность вносить разной степени размытие в разные области изображения. Даже применяя растушеванные выделения или создавая сложные маски, мы не сможем добиться такого эффекта при работе с другими командами: вместо этого воздействие команды будет ослабляться путем использования прозрачности. При работе же с командой Lens Blur (Размытие объектива) можно достичь плавного (или резкого) изменения силы размытия в разных областях изображения, как то показано на рис. 18.11.
Рис. 18.11. Использование команды Lens Blur (Размытие объектива) для достижения разной силы размытия в разных областях изображения
Для такого эффекта в документе нужно создать альфа-канал, информация в котором будет управлять силой размытия. Разные оттенки серого будут обозначать «глубину» изображения – к примеру, более близкие к «объективу» объекты будут отмечены в альфа-канале светлыми тонами, а более далекие – темными. Раскрывающийся список Source (Источник) в группе настроек Depth Map (Карта глубины) позволяет нам выбрать созданный альфа-канал и использовать его для контроля силы размытия.
Ползунок Blur Focal Distance (Фокусное расстояние) позволяет установить точку резкости в воображаемом трехмерном изображении, после чего все части изображения, отмеченные как более близкие или более удаленные, будут размываться – тем сильнее, чем сильнее они удалены от точки фокуса.
Увидеть в действии фильтры размытия изображения можно в видеоуроке «Фильтры размытия».
Данный текст является ознакомительным фрагментом.