Фильтры повышения четкости
Фильтры повышения четкости
Фильтры повышения четкости собраны в подменю Filter ? Sharpen (Фильтр ? Повышение четкости). Еще раз напомним, что речь идет не об увеличении резкости, которое в растровом изображении не может быть выполнено, а об иллюзии увеличения резкости и повышения четкости, которая достигается повышением контраста в местах резких цветовых переходов. В большинстве случаев этого достаточно для того, чтобы акцентировать внимание на каком-то объекте изображения или подчеркнуть какие-то детали; однако если изображение было размыто или сфотографировано с недостаточной резкостью, увеличить резкость и проявить недостающие детали невозможно.
На рис. 18.12 можно увидеть результат повышения четкости изображения.

Рис. 18.12. Исходное изображение (слева) и изображение после искусственного повышения четкости с помощью фильтров Adobe Photoshop (справа)
Как и в случае с фильтрами размытия, есть фильтры повышения четкости, которые различаются настройками и используемыми алгоритмами.
Фильтры Sharpen (Повысить четкость), Sharpen More (Повысить четкость сильнее) и Sharpen Edges (Повысить четкость границ) не обладают настройками и не выводят окон при выполнении. Команда Sharpen (Повысить четкость) немного повышает четкость (то есть контрастность) всего изображения, а команда Sharpen More (Повысить четкость сильнее) повышает четкость в несколько раз сильнее.
Обе эти команды не обладают чувствительностью к цветовым переходам и повышают контраст по всему изображению, даже между отдельными пикселами – это зачастую приводит к тому, что шум, присутствовавший в изображении, становится сильнее и заметнее. Команда Sharpen Edges (Повысить четкость границ) повышает четкость только в районах резких цветовых переходов, не распространяясь на области с незначительными отличиями в цвете пикселов; таким образом, шум в изображении практически не усиливается.
Как и в случае с командами размытия, существует команда повышения четкости, позволяющая аккуратно и точно настроить процесс повышения четкости. Окно Unsharp Mask (Нерезкая маска) (рис. 18.13) представляет собой «расширенный» аналог рассмотренных нами команд повышения четкости.
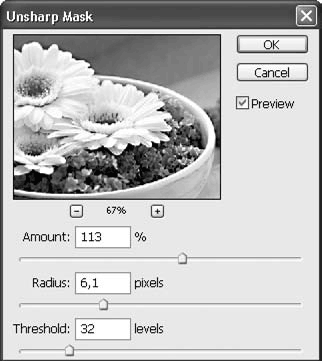
Рис. 18.13. Окно команды Unsharp Mask (Нерезкая маска)
Примечание
Многие названия команд и инструментов в Photoshop ведут свое начало от фотографических техник и приемов работы. Термин «нерезкая маска» появился таким образом и не имеет отношения к маскам, существующим в Photoshop при работе со слоями или выделением.
В окне команды Unsharp Mask (Нерезкая маска) настраиваются три параметра:
• ползунок и числовое поле Amount (Величина) управляют силой повышения четкости (степенью повышения контраста на границах цветовых переходов);
• ползунок и числовое поле Radius (Радиус) позволяет установить размер области вокруг резких границ на изображении, в котором будет повышаться контрастность;
• ползунок и числовое поле Threshold (Допуск) задают минимальную контрастность границ, для которых будет повышаться четкость.
С помощью настроек команды Unsharp Mask (Нерезкая маска) можно добиваться различных эффектов – от аккуратного повышения четкости на границах и подчеркивания резких цветовых переходов (рис. 18.14, слева) до создания необычных спецэффектов за счет установки большой области повышения контраста, когда контрастные светлые объекты как бы отбрасывают тень на изображение (рис. 18.14, справа).
Рис. 18.14. Повышение четкости в изображении с помощью команды Unsharp Mask (Нерезкая маска)
Подобных же эффектов можно добиваться командой Smart Sharpen (Умное повышение четкости), которая автоматически определяет, где в изображении нужно подчеркнуть цветовые переходы.
В окне команды (рис. 18.15) можно установить силу повышения четкости и радиус, в котором будет повышаться контрастность вокруг резких цветовых переходов.
Рис. 18.15. Окно команды Smart Sharpen (Умное повышение четкости)
Интересной особенностью команды Smart Sharpen (Умное повышение четкости) является то, что можно выбрать один из трех способов растушевки, которая применяется для повышения контраста на границах цветовых переходов: Gaussian Blur (Гауссово размытие), Lens Blur (Размытие объектива) или Motion Blur (Размытие в движении).
Выбирая разные типы растушевки, можно достичь необычных эффектов на изображении или же просто повысить его четкость, достигая результатов, немного отличающихся от результатов действия команды Unsharp Mask (Нерезкая маска).
На рис. 18.16 можно видеть два примера использования команды Smart Sharpen (Умное повышение четкости): для повышения четкости изображения (слева) и для создания оригинального эффекта с помощью размытия в движении (справа).
Рис. 18.16. Разные результаты действия команды Smart Sharpen (Умное повышение четкости)
Команды подменю Filter ? Sharpen (Фильтр ? Повышение четкости) обычно применяются в двух целях: для повышения четкости изображения перед печатью (как правило, при печати видимая четкость границ в изображении снижается) и для повышения четкости изображения при его коррекции. В обоих случаях существует большая вероятность усилить шум в изображении, однако при подготовке изображения к печати это не представляет большой проблемы, поскольку, скорее всего, на печати шум будет не заметен. Во втором же случае с повышением шума в изображении следует бороться, поэтому либо команды повышения четкости используются после процедур по удалению шума, либо после их применения следует вручную отменить повышение четкости или иным способом удалить шум в особо проблемных местах.
Увидеть, как выглядит на практике работа с фильтрами повышения четкости, можно, обратившись к видеоуроку «Фильтры повышения четкости».
Данный текст является ознакомительным фрагментом.