Таблицы
Таблицы
В этом подразделе рассмотрены следующие темы:
• редактирование и форматирование таблиц;
• работа с данными в таблице.
На форматирование таблицы у меня обычно уходит больше времени, чем на ее создание. Можно ли автоматизировать этот процесс?
Форматирование таблицы вручную – дело нелегкое, особенно если она большая. Именно поэтому в Microsoft Word есть специальные стили для оформления таблиц. Для их использования выделите таблицу, перейдите на вкладку Работа с таблицами ? Конструктор. По умолчанию в группе Стили таблицы видно несколько стилей (их количество зависит от разрешения монитора). Для вывода полного списка щелкните на кнопке Дополнительные параметры, которая расположена в правом нижнем углу списка стилей (рис. 11.76).
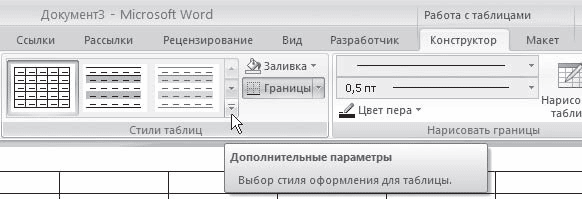
Рис. 11.76. Кнопка открытия списка стилей таблицы
При наведении указателя мыши на образец стиля таблица в документе сразу принимает выбранное оформление (рис. 11.77). Для подтверждения выбора стиля нужно щелкнуть на его образце.
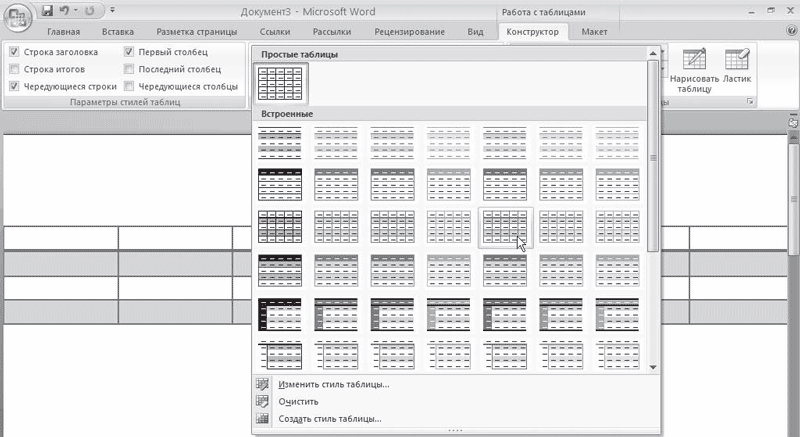
Рис. 11.77. Выбор стиля таблицы
Я пытаюсь удалить таблицу из документа, выделяю ее и нажимаю Delete, но удаляется только текст, а сама таблица остается. Как удалить таблицу?
Действительно, при помощи кнопки Delete удалить таблицу из документа Word нельзя.
Чтобы удалить таблицу, сделайте следующее.
1. Установите в таблице курсор.
2. Перейдите на вкладку Работа с таблицами ? Макет.
3. В группе Строки и столбцы щелкните на кнопке Удалить и выберите в появившемся меню команду Удалить таблицу (рис. 11.78).

Рис. 11.78. Меню кнопки Удалить
Как поставить метку табуляции в тексте, находящемся внутри таблицы? Нажатие на клавишу Tab не ставит метку, а переводит курсор в следующую ячейку.
Если внутри ячейки необходимо поставить метку табуляции, воспользуйтесь сочетанием клавиш Ctrl+Tab.
Часто работаю с таблицами, которые не помещаются на одной странице. На выделение нескольких строк уходит много времени, потому что выделенная область увеличивается или уменьшается рывками. Что делать?
В этом случае, как и при работе с текстом, можно выделять нужный участок, удерживая нажатой клавишу Shift и плавно перемещая документ при помощи клавиш управления курсором. Если у вас мышь с колесом прокрутки, вы можете проделать то же самое гораздо быстрее. Клавишу Shift заменит левая кнопка мыши, а клавиши управления курсором – колесо прокрутки.
Как объединить несколько ячеек таблицы в одну?
Чтобы объединить несколько ячеек таблицы в одну, выполните следующее.
1. Выделите нужное количество ячеек.
2. Перейдите на вкладку Работа с таблицами ? Макет. В группе Объединить нажмите кнопку Объединить ячейки (рис. 11.79).
Рис. 11.79. Кнопка Объединить ячейки
Как разбить ячейку таблицы на несколько?
Чтобы разбить ячейку на несколько равных, сделайте следующее.
1. Установите курсор в нужную ячейку.
2. Перейдите на вкладку Работа с таблицами ? Макет. В группе Объединить нажмите кнопку Разбить ячейки.
3. Укажите в окне Разбиение ячеек количество столбцов и ячеек, которые нужно получить (рис. 11.80).
Рис. 11.80. Окно Разбиение ячеек
4. Нажмите кнопку OK, чтобы подтвердить изменения.
Хотел отсортировать данные в таблице, но ничего не получается. В чем причина?
Возможно, в таблице есть объединенные ячейки. Microsoft Word не может сортировать данные такой таблицы.
Данный текст является ознакомительным фрагментом.