Форматирование документа
Форматирование документа
В этом подразделе рассмотрены следующие темы:
• форматирование символов;
• форматирование абзацев;
• работа со списками;
• работа с многоколоночными текстами;
• стили и шаблоны.
Хотел выделить пробелы подчеркиванием, однако у меня не получилось. Что делать?
Действительно, при помощи кнопки Подчеркнутый

в группе Шрифт на вкладке Главная или соответствующего ей сочетания клавиш Ctrl+U подчеркнуть пробелы не удастся. Однако вы можете использовать символ _ на месте тех пробелов, которые вам необходимо подчеркнуть. Для его набора используйте сочетание клавиш Shift+–.
Мне часто приходится создавать объявления при помощи Word. Чтобы поместить текст на середину страницы, я много раз нажимаю клавишу Enter. Если текст затем нужно отредактировать, то он сдвигается. Можно ли выравнивать его по-другому?
По умолчанию Word выравнивает документ по верхнему полю. Если такой тип выравнивания вас не устраивает, его легко изменить на выравнивание по центру. Данный тип выравнивания подойдет для подготовки объявлений, титульных страниц и др. Для изменения типа выравнивания сделайте следующее.
1. Перейдите на вкладку Разметка страницы и нажмите кнопку, расположенную в правом нижнем углу группы Параметры страницы (рис. 11.37).

Рис. 11.37. Кнопка открытия окна Параметры страницы
2. Перейдите на вкладку Источник бумаги.
3. Выберите в раскрывающемся списке Вертикальное выравнивание строку По центру (рис. 11.38).
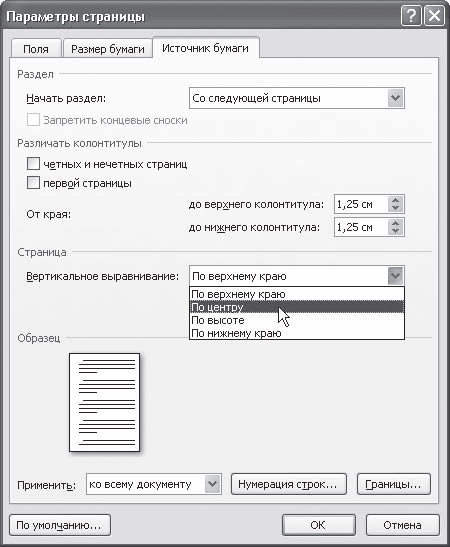
Рис. 11.38. Выравнивание текста по вертикали
4. Нажмите кнопку OK, чтобы подтвердить изменения. При этом программа расположит текст по центру страницы между верхним и нижним полями без изменения интервалов между ними.
Как установить вертикальное выравнивание для текста по центру только для одной страницы документа?
Если нужно выровнять текст по центру только на одной странице документа (например, на титульной), то необходимо использовать разрывы страниц. При помощи разрывов можно создать разделы для многостраничных документов. По умолчанию Word воспринимает документ как один раздел. Чтобы создать разрыв раздела, сделайте следующее.
1. Установите курсор на странице, после которой нужно создать разрыв.
2. Перейдите на вкладку Вставка и нажмите кнопку Разрыв страницы (рис. 11.39).
Рис. 11.39. Кнопка Разрыв страницы
Когда разрыв установлен, можно изменять тип выравнивания следующим образом.
1. Перейдите на вкладку Разметка страницы и нажмите кнопку, расположенную в правом нижнем углу группы Параметры страницы (см. рис. 11.37).
2. Перейдите на вкладку Источник бумаги.
3. Выберите в раскрывающемся списке Вертикальное выравнивание строку По центру (см. рис. 11.38).
4. Выберите в списке Применить строку к текущему разделу (рис. 11.40). Таким образом, вы установите вертикальное выравнивание по центру только для текста заголовка, не затрагивая весь остальной текст.
Рис. 11.40. Список Применить в окне Параметры страницы
Я вставил номера страниц в документ, но они не отображаются. Почему?
Номера страниц отображаются не во всех режимах просмотра документа. Если вы работаете в режиме Черновик или Структура, номера страниц не видны, но на печати они будут выведены. Номера страниц отображаются в режимах Разметка страницы и Предварительный просмотр.
Чтобы изменить режим просмотра документа, используйте один из способов:
• кнопки группы Режимы просмотра документа вкладки Вид (рис. 11.41);
Рис. 11.41. Группа Режимы просмотра документа
• кнопки в строке состояния (рис. 11.42).
Рис. 11.42. Кнопки переключения режимов просмотра документа
Я вставил номера страниц в документ, но вместо них отображается надпись {PAGE}. В чем дело?
Скорее всего, вы случайно включили режим отображения полей одним из следующих способов:
• нажали комбинацию клавиш Alt+F9, при этом переключился режим отображения полей – вместо значений полей стали отображаться их коды;
• щелкнули правой кнопкой мыши на поле и выбрали в контекстном меню пункт Коды/значения полей.
В любом случае, чтобы исправить ситуацию, нужно нажать Alt+F9 еще раз.
В документе участок текста почему-то стал черным на желтом фоне. Это действие вируса?
Нет, просто эта часть текста выделена цветом. Чтобы убрать выделение, следует выделить нужный текст, на вкладке Главная в группе Шрифт щелкнуть на треугольнике справа от соответствующей кнопки и выбрать из списка строку Нет цвета (рис. 11.43).
Рис. 11.43. Меню кнопки Цвет выделения текста
Иногда случайно набираю целое предложение заглавными буквами. Приходится набирать текст заново. Можно ли как-то изменить регистр букв?
Чтобы изменить регистр букв или сделать первую букву заглавной, не нужно набирать текст заново.
Вы можете изменить регистр уже набранного текста при помощи сочетания клавиш Shift+F3. После однократного нажатия у слова, где стоит курсор, появится заглавная буква, после двукратного – слово полностью будет состоять из прописных букв. Этот способ действует и для выделенного текста.
Еще один способ изменения регистра – при помощи меню кнопки Регистр, которая находится в группе Шрифт вкладки Главная (рис. 11.44).
Рис. 11.44. Меню кнопки Регистр
При вводе текста Word очень чутко распознает сетевой адрес и сразу автоматически превращает его в гиперссылку, выделяя в соответствии с шаблонами (по умолчанию, это подчеркнутый текст голубого цвета). Как сделать, чтобы этого не происходило?
Если вы не хотите, чтобы набранный текст преобразовывался в гиперссылку, нужно сразу после ввода и автоматического преобразования в гиперссылку выполнить одну из команд отмены последнего действия:
• нажать кнопку Отменить на панели быстрого доступа (рис. 11.45);
Рис. 11.45. Кнопка Отменить на панели быстрого доступа
• воспользоваться сочетанием клавиш Ctrl+Z.
Если вы часто набираете интернет,адреса, которые не нужно преобразовывать в гиперссылки, сделайте следующее.
1. Щелкните на кнопке Office и нажмите кнопку Параметры Word (см. рис. 11.19).
2. В открывшемся окне перейдите в раздел Правописание и нажмите кнопку Параметры автозамены.
3. Перейдите на вкладку Автоформат при вводе.
4. Снимите флажок адреса Интернета и сетевые пути гиперссылками в области Заменять при вводе (рис. 11.46).
Рис. 11.46. Отключение автоматического форматирования гиперссылок
В процессе набора текста Word автоматически применяет к некоторым участкам текста форматирование, например преобразовывает текст в нумерованные списки. Как этого избежать?
Обычно Word настроен таким образом, чтобы автоматически форматировать набираемый текст. Например, если Word определяет, что вы ввели что-то, похожее на заголовок, маркированный или нумерованный список, программа задает для этого текста соответствующее оформление. Для большинства пользователей такие настройки удобнее, чем форматирование текста вручную. Однако иногда автоматическое форматирование отнимает у пользователя больше времени, чем оформление вручную, так как ему приходится снимать ненужное форматирование.
Чтобы отключить некоторые или все параметры автоматического форматирования, сделайте следующее.
1. Щелкните на кнопке Office и нажмите кнопку Параметры Word (см. рис. 11.19).
2. В открывшемся окне перейдите в раздел Правописание и нажмите кнопку Параметры автозамены.
3. Перейдите на вкладку Автоформат при вводе.
4. Снимите некоторые или все флажки в области Применять при вводе. Например, если снять флажок стили нумерованных списков, то Word не будет автоматически присваивать абзацу, который начинается с цифры с точкой, стиль нумерованного списка (рис. 11.47).
Рис. 11.47. Области Применять при вводе окна Автозамена
Можно ли отделить одну часть документа от другой при помощи декоративной линии?
Такую линию можно создать несколькими способами.
Во-первых, можно ввести последовательности символов:
• три звездочки (***);
• три дефиса (,,,);
• три тильды (~~~);
• три символа подчеркивания (___).
После этого следует нажать клавишу Enter. Word заменит эти последовательности символов линией определенного типа, проходящей от одного края до другого (рис. 11.48).
Рис. 11.48. Декоративные линии, образованные в результате автоматической замены символов
Во-вторых, декоративную линию можно создать при помощи фигур. Для этого сделайте следующее.
1. Перейдите на вкладку Вставка, в группе Иллюстрации щелкните на кнопке Фигуры (рис. 11.49).
Рис. 11.49. Меню кнопки Фигуры
2. Воспользуйтесь инструментом из области Линии появившегося меню, чтобы нарисовать линию. Например, кнопка Рисованная кривая
позволяет нарисовать произвольную кривую.
В-третьих, можно добавить декоративную линию при помощи инструмента Границы и заливка. Для этого сделайте следующее.
1. Перейдите на вкладку Разметка страницы и в группе Фон страницы щелкните на кнопке Границы страниц.
2. В появившемся окне нажмите кнопку Горизонтальная линия.
3. В окне Горизонтальная линия выберите понравившуюся линию (рис. 11.50).
Рис. 11.50. Окно Горизонтальная линия
4. Нажмите кнопку OK, чтобы вставить выделенную линию.
После того как линия появится в документе, вы можете выделить ее и переместить, изменить ее размер, способ отображения, положение и цвет. Это можно сделать в окне Формат горизонтальной линии, которое открывается при выполнении одноименной команды в контекстном меню, вызываемом правой кнопкой мыши.
После того как мне вернули мой файл после внесения исправлений, он стал странно выглядеть: раньше в нем было две страницы, а сейчас – четыре, увеличились пробелы между строками. Что случилось?
Скорее всего, пользователь, который работал с вашим документом, увеличил междустрочный интервал. Чтобы изменить интервал, на вкладке Главная в группе Абзац щелкните на кнопке Междустрочный интервал и выберите нужное значение (рис. 11.51).
Рис. 11.51. Меню кнопки Междустрочный интервал
Кроме того, междустрочный интервал можно задать с помощью окна Абзац. Для его открытия щелкните на кнопке в правом нижнем углу группы Абзац на вкладке Главная (рис. 11.52).
Рис. 11.52. Кнопка для открытия окна Абзац
На вкладке Отступы и интервалы выберите один из вариантов интервала из списка междустрочный области Интервал (рис. 11.53).
Рис. 11.53. Выбор междустрочного интервала в окне Абзац
Документ Word выглядит не так, как должен. Почему?
Причиной этого обычно является неправильное форматирование документа. Вы можете проверить, как отформатирован документ, несколькими способами.
Во-первых, можете установить курсор в тексте и при помощи клавиш управления курсором изменять положение его в тексте. При этом наблюдайте за кнопками группы Шрифт вкладки Главная – вы увидите стиль текста и параметры шрифта (размер, кегль, гарнитуру).
Для просмотра параметров шрифта и абзаца можно использовать окна Шрифт и Абзац, для открытия которых нужно щелкнуть на кнопке в правом нижнем углу соответствующей группы. Например, кнопка для открытия окна Абзац показана на рис. 11.52.
Для просмотра параметров форматирования абзаца можно также вызвать область задач Показать форматирование следующим образом.
1. Щелкните в любом месте абзаца, информацию о котором вы желаете получить.
2. Вызовите область задач Показать форматирование сочетанием клавиш Shift+F1 (рис. 11.54).
Рис. 11.54. Область задач Показать форматирование
3. Если вы хотите увидеть установки форматирования для разных абзацев, просто переместите курсор в другое место.
При переносе на другой компьютер документа, в котором использовались нестандартные шрифты, форматирование документа изменилось. Как этого избежать?
Чтобы шрифты читались не только на том компьютере, на котором создается документ, сделайте следующее.
1. Щелкните на кнопке Office и нажмите кнопку Параметры Word (см. рис. 11.19).
2. В открывшемся окне перейдите в раздел Сохранение.
3. Установите флажок Внедрять шрифты в файл в области Сохранение качества при совместном использовании документа (рис. 11.55).
Рис. 11.55. Настройка внедрения шрифтов в документ
4. Нажмите кнопку OK, чтобы подтвердить изменения.
Теперь при сохранении файла все используемые в документе шрифты будут сохранены вместе с файлом. В результате размер файла несколько увеличится, зато при открытии документа на другом компьютере ваши шрифты сохранятся.
Если же вам передали документ с отсутствующими шрифтами, попробуйте вручную подобрать им замену. Для этого сделайте следующее.
1. Щелкните на кнопке Office и нажмите кнопку Параметры Word (см. рис. 11.19).
2. В открывшемся окне перейдите в раздел Дополнительно.
3. В области Показывать содержимое документа нажмите кнопку Подстановка шрифтов (рис. 11.56).
Рис. 11.56. Кнопка Подстановка шрифтов
4. В появившемся окне Подстановка шрифтов выберите отсутствующий шрифт из списка Отсутствующий шрифт и шрифт, которым вы желаете его заменить, в списке Заменяющий шрифт (рис. 11.57).
Рис. 11.57. Окно Подстановка шрифтов
5. Замените таким же образом каждый отсутствующий шрифт.
6. Нажмите кнопку OK, чтобы подтвердить изменения.
Можно ли изменить размер шрифта при помощи клавиатуры?
Чтобы изменить размер шрифта при помощи клавиатуры, установите курсор в слово, размер которого нужно изменить, или выделите соответствующий участок текста, после чего воспользуйтесь сочетанием клавиш Сtrl+} для увеличения шрифта и Сtrl+{ для его уменьшения.
В тексте, с которым я работаю, много нумерованных списков. В Word можно автоматически пронумеровать абзацы, но номера ставятся только слева от текста. Можно расставить последовательные номера в середине текста?
Чтобы пронумеровать произвольные участки текста, сделайте следующее.
1. Установите курсор на то место в тексте, куда необходимо вставить номер.
2. Перейдите на вкладку Вставка, в группе Текст щелкните на кнопке Экспресс-блоки и в появившемся меню выберите команду Поле (рис. 11.58).
Рис. 11.58. Меню кнопки Экспресс-блоки
3. В открывшемся окне выберите из списка Категории строку Все.
4. Выберите в списке Поля значение AutoNum (рис. 11.59).
Рис. 11.59. Окно Поле
5. Нажмите кнопку OK, чтобы подтвердить вставку поля.
Таким образом вы можете вставлять поля AutoNum в любое место документа, в том числе и в середину строки. Вы можете сделать отступ для поля AutoNum, просто нажав перед ним клавишу Tab.
Как сделать, чтобы номера списка начинались с нуля?
Чтобы номера списка начинались с нуля, сделайте следующее.
1. Щелкните на стрелке справа от кнопки Нумерация, которая находится в группе Абзац вкладки Главная и выберите в появившемся меню команду Определить новый формат номера (рис. 11.60).
Рис. 11.60. Меню кнопки Нумерация
2. В открывшемся окне выберите из списка нумерация вариант 01, 02, ... (рис. 11.61).
Рис. 11.61. Окно Определение нового формата номера
3. Нажмите кнопку OK, чтобы подтвердить изменения. Теперь Word будет автоматически дополнять числа меньше 10 нулем слева от цифры.
Совет
Если нужно, чтобы перед номером было больше одного нуля, щелкните на поле Формат номера окна Определение нового формата номера и добавьте дополнительные нули слева от имеющихся номеров, состоящих из двух цифр.
Можно ли выбрать для списка маркер, которого нет в меню кнопки Маркеры?
Чтобы выбрать маркер, которого нет в меню кнопки Меркеры, сделайте следующее.
1. Щелкните на стрелке справа от кнопки Маркеры, которая находится в группе Абзац вкладки Главная, и выберите команду Определить новый маркер (рис. 11.62).
Рис. 11.62. Меню кнопки Маркеры
2. Появившееся окно Определение нового маркера (рис. 11.63) позволяет изменить следующие настройки:
· Символ – оформление маркера в виде знака таблицы символов;
· Рисунок – оформление маркера в виде рисунка, имеющегося в коллекции клипов;
· Шрифт – оформление маркера в виде текстового символа;
· Выравнивание – положение маркера относительно текста.
В разделе Образец можно увидеть, как будет выглядеть список с заданными параметрами.
Рис. 11.63. Окно Определение нового маркера
При вставке маркированного теста из другого приложения маркеры превратились в квадратики. Это вирус?
Нет. Просто при выполнении операций копирования и вставки было потеряно форматирование. Вы легко можете изменить вид маркера. Для этого выполните следующие действия.
1. Удалите квадратики.
2. Выделите список.
3. Щелкните на стрелке справа от кнопки Маркеры, которая находится в группе Абзац вкладки Главная, и выберите один из семи наиболее используемых маркеров.
В большом документе есть несколько нумерованных списков. Как сделать так, чтобы Word не продолжал нумерацию, а нумеровал эти списки отдельно?
Чтобы пункт списка начинался с первой цифры, щелкните на нем правой кнопкой мыши и выберите в контекстном меню команду Начать заново с 1.
Если в контекстном меню выполнить команду Задать начальное значение, то откроется окно, в котором можно будет указать, с какой цифры нужно начать нумерацию (рис. 11.64).
Рис. 11.64. Окно Задание начального значения
При создании в Word документов, текст в которых разбит на колонки, программа по умолчанию делает первую колонку равной высоте страницы, а вторую формирует из оставшегося текста. Как на последней странице сделать две колонки одинаковой высоты?
Справиться с этой проблемой очень просто: нужно вставить разрыв документа – и баланс между колонками будет достигнут. Для этого выполните следующее.
1. Установите курсор в конец текста, разбитого на колонки.
2. Перейдите на вкладку Разметка страницы, щелкните в группе Параметры страницы на кнопке Разрывы и выберите из появившегося меню команду Текущая страница (рис. 11.65). Колонки станут одинаковыми.
Рис. 11.65. Меню кнопки Разрывы
Многоколоночный текст часто трудно читается. Можно разделить колонки вертикальными линиями?
Чтобы разделить колонки вертикальными линиями, сделайте следующее.
1. Перейдите на вкладку Разметка страницы, щелкните в группе Параметры страницы на кнопке Колонки и выберите в появившемся меню команду Другие колонки (рис. 11.66).
Рис. 11.66. Меню кнопки Колонки
2. В открывшемся окне Колонки установите флажок Разделитель (рис. 11.67).
Рис. 11.67. Флажок Разделитель в окне Колонки
При выравнивании колонок по ширине между словами получаются слишком большие пробелы. Как этого избежать?
С такой проблемой вы можете столкнуться не только при выравнивании многоколоночного текста, но и при работе с любыми другими узкими блоками текста. Для решения проблемы нужно установить автоматическую расстановку переносов. Для этого перейдите на вкладку Разметка страницы, щелкните в группе Параметры страницы на кнопке Расстановка переносов и выберите в появившемся меню команду Авто (рис. 11.68).
Рис. 11.68. Меню кнопки Расстановка переносов
Как выровнять заголовок по ширине страницы (до размеров ширины страницы)?
Чтобы это сделать, необходимо установить разрывы разделов следующим образом.
1. Наберите над текстом, который впоследствии будет разбит на колонки, заголовок. Установите для него необходимое форматирование, подберите размер шрифта так, чтобы текст помещался по ширине страницы.
2. Установите курсор в области заголовка.
3. Перейдите на вкладку Разметка страницы, щелкните в группе Параметры страницы на кнопке Разрывы и выберите из появившегося меню команду Текущая страница (см. рис. 11.65).
4. Переместите курсор на основной текст. Перейдите на вкладку Разметка страницы, щелкните в группе Параметры страницы на кнопке Колонки и выберите нужное количество колонок. Теперь текст станет многоколоночным, а над ним будет находиться заголовок (рис. 11.69).
Рис. 11.69. Заголовок над многоколоночным текстом
При открытии документа стиль неожиданно изменился: название стиля осталось, а параметры форматирования совсем другие. Что произошло?
Может быть несколько причин неожиданного изменения параметров форматирования стиля.
Возможно, вы или другой пользователь, работающий за компьютером, изменили настройки стиля шаблона, на основе которого был создан документ. Чтобы вернуть настройки стиля, необходимо снова изменить параметры форматирования стиля в шаблоне. Чтобы с вашими документами не случалось подобного (особенно если за компьютером работает несколько пользователей), необходимо принять меры безопасности, сделав следующее.
1. Откройте окно Параметры Word щелчком на одноименной кнопке меню Office.
2. В разделе Основные установите флажок Показывать вкладку "Разработчик" на ленте (рис. 11.70).
Рис. 11.70. Включение вкладки Разработчик
3. Перейдите на появившуюся вкладку Разработчик и в группе Шаблоны нажмите кнопку Шаблон документа.
4. В открывшемся окне перейдите на вкладку Шаблоны и снимите флажок Автоматически обновлять стили (рис. 11.71).
Рис. 11.71. Окно Шаблоны и надстройки
5. Нажмите кнопку OK, чтобы подтвердить изменения.
6. Сохраните документ.
7. Проделайте эту операцию для всех документов, с которыми вы работаете.
Другая причина, по которой могло произойти изменение параметров форматирования в документе, – вы или другой пользователь, работающий за компьютером, изменили настройки стиля в документе. Если это произошло, Word может автоматически изменить параметры форматирования всех элементов текста, к которым был применен этот стиль. Чтобы этого больше не происходило, сделайте следующее.
1. Откройте окно Стили, щелкнув на кнопке в правом нижнем углу группы Стили вкладки Главная (рис. 11.72).
Рис. 11.72. Кнопка открытия окна Стили
2. Щелкните правой кнопкой мыши на стиле, с которым вы работаете, и в появившемся контекстном меню выберите строку Изменить (рис. 11.73).
Рис. 11.73. Контекстное меню стиля в окне Стили
3. В окне изменения стиля снимите флажок Обновлять автоматически (рис. 11.74).
Рис. 11.74. Окно Изменение стиля
4. Нажмите кнопку OK, чтобы подтвердить изменения. Теперь при внесении изменений в настройки стиля все элементы текста, к которым был применен этот стиль, изменяться не будут.
Наконец, форматирование в тексте могло измениться, если вы или другой пользователь, работающий за компьютером, изменили настройки базового стиля в документе. В основе многих пользовательских стилей лежит так называемый базовый стиль, и если в него вносятся изменения, они применяются ко всем стилям, созданным на его основе. Чтобы проверить, не основан ли ваш стиль на другом, сделайте следующее.
1. Откройте окно Стили, щелкнув на кнопке в правом нижнем углу группы Стили вкладки Главная (см. рис. 11.72).
2. Щелкните правой кнопкой мыши на стиле, с которым вы работаете, и в появившемся контекстном меню выберите строку Изменить (см. рис. 11.73).
3. В окне изменения стиля в поле Основан на стиле выберите строку (нет) (рис. 11.75).
Рис. 11.75. Настройка стиля
4. Нажмите кнопку OK, чтобы подтвердить изменения.
Я отформатировал текст, а потом применил к нему стиль, и форматирование исчезло. Почему?
При применении стиля Word убирает все параметры форматирования, которые были применены к тексту ранее. По этой причине, если вы хотите использовать стиль и особое форматирование одновременно, сначала назначьте тексту стиль, а потом другие параметры форматирования.
Данный текст является ознакомительным фрагментом.