Таблицы
Таблицы
Трудно представить себе деловой документ без таблиц. Именно в таблицах сухая информация приобретает наглядный характер. Рисовать их в Word несложно. Сделать это поможет кнопка Таблица группы Таблицы вкладки Вставка ленты.
В видеоролике «Урок 12.3. Таблицы» продемонстрированы основные приемы работы с таблицами в текстовом редакторе Word 2007.
При нажатии этой кнопки появляется меню, состоящее из текстовых пунктов и графического элемента (рис. 12.12).
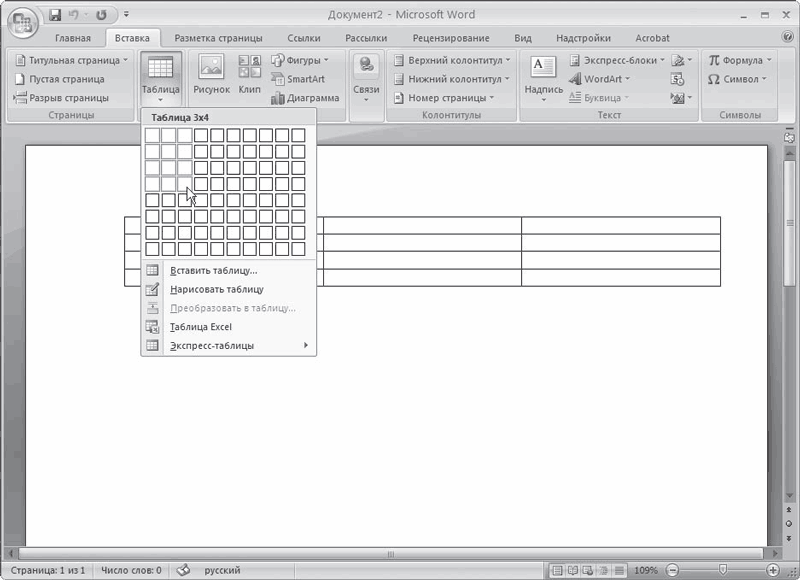
Рис. 12.12. Вставка таблицы
Графический элемент в верхней части появившегося меню определяет количество строк и столбцов таблицы. Допустим, вы хотите сделать таблицу, содержащую три столбца и четыре строки. Для этого необходимо сделать следующее:
• нажать кнопку Таблица;
• в появившемся меню установить указатель мыши на третьем квадрате в верхнем ряду;
• переместить указатель мыши вниз на четвертую строку (указатель должен по-прежнему находиться в третьем столбце); в заголовке меню появится текст Таблица 3х4, а в документе появляются контуры будущей таблицы (такая интерактивность – новшество версии 2007);
• щелкнуть кнопкой мыши – таблица с тремя столбцами и четырьмя строками вставлена в документ.
Необязательно сидеть с черновиком и калькулятором и высчитывать точное количество строк и столбцов. Столбцы и строки можно добавлять и убирать позже. Для примера составим в виде таблицы расписание рабочего дня. Предположим, сначала оно получилось таким (табл. 12.1).
Таблица 12.1. Расписание рабочего дня

Допустим, в готовой таблице вы увидели, что не включили в расписание обед. Выделите указателем мыши строку, рядом с которой хотите вставить новую строку (вставлять можно как выше, так и ниже). Выделять лучше выведя указатель (не нажимая кнопок) в левое поле, чтобы он принял вид наклонной стрелки, после чего надо нажать кнопку мыши. Затем нажмите правую кнопку мыши и в появившемся контекстном меню выполните команду Вставить ? Вставить строки сверху или Вставить ? Вставить строки снизу (соответственно, строка будет вставлена сверху или снизу выделенной) (рис. 12.13). Кстати, если выделить сразу несколько строк, то такое же количество строк будет вставлено выше или ниже выделенного диапазона. Столбцы можно добавлять так же. Для этого надо выделить столбец, нажать правую кнопку мыши и в появившемся меню выполнить команду Вставить ? Вставить столбцы слева или Вставить ? Вставить столбцы справа.
Рис. 12.13. Вставка новой строки в таблицу
Текст внутри таблицы можно форматировать как обычный, предварительно выделив его. Если вы хотите отредактировать текст – его выравнивание или шрифт – в строке или в колонке целиком, выделите ее всю. Выделить колонку можно, подведя указатель мыши к верхней границе – он примет форму черной стрелки, направленной вниз. Сначала подведите указатель, а затем нажмите кнопку мыши. Изменить ширину столбцов или высоту строк также просто – достаточно подвести указатель к соответствующей границе. Когда он примет вид двух параллельных черт со стрелками в противоположные стороны, нажмите и удерживайте кнопку мыши. Не отпуская кнопку мыши, переместите указатель влево, вправо, вверх или вниз, а затем отпустите кнопку мыши.
Данный текст является ознакомительным фрагментом.