Настройка программы DC++
Настройка программы DC++
Перед настройкой программы целесообразно на рабочий стол поместить ярлык данного приложения. Согласитесь, неудобно для запуска программы каждый раз открывать папку, в которой установлено данное приложение.
1. Дважды щелкните мышью на только что созданной папке. Папка будет открыта.
2. Щелкните правой кнопкой мыши на файле DCPlisPlus, в появившемся контекстном меню выберите команду Создать (Send to), а далее в подменю — команду Ярлык (Desktop (Qeate shortcut)). На рабочем столе появится ярлык программы DCPlisPlus.
3. Закройте каталог. Теперь для запуска программы достаточно дважды щелкнуть мышью на созданном ярлыке.
После запуска программы на экране, кроме диалоговых окон Help for DC++, Настройки (Settings) и собственно окна программы DC++ 0.75, появится диалоговое окно Оповещение системы безопасности Windows (Windows Security Alert) (рис. 7.2).
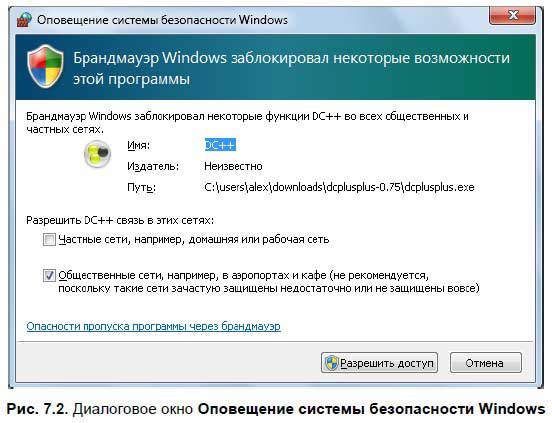
Появившееся диалоговое окно — это запрос брандмауэра, защищающего компьютер от внешнего вторжения. Чтобы разблокировать некоторые возможности программы, нажмите в появившемся диалоговом окне кнопку Разрешить доступ (Allow access).
Теперь на экране останутся открытыми три окна: Настройки (Settings), Помощь (Help) и окно программы DC++. Так как окно помощи нам не нужно, его следует закрыть.
Перед работой с программой следует это приложение настроить. И эти настройки производятся в разделах диалогового окна Настройки (Settings). По умолчанию в этом диалоговом окне будет открыт раздел Персональная информация (Personal information) (рис. 7.3).
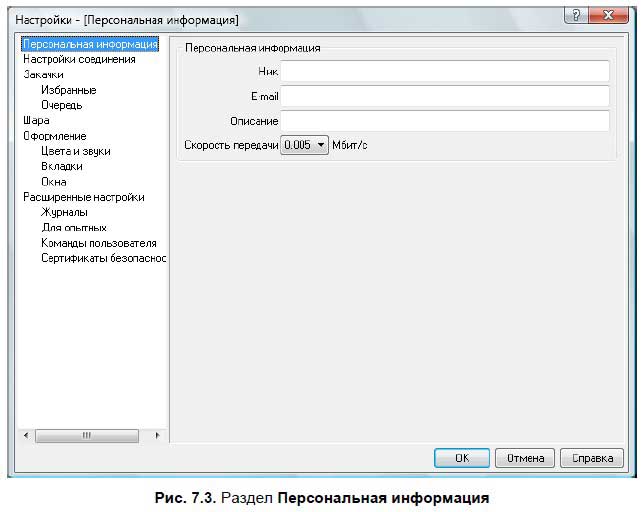
В этом разделе вводится следующая информация.
? Ник (Nick). В это поле ввода вводится имя, под которым пользователь будет работать в сетях прямого доступа DC++. При вводе имени пользователя можно использовать любые символы, кроме тех, которые в операционной системе Windows для ввода имен не употребляются. Например, * или /. Это поле ввода обязательно для заполнения.
? Поле ввода E-mail предназначено для ввода электронного адреса вашей электронной почты. Поле ввода необязательно для заполнения.
? Описание (Description). В это поле ввода вы можете ввести, например, краткое описание выкладываемых файлов. Это описание будет показано в пользовательском списке. Поле ввода для заполнения необязательно.
? Раскрывающийся список Скорость передачи (Line speed) служит для выбора скорости передачи данных вашей линии связи. По умолчанию выбрана минимальная скорость передачи данных. Эта скорость гарантированно обеспечит связь с выбранным хабом при любом соединении. Если соединение компьютера с Интернетом у вас осуществляется с более высокой скоростью, то вы, выбрав минимальную скорость, просто ограничите себя в скорости обмена данных. Но указав более высокую скорость обмена данных, чем есть у вас на самом деле, вы сделаете соединение неработоспособным. Поэтому следует выбирать скорость обмена данных равной пропускной способности вашей линии.
Итак:
1. Укажите свои личные данные и выберите скорость передачи.
2. Откройте раздел Настройки соединения (Connection setting) (рис. 7.4).
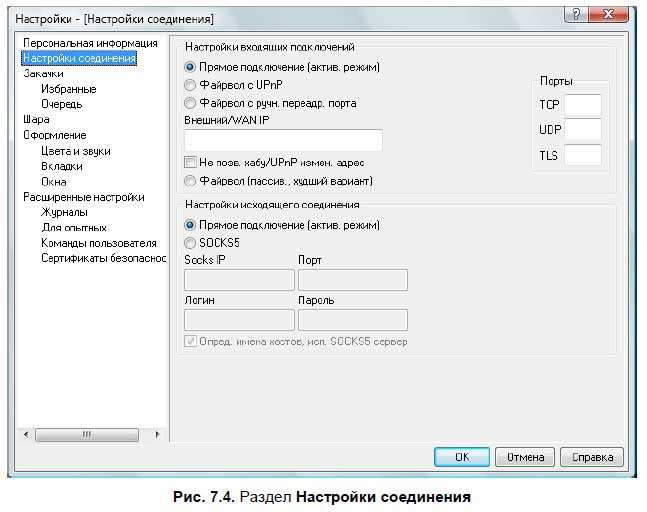
В этом разделе в группе элементов управления Настройки входящих подключений (Incoming connection setting) выбирается очень важный параметр подключения к сети — его тип. Доступны следующие варианты.
? Прямое подключение (актив. режим) (Direct connection). Это наиболее предпочтительный режим подключения. Данный режим используется при отсутствии брандмауэра при прямом подключении к Интернету. Как правило, во всех операционных системах Windows есть встроенный брандмауэр. Поэтому, чтобы использовать данный режим, брандмауэр следует или отключить, или добавить для программы DC++ исключение.
? Файрвол с UPnP (Firewall with UPnP). Этот режим выбирается для брандмауэра, поддерживающего стандарт UPnP. При этом программа DC++ автоматически откроет порты, нужные приложению, и автоматически получит внешний IP-адрес. Обратите внимание, этот способ подключения доступен операционным системам, версии не ниже Windows XP.
? Файрвол с ручн. переадр. порта (Firewall with manual port forwarding). Этот тип подключения указывается, если у вас установлен брандмауэр, а пользователь решит самостоятельно настроить порт подключения. Используется при наличии аппаратного маршрутизатора.
? Файрвол (пассив., худший вариант) (Firewall (passive, last resort). Это наиболее простой способ подключения, но он накладывает некоторые ограничения. Одно из самых главных ограничений — вы не сможете подключаться к пользователю с пассивным подключением. И поэтому у вас может возникнуть ситуация, когда у вас все качают, а вы не можете ничего скачать.
Как уже говорилось ранее, любой из способов позволяет вам подключиться к хабу. Поэтому при настройке соединения сначала следует установить переключатель в положение Прямое подключение (актив. режим) (Direct connection). Если же вы в процессе работы не сможете получать списки файлов — переключитесь на пассивный режим.
Итак, в группе элементов управления Настройки входящих подключений (Incoming connection setting) установите переключатель в положение Прямое подключение (актив. режим) (Direct connection).
Теперь следует определить настройки исходящего соединения. Эти настройки указываются в группе элементов управления Настройки исходящего соединения (Outgoing connection setting). Здесь предлагаются два варианта настройки: Прямое подключение (актив. режим) (Direction connect) и SOCKS5. Первый вариант наиболее предпочтителен. Если вы подключаетесь через прокси-сервер SOCKS, следует выбрать вариант SOCKS5 и вручную ввести данные в поля Socks IP, Порт (Port), Логин (Name) и Пароль (Password).
Установите в группе элементов управления Настройки исходящего соединения (Outgoing connection setting) переключатель в положение Прямое подключение (актив. режим) (Direction connect), если у вас компьютер подключен к Интернету не через прокси-сервер SOCKS.
После того как вы настроили соединение, вам следует определиться, в каких папках будут сохраняться закачанные из Интернета файлы. При этом следует учесть, что вам нужно организовать две папки для хранения получаемых файлов. Одна папка — это место хранения закачиваемых в данный момент документов, а вторая — для завершенных закачек. Данные настройки выполняются в разделе Закачки (Downloads).
1. Щелкните мышью на ссылке Закачки (Downloads) в левой части диалогового окна Настройки (Settings). Выбранный раздел будет открыт (рис. 7.5).
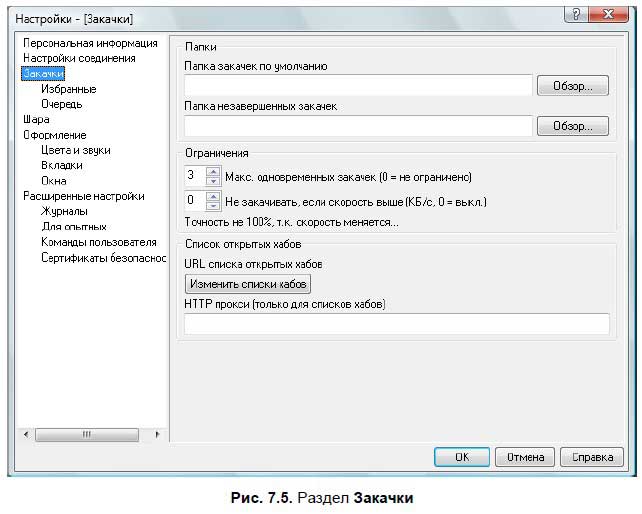
2. В группе элементов управления Папки (Directories), правее поля ввода Папка закачек по умолчанию (Default downloads directory), нажмите кнопку Обзор (Browse). На экране появится диалоговое окно Обзор папок (Browse folders).
3. Выберите в диалоговом окне папку, в которой вы желаете хранить закачанные с файлообменной сети файлы.
По умолчанию программа предлагает хранить закачанные файлы в папке Загрузки (Downloads). Но вы можете изменить папку назначения. Или создать новую в выбранной заранее папке. Например, можно оставить предлагаемую по умолчанию папку Загрузки (Downloads) и создать в этой папке адресную папку, например, Мои файлы DC++.
4. После того как папка назначения выбрана, закройте диалоговое окно Обзор папок (Browse folders), нажав кнопку OK.
5. Создайте таким же образом папку для незавершенных загрузок.
6. Еще одна настройка, выполняемая в разделе Загрузки (Downloads), — это выбор количества одновременных закачек. Здесь следует указать значение не менее трех. Кстати, значение равное 3 выбрано по умолчанию. Эта настройка выполняется в группе элементов управления Ограничения (limits) с помощью поля ввода со счетчиками Макс. одновременных закачек (Maximum simultaneous downloads).
Теперь следует выполнить еще одну очень важную настройку — выбрать файлы для раздачи в сети. Это так называемое расшаривание файлов. Слово "расшаривание" происходит не от молодежного сленга, а от англ. sharing — раздача, разделение. Скорее, слово "шара" в молодежном сленге, обозначающее бесплатное получение чего-либо, пошло от английского звучания слова share — делиться или разделять.
Дело в том, что данная файлообменная сеть действует по принципу: с чем ты к нам придешь, то и получишь. Другими словами, если у вас нечего предоставить другим пользователям, то и вы ничего не получите. При расшаривании файлов не жадничайте, и предоставьте доступ другим пользователям к своим файлам. Но при расшаривании файлов не следует предлагать свои системные файлы, папку Windows или папки, в которых вы желаете хранить скачанные из Интернета программой DC++ файлы и документы. Не следует забывать и об авторских правах, не нарушать их и не распространять, к примеру, пиратское программное обеспечение.
Файлы, которые вы желаете раздать в сеть, выбираются в разделе Шара (Share). Методика выбора файлов для раздачи очень проста. Вам следует отобразить раздел Шара (Sharing) и в группе элементов управления Расшаренные папки (Shared direction) нажать кнопку Добавить (Add folder).
1. Выберите раздел Шара (Sharing), щелкнув мышью на одноименной ссылке в левой части диалогового окна Настройки (Setting). Выбранный раздел будет открыт (рис. 7.6).
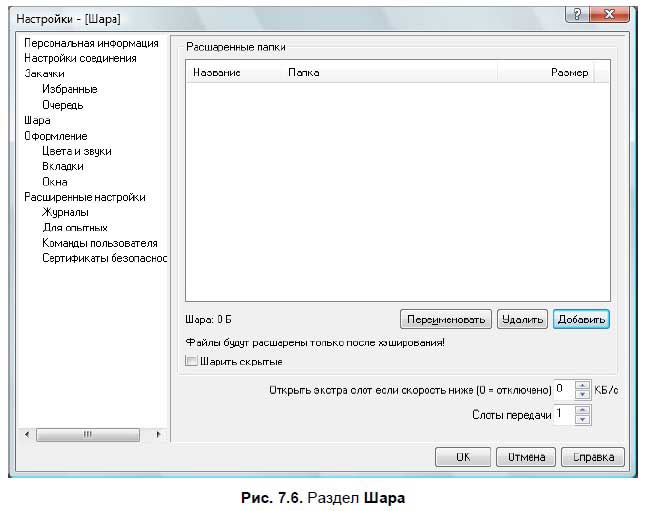
2. Нажмите кнопку Добавить (Add folder). На экране появится диалоговое окно Обзор папок (Browse folder), позволяющее выбрать папку, в которой находятся файлы для раздачи.
3. Откройте в диалоговом окне Обзор папок (Browse folder) папку, в которой хранится файл, приготовленный к раздаче, выделите этот файл и нажмите кнопку OK. На экране появится следующее диалоговое окно — Название (Virtual name) (рис. 7.7), в котором вы увидите, какое название будет иметь раздаваемый файл на компьютерах других пользователей.
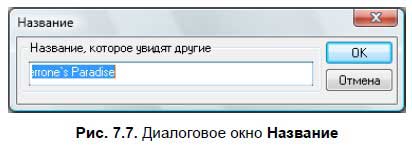
Если имя раздаваемого файла вам не нравится, вы можете ввести новое название файла в поле ввода данного диалогового окна. Кстати, желательно, чтобы название файла, приготовленного к раздаче, было указано латинскими буквами, т. к. с кириллицей данная программа работает плохо.
4. Нажмите в правой части диалогового окна Название (Virtual name) кнопку OK. На экране появится следующее диалоговое окно — Создание файлового хэша (Creating file index) (рис. 7.8) и начнется хэширование файла.

Дело в том, что перед раздачей файл следует подвергнуть процедуре хэширования, при котором файл как бы разбивается на маленькие части и создаются контрольные суммы этого файла. Без процедуры хэширования раздача файла невозможна. Следует учесть, хэширование файла сам файл не изменяет, и пользователь в дальнейшем может этот файл воспроизводить, как и до хэширования. После окончания хэширования диалоговое окно Создание файлового хэша (Creating file index) будет закрыто, а название файла, приготовленного к раздаче, вы увидите в поле Расшаренные папки (Shared direction) раздела Шара (Sharing) диалогового окна Настройки (Settings).
Вы можете приготовить к раздаче столько файлов, сколько пожелаете. Чем больше файлов вы расшарите, тем лучше. После того как файлы к раздаче будут готовы, закройте диалоговое окно Настройки (Setting), нажав кнопку OK. Основные настройки программы выполнены.
Следует заметить, что отобразить диалоговое окно Настройки (Setting) вы можете в любой момент, нажав в панели инструментов основного окна программы DC++ кнопку:

После закрытия диалогового окна Настройки (Setting) на экране останется только окно программы DC++ с открытой по умолчанию вкладкой Системный журнал (System log) (рис. 7.9). На этой вкладке регистрируются все события, происходящие за данный сеанс работы программы.
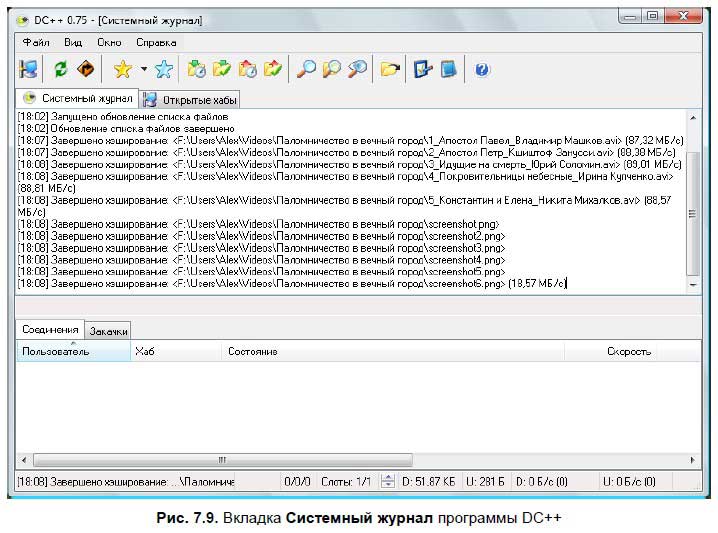
На этом основные настройки программы завершены. Конечно, вы можете настроить внешний вид программы, выбрать отображаемые вкладки, задать язык интерфейса программы. Эти все настройки выполняются в разделе Оформление (Appearance). Но это уже пользовательские настройки, применяемые пользователем только по собственному желанию.
Больше книг — больше знаний!
Заберите 20% скидку на все книги Литрес с нашим промокодом
ПОЛУЧИТЬ СКИДКУДанный текст является ознакомительным фрагментом.