Глава 10 Осваиваем Word: как создать и сохранить документ
Глава 10
Осваиваем Word: как создать и сохранить документ
Microsoft Word — это программа для работы с текстовыми документами, их обработки, редактирования и распечатки. На данный момент существует несколько выпусков, при этом, каждая новая версия отличается от предыдущей появлением новых форматов, функций и продвинутых возможностей.
Запустить программу можно, щелкнув по значку на рабочем столе или набрав программу в строке поиска.
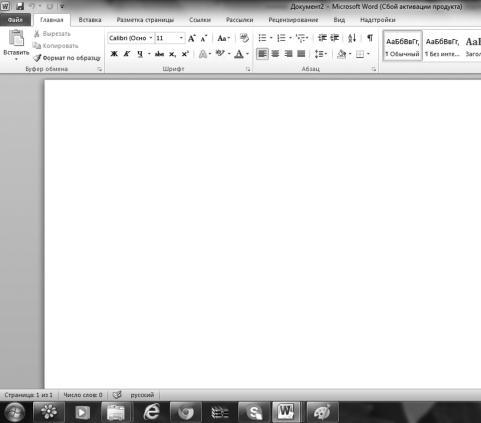
Основное меню программы похоже на меню WordPad, однако этот редактор обладает рядом более серьезных функций.
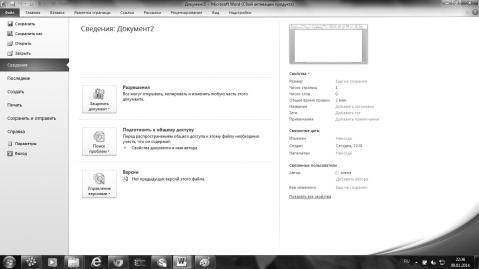
Повторим основное меню и рассмотрим подробнее его пункты. Что они позволяют нам делать с документами?
• «Сохранить» — изменения в ранее созданном документе. • «Сохранить как» — сохранить новый документ — при нажатии этой кнопки справа открывается дополнительный диалог, где вы можете выбирать в каком формате вам нужно сохранить этот документ.
• «Открыть» — открыть ранее сохраненный документ.
• «Закрыть» — закрыть ранее сохраненный документ.
• «Сведения» — сведения о документе.
• «Последние» — последние созданные вами документы. • «Создать» — создать новый документ.
• «Печать» — отправить созданный документ печатать на принтер и выбрать в дополнительном диалоге нужный вам способ отправки в печать.
• «Параметры страницы» — в открывшейся вкладке вы можете изменить параметры разметки страницы для печати — «Изменение параметров страницы для печати».
• «Сохранить и отправить» — отправка копии созданного документа по электронной почте в качестве вложения. Правда для этого, надо прежде установить на компьютер «Программу для электронной почты» и создать связь этой программы с программой Microsoft Word, в панели управления «Программы по умолчанию».
• «О программе» — выводит справку о правообладателе программы Microsoft Word и об обладателе лицензии на эту программу на вашем компьютере, т. е. о вас, если у вас на компьютере установлена лицензионная OC Windows.
• «Выход» — дополнительная кнопка для выхода из программы.
Также рассмотрим основную вкладку, которая позволяет нам делать изменения в шрифте с выделенным текстом в документе Microsoft Word. То есть, сначала нужно выделить текст, а потом жать на кнопку. Что означают эти кнопки? Чтобы понять о какой кнопке идет речь, наводим на нее курсор мышки и открывается подсказка.
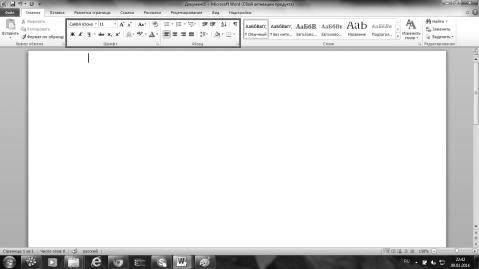
• Ж — делает выделенный текст жирным;
• К — делает выделенный текст курсивом;
• Ч — делает выделенный текст подчеркнутым;
• Надстрочный знак — делает выделенный текст надстрочным — меньше и выше, чем обычно (позволяет показать, например Х2);
• Подстрочный знак — делает выделенный текст подстрочным — меньше и выше, чем обычно (позволяет показать, например Х2);
• Выделение цветом — изменяет цвет фона, на котором написан текст. Нажмите на треугольник справа от «Карандаша», и откроется палитра изменения цвета фона в текстовом документе Microsoft Word щелкните по нужному цвету и когда снимите выделение с текста — увидите, что фон нужного вам цвета.
• Цвет шрифта — изменяет цвет текста. Нажмите на треугольник справа и откроется палитра изменения цвета текста в документе Microsoft Word.
Теперь рассмотрим панель «Абзац», также находящуюся в панели атрибутов текста. Она производит изменение выравнивания текста в документе. Здесь находятся кнопки, которые:
• позволяют уменьшать отступ абзаца;
• позволяют увеличивать отступ абзаца;
• позволяют создавать маркированные и нумерованные списки;
• позволяют изменять междустрочный интервал;
• выравнивают текст по левому краю. По умолчанию, именно так и пишутся все тексты;
• выравнивают текст по центру;
• выравнивают текст по правому краю;
• выравнивают по левому и правому краю, увеличивая интервалы между словами;
• вызывают меню «Абзац», где можно настроить параметры отступа.
А теперь рассмотрим все вкладки программы Microsoft Word а ниже опишем некоторые ее возможности, которые могут быть нам полезны.
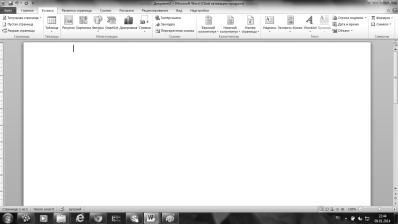
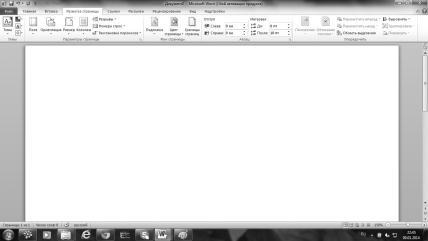
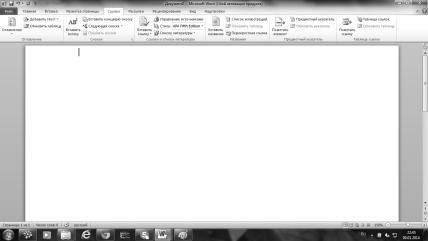
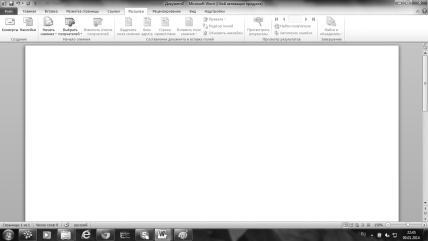
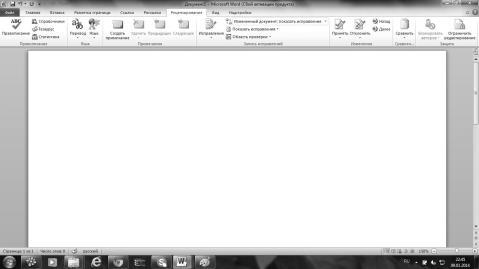
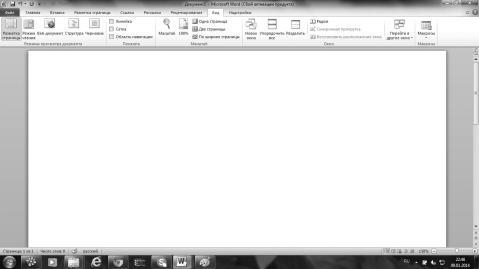
Меню «Таблица» позволяет работать с таблицами. Здесь можно вставить таблицу в текст, выбрать тип линии, такие параметры как толщина и цвет линии, цвет заливки. Также здесь есть очень замечательная кнопка, которая называется «Авто-сумма». Она позволяет просуммировать строку или столбец, состоящий из одних цифр. Работает только внутри таблицы. Еще удобна кнопка «Направление текста», которую можно вызвать, если щелкнуть правой клавишей мыши внутри таблицы. Она позволяет поворачивать текст внутри ячейки. Ее часто применяют при печати объявлений, когда требуются отрывные номера телефонов. Меню «Вставка» позволяет, например, вставить рисунок, диаграмму или объект WordArt.
В программе Microsoft Word есть и возможность рисования. Конечно, эта программа писалась для работы с текстом. Но писалась грамотными людьми, и они предусмотрели возможность рисования в этом редакторе. Причем, рисования в векторной графике, то есть довольно качественно и профессионально.
Чтобы воспользоваться этой возможностью, жмем на кнопку «Рисование» в панели инструментов, и внизу экрана появляется панель инструментов. Начнем с кнопки «Автофигуры». Выпадает подменю, где можно рисовать линии, стрелки и геометрические фигуры. Их можно заливать цветом и т. д.
В панели инструментов также есть кнопка «Колонки», которая позволяет быстро, в одно касание, задать несколько колонок. А если вам хочется получить более широкий доступ к настройкам колонок — войдите в меню «Формат», там вы получите доступ ко всем возможностям. Здесь можно точно указать ширину каждой колонки и интервал между ними, сделать колонки одинаковой ширины, поставить разделитель между колонками.
Microsoft Word также позволяет использовать колонтитулы — это заголовок (имя автора, название произведения, части, главы, параграфа и т. д.), присутствующий на всех или нескольких страницах печатного издания. Для этого жмем кнопку «Вид» — «Колонтитулы». Открывается окно «Колонтитулы» и при этом верхняя часть страницы, которая ранее была недоступна, теперь открыта для редактирования. Вы можете писать в этой области, что желаете — вставить дату или текущее время. Если подвести мышь к кнопке на панели инструментов «Колонтитулы», то получите подсказку по этой кнопке. Когда закончите редактирование колонтитула, нажмите на кнопку «Закрыть».
Для вставки номера страницы жмем «Вставка» — «Номера страниц». Здесь указываем, где желаем видеть номер страницы, снизу, сверху, выравнивание.
Помните, что, используя кнопку «Параметры страницы», вы можете изменить оформление текста, набранного на экране, размеры листа и оформление документа, на котором будет распечатан текст.
По умолчанию ваш документ будет сохранятся каждые через 10 минут после начала работы. Это не всегда бывает удобно
(особенно при длительном наборе больших документов). Если вы желаете изменить или отменить время сохранения документа, то нажмите на «Сервис», «Параметры». Перейдите на вкладку «Сохранение» и выберите нужное вам значение.
Попутешествуйте по вкладкам, здесь вы найдете много интересного, что пригодится вам в дальнейшей работе (но будьте осторожны при изменении параметров).
Если вы желаете вставить в текст картинку (допустим из библиотеки), для этого нажмите на кнопки «Вставка», «Рисунок», «Картинки»…
Как правило, по умолчанию, большинство людей работает в режиме «Разметка страницы». Да, скорее всего, это наиболее удобный режим для работы. Но не единственный. Давайте поближе познакомимся с возможностями этой программы по выводу информации на экран. За отображение информации отвечает вкладка «Вид». Какие есть режимы?
• «обычный» — разметка страницы;
• «режим чтения» — страница на экране;
• «веб-документ» — информация развернулась на весь экран, убрав «лишние» поля;
• «структура» — удобен, чтобы быстрее увидеть схему всего вашего документа;
• «черновик» — похож на режим «струкутура».
«Изменение масштаба» — белое окошко (в котором Вы видите цифру с процентом) с треугольником для открытия меню. Щелкнем по этому треугольнику и увидим весь список. Сверху идут цифры масштаба, а вот снизу четыре строчки. Они позволяют показывать текст в масштабе по ширине страницы, по ширине текста, страница целиком, две страницы.
Предварительный просмотр позволяет увидеть, как будет выглядеть ваш документ при распечатке его на бумаге. Перед печатью следует посмотреть, что у вас получится.
В меню «Правка» есть кнопка «Специальная вставка». Содержимое этого окна всегда зависит от того, что вы делаете сейчас, и что делали раньше в этом сеансе работы. Если Вы что-то скопировали, то значит положили в буфер обмена. В зависимости от того, что лежит в буфере обмена, и от того, в какой программе вы находитесь, вам будет предложена возможность выполнить те шаги, которые допустимы с содержимым буфера в данный момент. Содержимое буфера можно всегда либо «Вставить», либо «Связать». Второе отличается от первого тем, что объект физически не помещается в место вставки, а туда вставляется ссылка на место где лежит этот объект.
Также программа Microsoft Word позволяет автоматически проверять орфографию, подсчитывать знаки или вставлять ваши комментарии в текст (вкладка «Рецензирование» или «Сервис»). Поработав в этом редакторе, вы сможете выбрать те функции программы, которые максимально удобны именно вам!
Более 800 000 книг и аудиокниг! 📚
Получи 2 месяца Литрес Подписки в подарок и наслаждайся неограниченным чтением
ПОЛУЧИТЬ ПОДАРОКДанный текст является ознакомительным фрагментом.