Область уведомлений
Область уведомлений
Область уведомлений находится справа на Панели задач. На ней располагаются значки программ, продолжающих свою работу после закрытия их окон. Другими словами – значки программ, работающих в фоновом режиме. Кроме того, в области уведомлений размещены часы и значок языковой панели.
В области уведомлений можно скрыть значки тех программ, к которым вы редко обращаетесь (рис. 2.20, слева). Это нужно, чтобы при большом количестве значков область уведомлений не занимала много места на Панели задач. Чтобы получить доступ к скрытым значкам, достаточно нажать круглую кнопку со стрелкой в области уведомлений (рис. 2.20, справа). После выбора набор значков автоматически свернется.

Рис. 2.20. Значки скрыты (слева), для визуализации скрытых значков в области уведомлений нужно щелкнуть на круглой кнопке со стрелкой (справа)
Вид области уведомлений можно сформировать самостоятельно: укажите системе, какие из присутствующих значков нужно отображать всегда, а какие исходя из частоты использования обозначаемых ими программ. Для этого в окне Свойства панели задач и меню «Пуск» (см. рис. 2.17) перейдите на вкладку Область уведомлений и нажмите кнопку Настроить. В появившемся окне щелкните кнопкой мыши на раскрывающемся списке возле нужного значка и выберите для него подходящий статус (рис. 2.21).
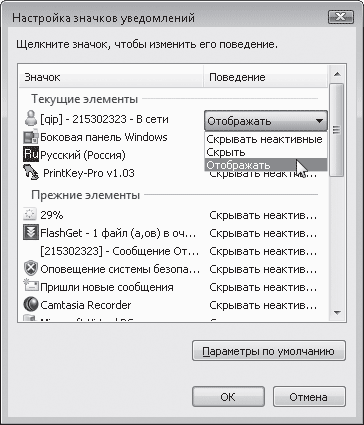
Рис. 2.21. Настройка поведения значков в области уведомлений
Если вы захотите отключить функцию скрытия значков в области уведомлений, снимите флажок Скрывать неиспользуемые значки.
Нажмите кнопку ОК для сохранения внесенных изменений. Вы вернетесь на вкладку Область уведомлений. Обратите внимание, здесь присутствуют флажки, отвечающие за отображение в области уведомлений системных значков. Снимать их без особой необходимости не имеет смысла.
Щелкнув кнопкой мыши на часах в области уведомлений, вы откроете панель с часами и календарем текущего месяца. Часовой пояс, дату и время указывают при установке Windows, однако вы можете настроить их в любой момент в специальном окне (рис. 2.22, слева), открываемом при переходе по ссылке Изменение настройки даты и времени рассматриваемой панели. Нажмите кнопку Изменить дату и время. В появившемся окне (рис. 2.22, справа) выставите в числовом поле точное время. Для изменения месяца щелкайте кнопкой мыши на стрелке, находящейся слева или справа от названия месяца. Для изменения года необходимо дважды щелкнуть кнопкой мыши на текущем значении года и выбрать нужный. Чтобы изменения вступили в силу, нажмите кнопку ОК. Для смены часового пояса воспользуйтесь кнопкой Изменить часовой пояс в окне Дата и время. В раскрывающемся списке выберите регион, в котором вы находитесь.
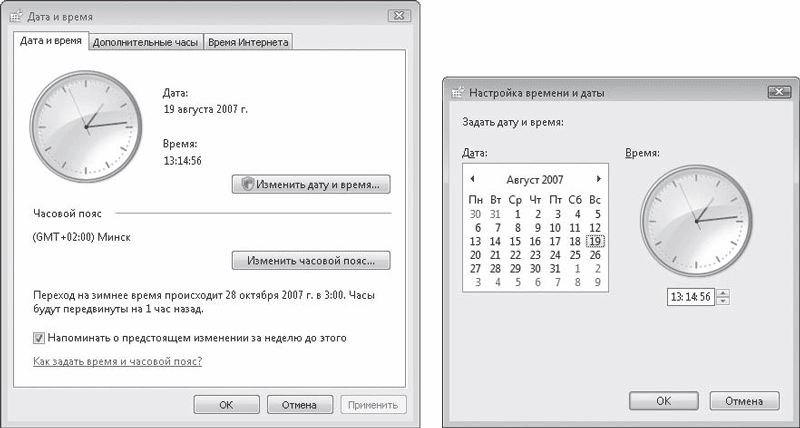
Рис. 2.22. Окна настройки даты и времени
Обратите внимание, в окне Дата и время присутствуют еще две вкладки – Дополнительные часы и Время Интернета. На первой из них можно включить отображение еще двух часов, показывающих время в других часовых поясах (это удобно, если ваша деятельность требует ориентации во времени в различных городах). На второй вкладке вы найдете информацию о дате следующей синхронизации времени на вашем компьютере и сервере, с которым происходит сверка. Нажав кнопку Изменить параметры, вы можете выбрать другой сервер для синхронизации. Чтобы мгновенно сверить время, нажмите кнопку Обновить сейчас.
В заключение разговора об области уведомлений обратимся к значку языковой панели. Щелкнув на нем кнопкой мыши, вы смените язык ввода. Кроме того, с его помощью можно вызвать окно настройки языков ввода и сочетания клавиш для переключения между ними. Щелкните правой кнопкой мыши на значке языковой панели и выполните команду Параметры. В открывшемся окне (рис. 2.23, слева) вы можете добавить к уже задействованным языкам еще один, нажав кнопку Добавить, а также выбрать в раскрывающемся списке, который расположен в области Язык ввода по умолчанию, какой из языков, отмеченных ниже, будет активен при загрузке системы.
Перейдя на вкладку Переключение клавиатуры (рис. 2.23, справа), вы можете сменить сочетание клавиш для переключения между языками ввода. Для этого в списке Действие выберите пункт Переключить язык ввода, нажмите кнопку Сменить сочетание клавиш и установите переключатель Смена языков ввода в новое положение. Многие считают, что комбинация Ctrl+Shift является более удобной.
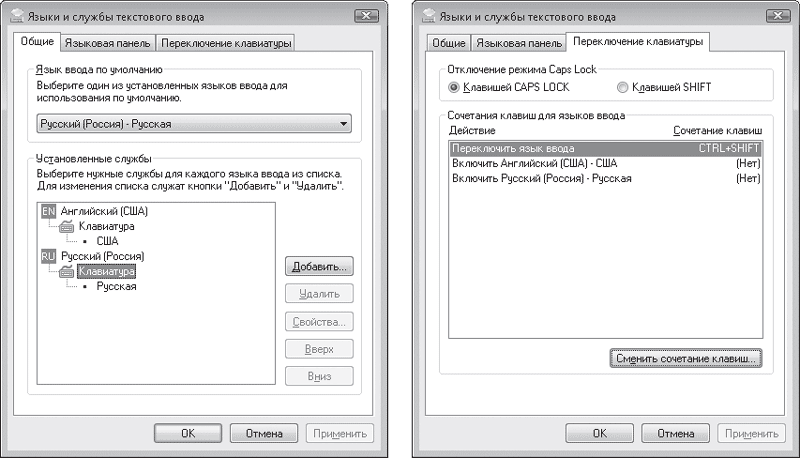
Рис. 2.23. Вкладки настройки языков ввода (слева) и переключения клавиатуры (справа)
Лето — время эзотерики и психологии! ☀️
Получи книгу в подарок из специальной подборки по эзотерике и психологии. И скидку 20% на все книги Литрес
ПОЛУЧИТЬ СКИДКУДанный текст является ознакомительным фрагментом.