Настройка области уведомлений
Настройка области уведомлений
Область уведомлений находится справа на Панели задач. Как нетрудно догадаться по названию, тут находятся всяческие уведомления, то есть индикаторы программ, работающих в фоновом режиме. Например, вышли вы в Интернет – и в области уведомления тут же замигал соответствующий значок. Кроме того, тут расположены часы и значок языковой панели, который служит для переключения между различными языками (например, между русским и английским).
Windows – система умная. Она отслеживает, на каких значках вы щелкаете кнопками мыши, а какие игнорируете. «Популярные» значки постоянно видны в области уведомлений, «непопулярные» прячутся под знаком < (рис. 2.19, слева). Это позволяет экономить место, которое занимает область уведомления.

Рис. 2.19. Чтобы показать скрытые значки в области уведомлений, нужно щелкнуть кнопкой мыши на круглой кнопке со стрелкой
Чтобы увидеть скрытые значки, достаточно щелкнуть кнопкой мыши на значке <. Только смотрите быстрее – через пару секунд набор значков снова свернется.
К сожалению, Windows все-таки недостаточно умна. Если вы просто поглядываете на какой-нибудь индикатор в области уведомления, она решит, что вы его не используете. Поэтому иногда приходится системе «пальцем указывать» – мол, эту кнопку мне всегда показывай, а вон та меня вообще не интересует, ее всегда прячь.
Чтобы провести такой «инструктаж», в окне Свойства панели задач и меню “Пуск” (см. рис. 2.16) перейдите на вкладку Область уведомлений и нажмите кнопку Настроить. В открывшемся окне щелкните кнопкой мыши на раскрывающемся списке возле нужного значка и выберите для него подходящий режим (рис. 2.20).
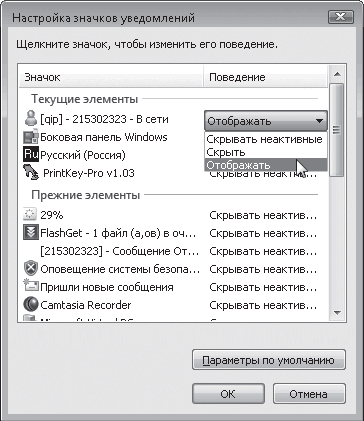
Рис. 2.20. Настройка поведения значков в области уведомлений
Вы уже познакомились с двумя особыми индикаторами – это часы и значок языковой панели. Раз они особые, то и поговорить о них надо особо.
Часы можно настроить. Для этого щелкните кнопкой мыши на их значке в области уведомлений. Откроется панель, которая содержит часы и календарь текущего месяца. Часовой пояс, дата и время указываются при установке Windows, однако вы можете настроить их в любой момент в специальном окне (рис. 2.21, слева) – оно откроется, если щелкнуть кнопкой мыши на ссылке Изменение настройки даты и времени рассматриваемой $&&'панели. Нажмите кнопку Изменить дату и время. В открывшемся окне (рис. 2.21, справа) выставьте в числовом поле точное время, для изменения месяца щелкните кнопкой мыши на стрелке, находящейся слева или справа от названия месяца. Для изменения года необходимо дважды щелкнуть кнопкой мыши на текущем значении года. Нажмите ОК, чтобы изменения вступили в силу. Для смены часового пояса нужно обратиться к кнопке Изменить часовой пояс и в раскрывающемся списке выбрать регион, в котором вы находитесь.
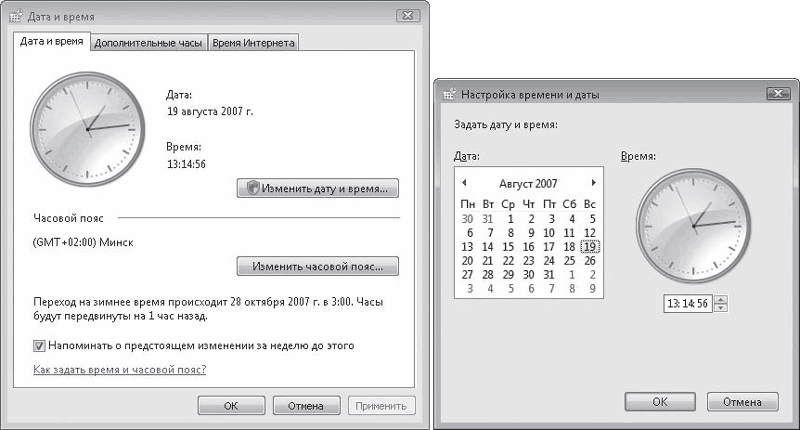
Рис. 2.21. Окна настройки даты и времени
Кстати, в окне Дата и время есть еще две вкладки – Дополнительные часы и Время Интернета. На первой можно включить отображение еще двух часов, показывающих время в других часовых поясах. Очень удобно, если вы поддерживаете постоянный контакт с партнерами, которые живут за тысячи километров от вас. Не придется долго искать ответ на вопросы «Ты чего звонишь в такую рань?! Ты вообще в курсе, который час?!».
Вкладка Время Интернета нужна для настройки точного времени через Интернет. Процедура проста – просто нажмите кнопку Обновить сейчас.
Наконец, значок языковой панели. Во-первых, он наглядно показывает, какой язык (говорят – «раскладка клавиатуры») сейчас используется для ввода текста. Во-вторых, щелкнув кнопкой мыши по этому значку, язык ввода («раскладку») можно переключить на другой. Какой? Это уж какой установлен на вашем компьютере. Заодно разберемся, как подключать или отключать новые языки.
Для этого щелкните правой кнопкой мыши на значке языковой панели и выберите в открывшемся меню команду Параметры. Откроется окно (рис. 2.22, слева), в котором вы можете добавить еще какой-нибудь язык, нажав кнопку Добавить.
Перейдя на вкладку Переключение клавиатуры (рис. 2.22, справа), вы можете сменить сочетание клавиш для переключения между языками ввода. Клавиатурные сокращения – это гораздо удобнее, чем постоянные щелчки по индикатору языка. Для этого выберите в списке пункт Переключить язык ввода, нажмите кнопку Смена сочетания клавиш и установите переключатель Смена языков ввода в новое положение.
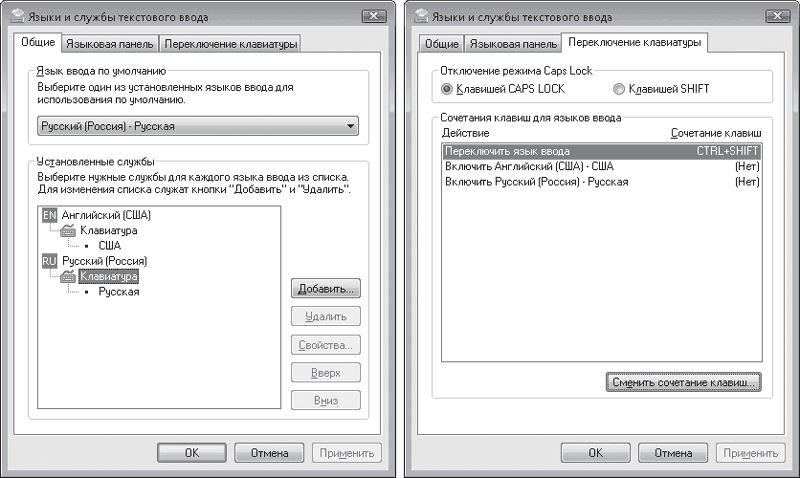
Рис. 2.22. Вкладки для настройки языков ввода и переключения клавиатуры
Больше книг — больше знаний!
Заберите 20% скидку на все книги Литрес с нашим промокодом
ПОЛУЧИТЬ СКИДКУДанный текст является ознакомительным фрагментом.