Начало работы
Начало работы
В качестве программы, обеспечивающей работу электронной почты, мы изучим программу Outlook Express, которая входит в стандартный набор программ Microsoft Office.
Для начала работы с Outlook Express ее нужно – вы уже сами догадались! – правильно, загрузить. Сделать это можно несколькими способами.
Пуск ? Программы ? Outlook Express.
В панели Office щелкнуть по кнопке

В результате на экране монитора появится окно Outlook Express (рис. 5.1).
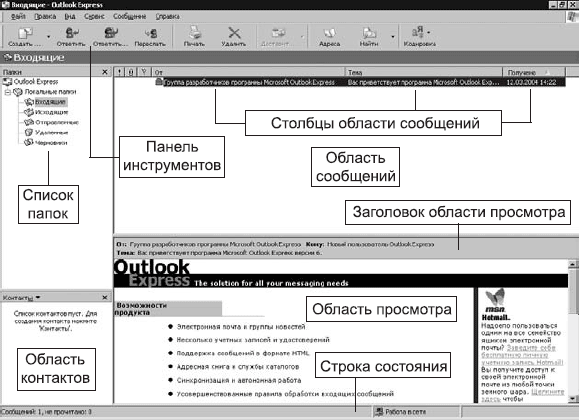
Рис. 5.1. Окно Outlook Express
Если оно у вас не такое, не стоит переживать. Сейчас мы его сделаем таким. Главное, чтобы в строке меню (строке, которая находится сразу под шапкой окна) была кнопка Вид.
Воспользуемся кнопкой меню Вид и настроим окно программы Outlook Express под себя.
Настройка окна Outlook Express
Выполним команду Вид ? Раскладка. Получим следующее диалоговое окно (рис. 5.2).
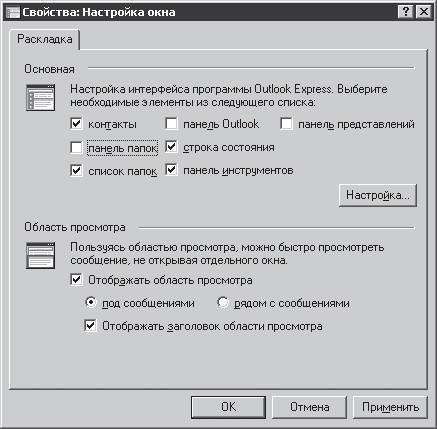
Рис. 5.2. Диалоговое окно настройки Outlook Express
В этом окне представлено все то, что вам позволено отобразить в окне Outlook Express. Для этого надо поставить галочку в соответствующем месте.
• Контакты – отображает область, в которой отображаются идентификаторы ваших абонентов. По сути, это та же адресная книга, но более компактная и удобная. При наличии этой области на экране для написания письма вам достаточно кликнуть по нужному контакту. Можете отключить эту область, если у вас недостаточно места на экране монитора.
• Панель папок – служит для отображения строки с названием папки, в которой вы находитесь. Мне она ни разу не пригодилась.
• Список папок – отображает все ваши папки, своеобразная панель навигации. Очень удобно при работе. Возможна ситуация, когда Список папок не нужен, например, если переписка у вас ограничена одним адресатом. Стандартный набор папок в этой области: Входящие, Исходящие, Отправленные, Удаленные. Все остальные необходимые вам папки вы должны создать сами. Для этого щелкните правой кнопкой мыши на той папке, где вы хотите создать новую подпапку, выберите в контекстном меню Создать папку и в окне Создание папки введите имя папки. Рекомендую создать папки для всех своих абонентов или по крайней мере для групп абонентов. В дальнейшем все письма из области Сообщений вы сможете по мере необходимости переместить в соответствующую им папку простым перетаскиванием мышью[63].
• Панель Outlook – отображает список папок в виде кнопок. Смотрится неплохо, но занимает много места. По сути, Панель Outlook – это альтернатива Списку папок. Так что у вас есть выбор.
• Строка состояния – думаю, что эта вещь слишком незначительна для применения и обсуждения.
• Панель инструментов – очень полезная вещь, тем более что ее можно настроить под себя. Выделите правой кнопкой мыши любую панель инструментов и выберите Настройка. Здесь можно задать размер кнопок, отображение или скрытие подписей к кнопкам, а также указать, какие кнопки будут отображаться на панели инструментов и в каком порядке.
• Панель представлений – служит для отображения строки представления, которая позволяет быстро группировать сообщения по признакам: Все сообщения, Прочитанные сообщения, Прочитанные или пропущенные сообщения. Рассчитана эта панель на работу с большим количеством корреспонденции.
• Отображать область просмотра – здесь у вас, на первый взгляд, есть выбор. Но на самом деле его нет. Эту область надо отображать, так как это – то место письма, которое называется текстом. Конечно, можно общаться с помощью одних только конвертов и все, что нужно сообщить, помещать в тему письма – но это чересчур оригинально. Почему-то общепринято отображать область просмотра под сообщениями, но это вовсе не обязательно, вы можете переставить ее в другое место.
• Отображать заголовок области просмотра – показывает строку, в которой отображается информация, которую принято писать на конверте: Кому, От кого, Тема.
• Кнопка OK служит для подтверждения вашего выбора.
• Кнопка Отмена используется для сохранения предыдущих настроек.
• Кнопка Применить позволяет посмотреть результат вашего выбора, не убирая настроечное окно Outlook Express с экрана.
Необходимо отдельно сказать несколько слов о строке Столбцы области сообщений (см. рис. 5.1), которая присутствует в окне Outlook Express, но настройкам не подвластна. Если вы пока не встречались с этой строкой, то наверняка встретитесь, и не раз.
Такие строки со столбцами обладают очень полезным свойством, а именно: они позволяют осуществлять сортировку именно по таким столбцам, то есть облегчают поиск нужных строк, в данном случае писем.
Для осуществления такой сортировки необходимо щелкнуть по заголовку столбца.
Стоит иметь в виду, что строки всегда отсортированы по значению столбца, который помечен маленьким бледным треугольником.
Щелкая по заголовку, вы просто изменяете направление сортировки и ее ключи. Например, вы хотите найти письмо от адресата с начальной буквой «И». Для того чтобы облегчить эту процедуру, отсортируйте письма по полю «От», то есть щелкните по заголовку столбца с надписью «От».
Результат вы видите на рис. 5.3.
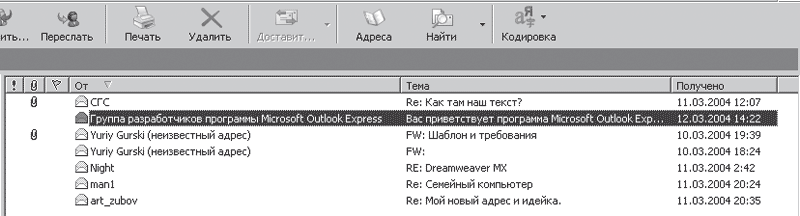
Рис. 5.3. Результаты сортировки писем
В результате все письма будут отсортированы по этому полю, и ваш поиск значительно облегчится. Правда, легче вам станет только в том случае, если вы не окончательно забыли алфавит (шутка). Если вас не устраивает направление сортировки, щелкните по этому столбцу еще раз, и бледный треугольник перевернется, а значит, направление сортировки изменится на обратное. Имейте в виду, что коды латинских букв меньше кодов кириллицы, а коды цифр меньше кодов букв и пробел меньше всего выше перечисленного. Количество столбцов в этой строке и их размер можно изменять. Для этого вызовите контекстное меню такой строки и выберите и расставьте столбцы по своему усмотрению.
• Галочка – означает выбор элемента.
• Кнопки «Вверх» и «Вниз» позволяют перемещать элемент по вертикали (на самом деле по горизонтали: вверх – это влево, вниз – это вправо).
• Отобразить – добавить элемент в строку.
• Скрыть – удалить элемент из строки.
• Ширина выделенного столбца – позволяет установить ширину столбца. Вы можете это сделать и с помощью мыши. Для этого установите указатель мыши на границу между столбцами таким образом, чтобы указатель мыши изменил свою форму, и протяните в нужную сторону (рис. 5.4).
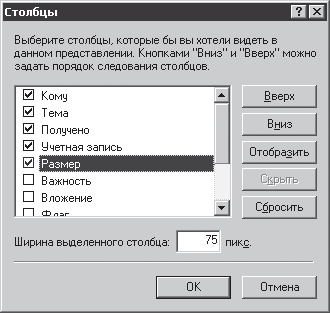
Рис. 5.4. Настройка столбцов Outlook Express
Лето — время эзотерики и психологии! ☀️
Получи книгу в подарок из специальной подборки по эзотерике и психологии. И скидку 20% на все книги Литрес
ПОЛУЧИТЬ СКИДКУДанный текст является ознакомительным фрагментом.