Начало работы
Начало работы
Для начала работы с Microsoft Excel его необходимо загрузить. Сделать это можно несколькими способами.
• Пуск ? Программы ? Microsoft Excel.
• В панели Office щелкнуть на кнопке

• Кликнуть на любом файле с таким значком

В результате на экране монитора появится окно Microsoft Excel[46](рис. 4.1).
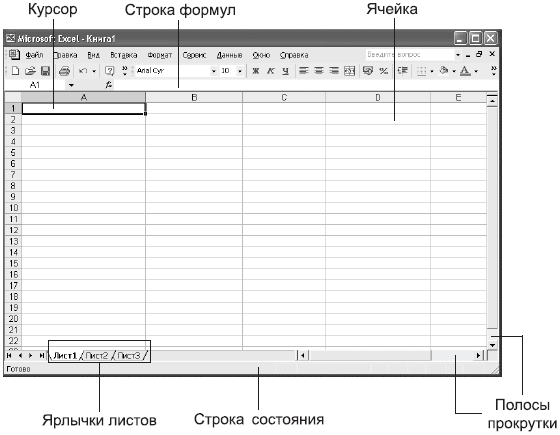
Рис. 4.1. Окно Microsoft Excel
Правда, в зависимости от настроек ваше окно может несколько отличаться от того, которое вы видите на рис. 4.1, но не так, чтобы вы совсем уж его не узнали.
В шапке окна обязательно будет надпись – Microsoft Excel.
Настройки Microsoft Excel
Наиболее серьезные настройки устанавливаются в диалоговом окне Параметры, которое вызывается командой меню программы Сервис ? Параметры (рис. 4.2).
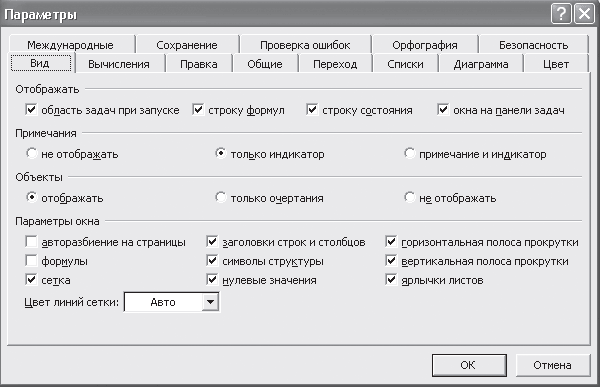
Рис. 4.2. Диалоговое окно Параметры. Закладка Вид
На закладке Вид расположены четыре фрейма (группы) параметров.
В группе Отображать необходимо отметить (поставить галочку):
• Строку состояния – для отображения строки состояния в окне Microsoft Excel (см. рис. 4.1);
• Строку формул – для отображения строки формул (см. рис. 4.1);
• Окна на панели задач – для отображения кнопок окон Microsoft Excel на Панели задач при работе с несколькими книгами одновременно[47].
В группе Примечания выберите Только индикатор, что позволит вам при работе видеть индикатор у тех ячеек, которые имеют примечание, а само примечание вы сможете прочитать, подведя указатель мыши на ячейку с примечанием[48].
В группе Объекты выберите Отображать.
В группе Параметры окна необходимо отметить (поставить галочку) в следующих пунктах.
Сетка – для отображения сетки в окне Microsoft Excel (см. рис. 4.1).
Нулевые значения – для отображения нулей в ячейках.
Заголовки строк и столбцов – для отображения заголовков строк и столбцов окон Microsoft Excel.
Горизонтальная и вертикальная полосы прокрутки – для отображения полос прокрутки (см. рис. 4.1).
Ярлычки листов – для отображения ярлычков листов (см. рис. 4.1).
На вкладке Общие, отметив Список ранее открывавшихся файлов…, вы можете указать число файлов, которые будет помнить Microsoft Excel из тех файлов, с которыми вы работали. Здесь же вы можете задать число листов по умолчанию в новой книге, которое будет создавать Microsoft Excel, а также шрифт и размер шрифта, которые будут устанавливаться сразу после загрузки книги.
Все остальные настройки оставьте как есть. Когда у вас появится хорошее понимание того, что вы делаете и зачем, можете вернуться к настройкам и изменить что-то еще.
Панели инструментов
Как и в любом стандартном окне Windows, в окне Microsoft Excel есть строка Меню (рис. 4.3) и панели инструментов.

Рис. 4.3. Строка Меню Microsoft Excel
Панель инструментов состоит из кнопок со значками (рис. 4.4).

Рис. 4.4. Панель инструментов Microsoft Excel
Щелчок на такой кнопке позволяет выполнить какую-то одну операцию над выделенным объектом. Все эти операции можно также запустить из строки меню Microsoft Excel. На панели инструментов собраны значки наиболее популярных операций – это позволяет экономить время при работе.
Выбор необходимых панелей инструментов осуществляется пользователем в меню Вид (рис. 4.5).
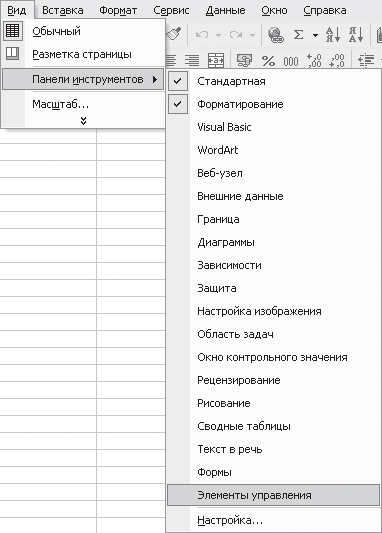
Рис. 4.5. Выбор панелей инструментов
Напротив названий уже включенных панелей инструментов стоят галочки. Выбранную панель инструментов можно установить в любое место окна Microsoft Excel. Для этого нужно взять панель за шапку и перетащить к той стороне окна, где вы хотите ее прилепить. Чтобы переместить уже прилепленную панель в другое место, нужно взять панель за крайнюю левую часть (там, где у панели находится линия захвата) и перетащить ее в нужное место (рис. 4.6).
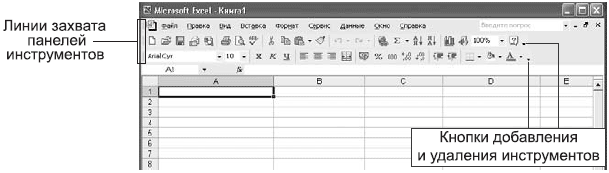
Рис. 4.6. Панели инструментов
С помощью кнопок Добавления и удаления на панели инструментов (см. рис. 4.6) можно увеличивать или уменьшать количество кнопок (рис. 4.7).
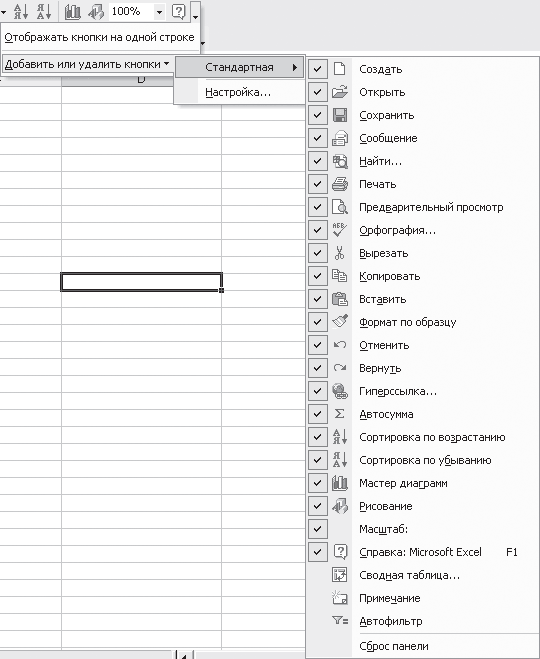
Рис. 4.7. Настройка кнопок панели инструментов
Кнопки, которые уже находятся на панели инструментов, отмечены галочками. Для получения необходимого результата щелкните мышкой на нужной строчке. Для возвращения в режим набора текста нажмите клавишу Esc (Эскейп).
Создание книги
Итак, с первоначальными настройками мы определились. Попробуем создать первую книгу – что бы вы ни сделали и как бы это ни назвали, в терминах Microsoft Excel это называется книга.
Если вы не хотите воспользоваться стандартными заготовками, которые есть в Excel, вы можете создать новую книгу очень просто: щелкните по значку

и Excel создаст стандартную книгу с количеством листов, указанным в параметрах настройки.
Другой способ позволит вам осуществить выбор из большего числа вариантов.
Выберите в меню Файл пункт Создать. В результате появится окно Создание документа (рис. 4.8).
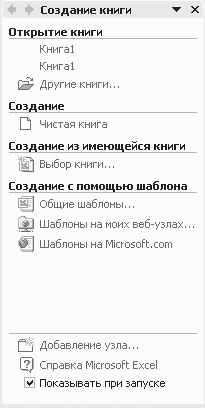
Рис. 4.8. Окно Создание документа
Здесь вы можете на нужной закладке выбрать необходимый тип документа и просмотреть его вид[49]. Щелкнув по кнопке OK, вы закончите операцию создания документа.
Создание файла
Вы еще ничего не сделали, но уже готовы к работе. Значит, пришло время позаботиться, чтобы ваш труд не пропал зря. Для этого необходимо периодически сохранять результаты труда в файле[50] на диске. Файл этот нужно еще создать. Сделайте так.
1. В меню Файл выберите Сохранить как…. В появившемся окне Сохранение документа (рис. 4.9) выберите папку, где вы будете хранить свой файл, присвойте этому файлу имя, проследите, чтобы тип файла был установлен Книга Microsoft Excel (*.xls) и щелкните по кнопке Сохранить или просто нажмите клавишу Ввод.
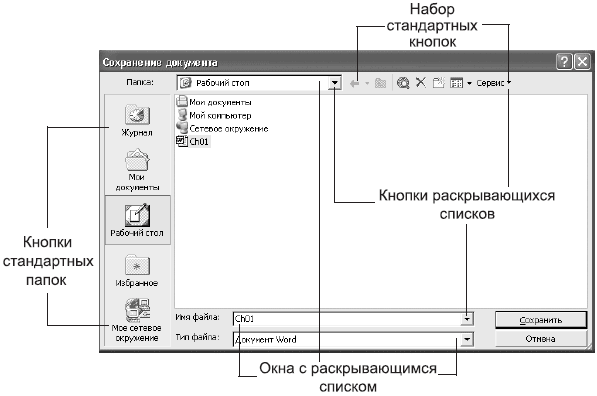
Рис. 4.9. Окно Сохранение документа
2. Если вы все сделали правильно, то в шапке вашего окна Microsoft Excel появится имя файла, которое вы задавали в поле Имя файла.
Есть и более простой вариант: нажмите клавишу F12 или же щелкните по кнопке Сохранить

в панели инструментов Microsoft Excel.
Далее действуйте так же, как описано в пункте 1.
Открытие файла
Для открытия уже существующего файла есть несколько способов.
• Найдите его с помощью любого средства поиска (Проводник, Мой компьютер, Пуск ? Найти, Пуск ? Документы и т. д.) и кликните на его значке.
• Загрузите Excel. С помощью команды Файл ? Открыть найдите свой файл и кликните на нем.
• Загрузите Excel и, щелкнув на кнопке Открыть

найдите его и кликните на нем.
Переименование файла
Переименование чем-то похоже на создание файла. Разница лишь в том, что переименуемый файл уже имеет имя и вы хотите это имя изменить. Подходят первый и второй варианты действий из раздела Создание файла. Третий вариант (Сохранить файл) при уже существующем имени документа просто сохраняет последние изменения, сделанные в книге.
Внимание!
Для создания файла или его переименования пользуйтесь командой Файл ? Сохранить как….
Теперь мы умеем давать книге имя и сохранять эту книгу в файле. Можно начинать с ней работать.
Лето — время эзотерики и психологии! ☀️
Получи книгу в подарок из специальной подборки по эзотерике и психологии. И скидку 20% на все книги Литрес
ПОЛУЧИТЬ СКИДКУДанный текст является ознакомительным фрагментом.